PPT做的又慢又丑?那是因为你没用这4个,鲜为人知的宝藏插件!


在制作 PPT 时,想要提高效率,无非是两个方面:
要么提升软件操作的效率;
要么积累足够的设计灵感;
对于后者来说,不是在短短一两天能提升的,所以,对于大多数人来讲,想要提高 PPT 制作速度,还是要从操作效率上着手。
最近,又发现了一些新的宝藏功能,在这里,也分享给大家。
页面位置互换
形状等宽/等高
元素跨页工具
增强型粘贴板
提前声明,这些功能来自于 OK 插件和 iSlide 插件,咱们挨个来说。
元素位置互换
来自插件:iSlide
顾名思义,这个功能就是来,更换两个元素的位置,很好理解,对吗?
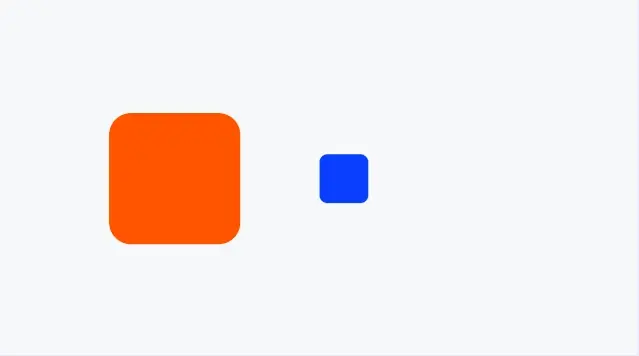
我之前很少用这个功能,一直觉得这是个鸡肋。但最近发现,它简直太香了。
分享一个我的使用场景。
比如我们觉得 PPT 中某个图标不贴切,想要进行更换,假如就拿右下角的图标来说吧:
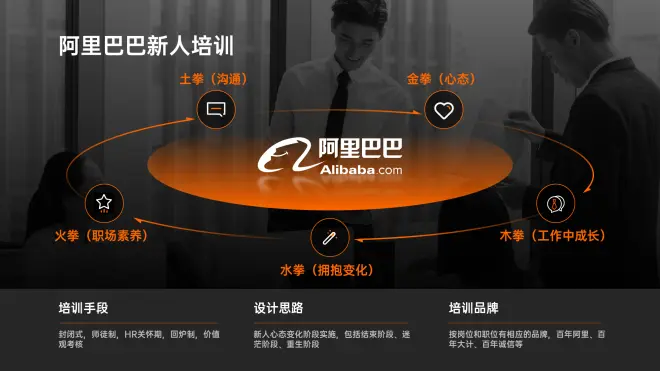
常规操作的话,可能需要我们手动调整新图标的尺寸,然后再把它放在对应的色块上:
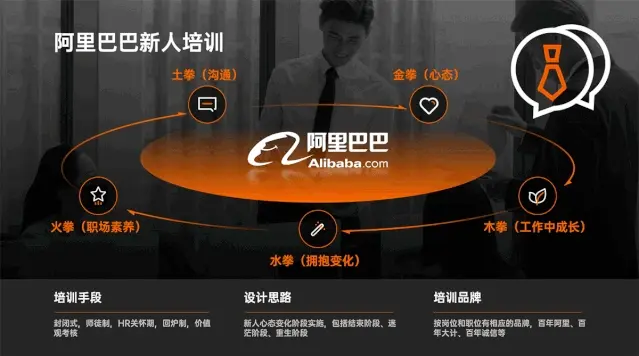
但如果使用位置互换,可以直接省略这一系列操作步骤,完成图标的替换:

当然,我们还可以更换图片,或者文字等,非常方便。
形状等宽/等高
来自插件:iSlide
这个功能是干嘛的呢?简单来说,就是把一个形状或者是文本框的高度/宽度,调整成相同的尺寸。
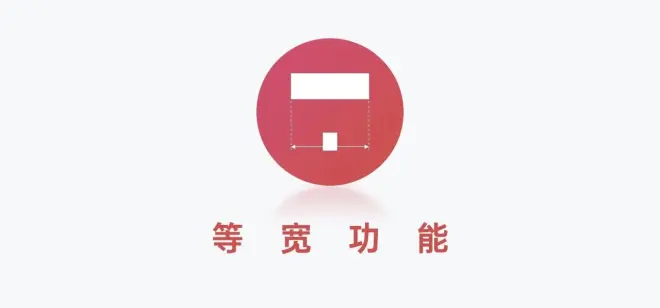
那这个功能有啥用呢?其实,我们可以把它用在多段内容的排版中。
啥意思呢?简单举个例子。
比如当我们从 Word 上,把文字稿粘贴到 PPT 页面上时,因为文段长短不一,所以,文本框的宽度,也不相同,有长有短:
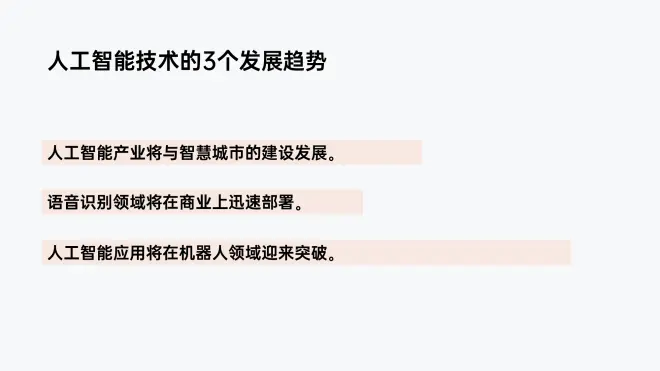
在排版的时候,如果想要保证文段间距,以及页面左右边距相等,就要求必须保证文段宽度相同:
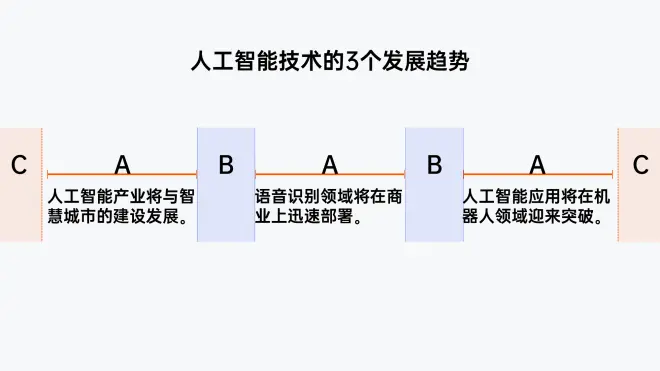
而形状等宽功能,则可以一键实现这个效果,非常方便:
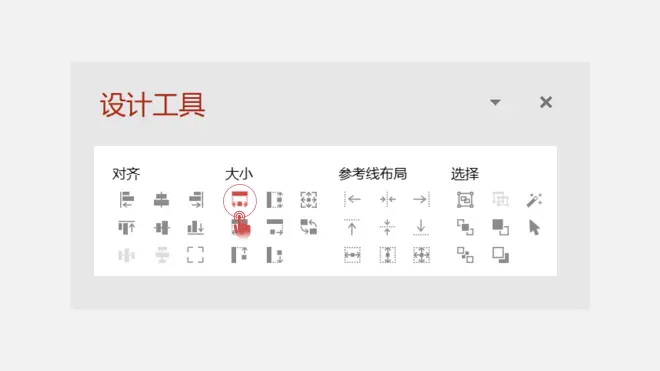
为了便于各位理解,我录了一个动图演示:
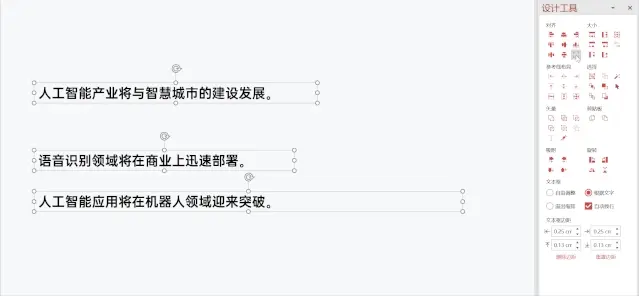
元素跨页工具
来自插件:OneKey
换句通俗点儿的话来解释,就是在不同的页面上,修改元素的效果。
比如说,我们想要:
同时修改多个页面上的某个图形颜色;
同时修改多个页面上某个文本框内容;
同时修改多个页面上某个元素的尺寸;
……
通常的操作是,我们需要逐页的进行修改,但这无疑太慢了。
使用这个功能,可以批量跨页操作,且一键完成修改。
啥意思呢?举个例子。比如说我们想去掉每一页图标外侧的轮廓:
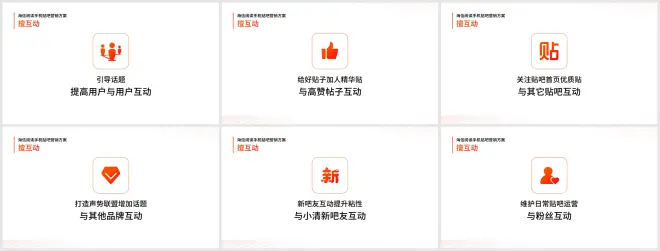
那该怎么处理呢?
首先,找到 OK 插件中的跨页工具选项:
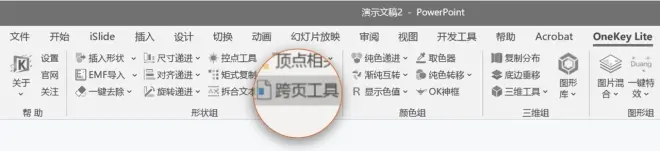
接下来,会出现一个弹窗,我们选中轮廓,并点击读取对象:
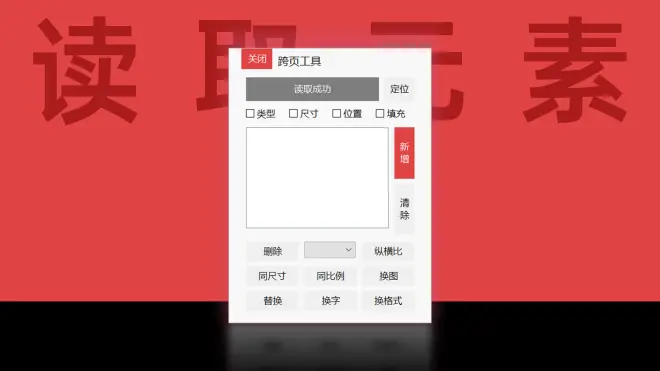
然后,勾选位置后,会提示已经在其它页面中,找到了位置相同的图形:
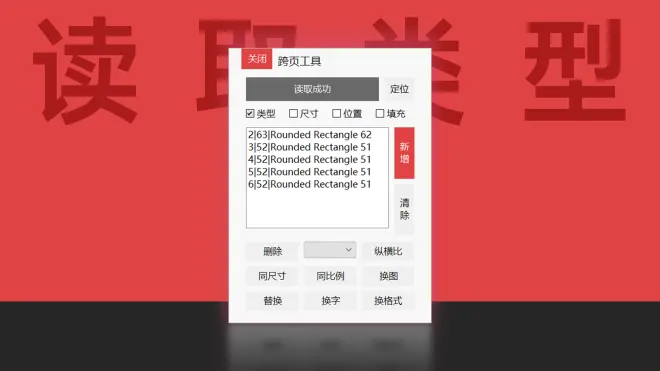
最后,点击删除即可。
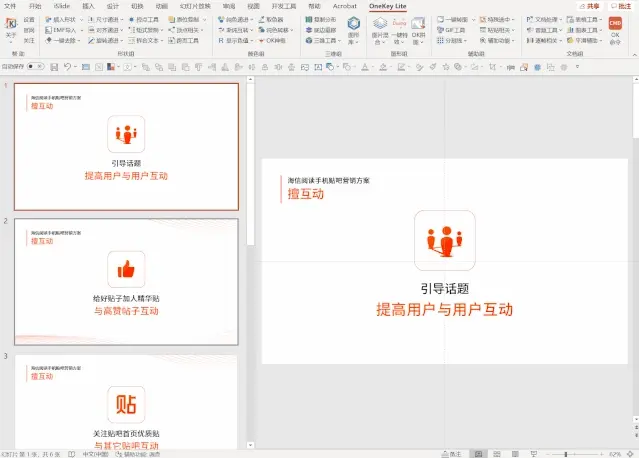
当然,我们还可以执行其它操作,比如像把文字批量换成其它颜色:

增强型粘贴板
来自插件:iSlide
提到粘贴板,相信很多人都知道,它的作用,就是把一个元素粘贴到页面上。
但是,如果我们想要把一个元素,粘贴到多个页面上呢?
举个例子,比如说我们要把页面左上角的修饰图形,一键添加到多张 PPT 页面上,该怎么办呢?
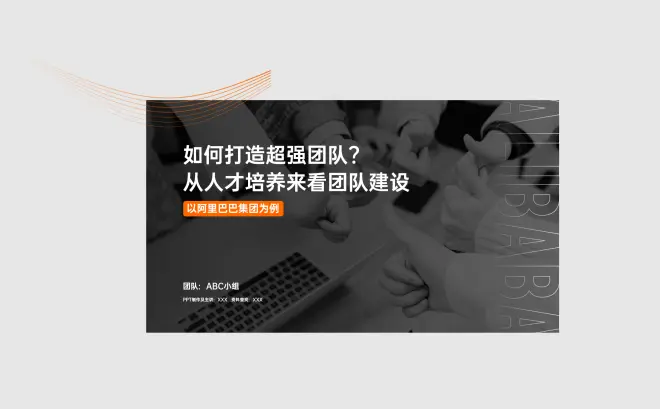
普通的粘贴板功能,肯定不行,所以,就需要用到增强型的粘贴板。
怎么使用呢?非常简单。
首先,在页面上选择需要粘贴的元素,点击插件中的复制:
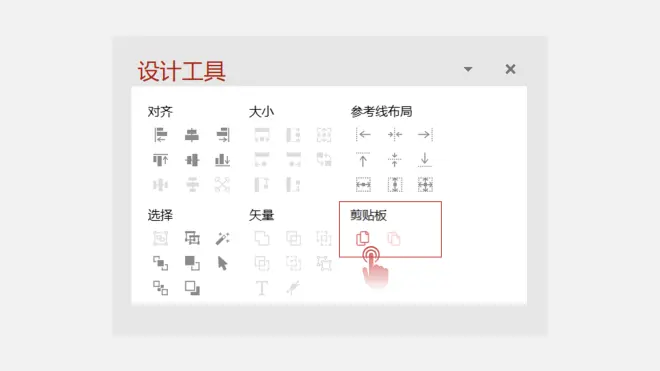
接下来,我们就可以选择对应的页面,再点击粘贴即可:
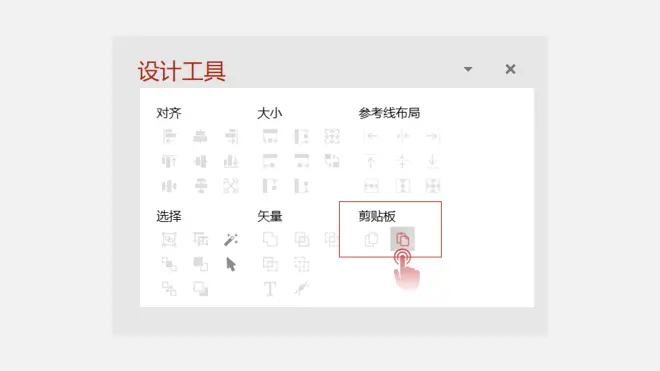
这样,即可在多个页面的同一位置,粘贴上对应的元素:
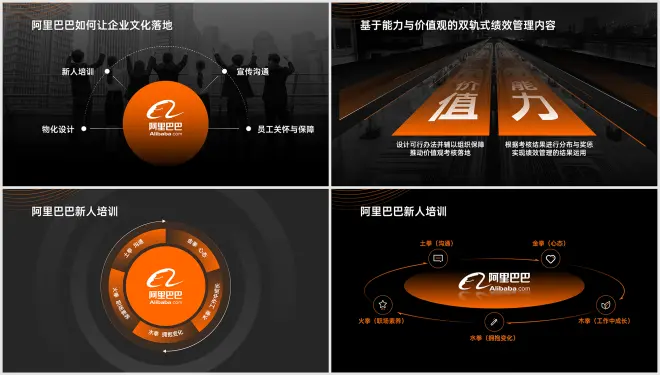
是不是非常方便呢?
好了,以上呢,就是今天,要给大家分享的4个实用插件小功能。
花5分钟时间,熟悉这些操作,也许,就能够帮你节约5小时重复操作的时间。
何乐而不学呢?
好了,就这么多,去吃饭了。

