「喧闹法则」PV干员介绍处的关键帧复刻

一段时间没见!这里是北霄。
这期带来的是「喧闹法则」的PV干员介绍处的关键帧复刻。


温馨提示:本期复刻图层较多,建议养成打组和命名的好习惯。
本文默认你已经看过了这两期专栏,没有看过的记得补一下相关,这样相同的知识可以熟练的更快。
半调是什么:

图层蒙版相关知识

同时,对于第一次接触到复刻关键帧的新同学来说,十分建议也把下面这个视频补上,对一些解构顺序、基础内容都会有很大的帮助~
推荐观看:初步了解关键帧的解构:

*文中出现的效果制作方法不唯一,部分效果可能与原效果有偏差,所有实际制作时的各项数值以及排布均可以根据实际情况作调整。欢迎各位来互相交流更符合原效果的步骤!!!
(如果不清楚元素的位置,可以把pv截图叠在下面做位置参考)

- 可能会涉及到的知识点
◇ 剪切蒙版
◇ 素材的处理
◇ 根据选区建立工作路径
◇ 半调图案
◇ 图层蒙版
- 步骤解构(从底层到顶层)
◇ 背景部分(左侧蓝底、右侧黑底)
◇ 左侧蓝底上的黑色人影部分:剪切蒙版与阈值
◇ 阵营LOGO的处理
◇ 添加网格图案与磨损纹理、油漆痕迹
◇ 添加人物,白色剪影与黑色半调
◇ 人物介绍名牌部分,使用图层蒙版和笔刷给装饰性元素添加纹理
◇ 添加其他装饰性元素
一、背景部分(左侧蓝底、右侧黑底)
1. 黑色部分
首先打开Photoshop,新建一张画布(此处用1800px*800px为例)
新建一个黑色的纯色图层,将画布自带的背景层删除。
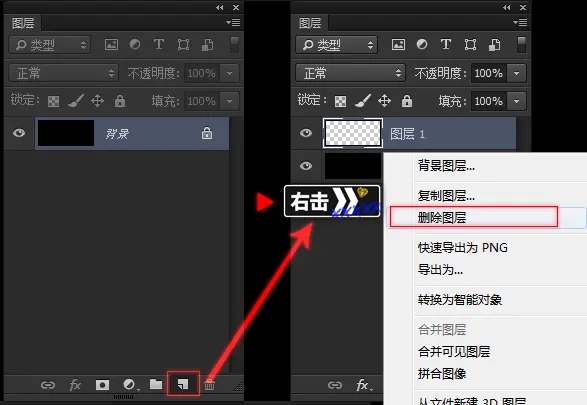
2. 蓝色部分
使用矩形工具创建一个矩形(此处以435px*800px为例,实际矩形的尺寸要根据画布大小按比例去调整)
描边改为无描边,填充改为深蓝色。
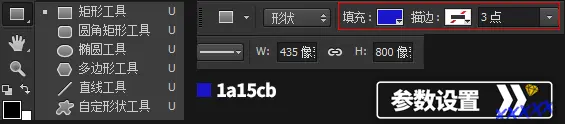
二、左侧蓝底上的黑色人影部分:剪切蒙版与阈值
1. 人物素材
添加人物素材,调整大小,人物素材最好不要栅格化。
Ctrl+J复制一层,隐藏另外的一个人物图层后续使用。
(部分干员立绘可能会自带一层黑色剪影,如果你觉得影响观感可以通过多次Ctrl选中图层复制,重复多次可以一定程度上减轻黑色剪影)
2. 调整大小,剪切蒙版相关
然后调整人物图层的大小,确认调整大小后的干员立绘图层,位于深蓝色矩形图层相邻的上方后,创建剪切蒙版。
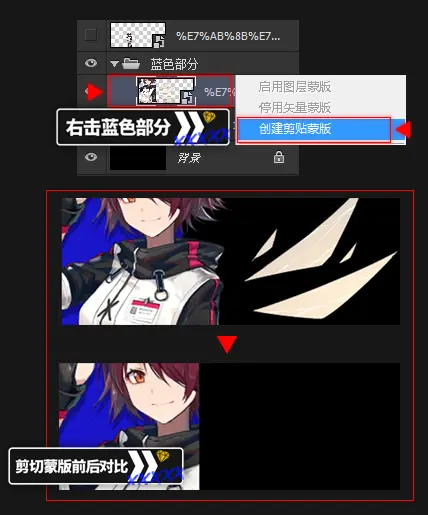
2.1. 剪切蒙版的基础知识
在实际应用中,我们经常会遇到类似上面的问题:我想只让这个调整大小后的立绘只在底部的蓝色矩形内出现。
这时就非常适合使用剪切蒙版。
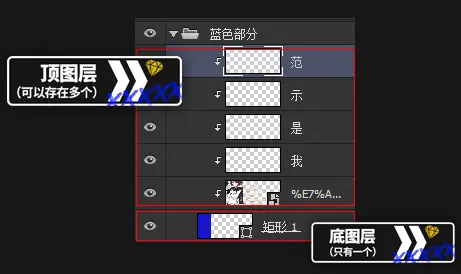
如图,矩形1的图层叫做剪切蒙版图层的底层(以下简称为底图层),矩形1图层名有下划线,而剪切蒙版的四个图层在矩形1上方,这部分图层叫做剪切蒙版图层的顶层(以下简称为顶图层,前面有一个向下的箭头,且名字位置向右缩进。
在上面的示意图中可以看出,顶图层可以同时存在多个。当然,剪切蒙版的性质有很多,这里就不一一赘述了,如果感兴趣的话回头可以详细说一下。
3. 正片叠底
在创建剪切蒙版后,将人物立绘图层的混合模式改为正片叠底。
3.1. 正片叠底的相关资料推荐,以及简要介绍
因为图层混合模式说起来实在是太!长!了!因为下面的logo处理和纹理添加都需要讲到这部分的内容,所以这里会以推荐资料+简要介绍的形式展开。
关于图层混合模式,建议观看下面这个视频(这个视频还涉及到我们后面要用到的滤色混合模式,强烈建议观看)。
混合模式参考资料:PS混合模式入门
这里因为说起来可能会太过硬核,我准备了一张图给大家理解(图里的两种情况都会在本文中用到)
简单来说就是先把RGB数值中的0~255换算为0~1区间,将上下两个图层的0~1区间色值相乘后再换算回0~255,就是正片叠底的结果。
因为0乘任何数都得0以及1乘任何数都得任何数,所以正片叠底一定会把黑色部分保留,白色部分筛掉。并且乘法有个交换律,两个图层改变顺序,正片叠底的结果不会改变
(A*B=B*A,不知道的话建议去翻小学数学书!)。
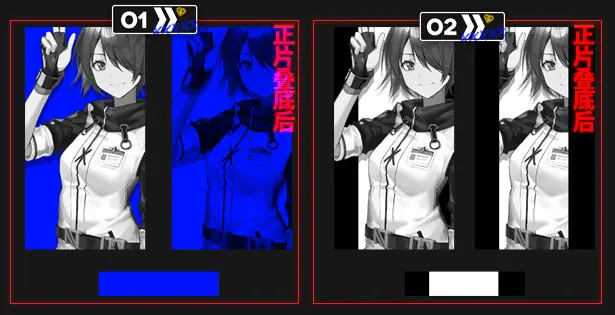
3.2. 黑色剪影
(此处原pv中槐琥与莫斯提马、拜松处的剪影有所不同,槐琥处的黑色剪影带有半调图案,可以酌情添加,这里就不加了。)
这里我们需要将人物较暗的地方调为纯黑色,用正片叠底保留,白色部分则会被正片叠底筛去变为透明。这部分的方法非常之多,这里只介绍使用阈值命令,并且会简单介绍一下阈值的原理。
3.2.1. 阈值的基础知识
节选自网络资料:阈值又叫临界值,是指一个效应能够产生的最低值或最高值。Photoshop中的阈值命令,能将灰度或彩色图像转换为高对比度的黑白图像。使用时可以指定某个色阶作为阈值,所有比阈值亮的像素转换为白色,所有比阈值暗的像素转换为黑色。
说人话就是,先将执行阈值命令的这个图层先转换为黑白图层,黑白图层每一个像素的RGB色值都相等(如某个像素的RGB色值都为233,这个233即为当前像素的亮度),在我执行阈值命令的时候我可以指定某个亮度值,比这个亮度值高(亮)的部分会转换为纯白色(我在测试的时候发现等于这个亮度值的也会转换为纯白色,根据实际情况看待),比这个亮度值低(暗)的部分会转换为纯黑色。
(此处为了表达方便,部分概念并不严谨)
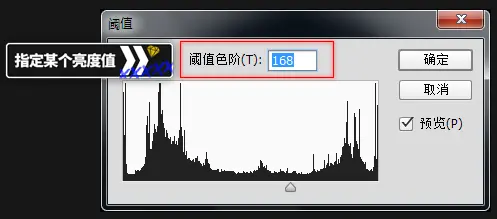
3.2.2. 阈值
根据3.1.1的原理介绍,阈值命令会把一个图层转换为非纯黑即纯白的颜色,非常符合我们的要求。如图,根据实际的立绘情况调整阈值的数值即可。
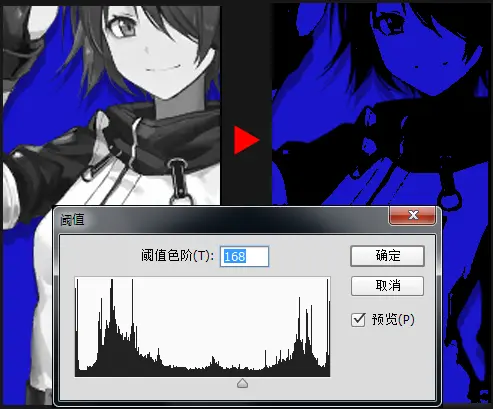
三、阵营LOGO的处理
0. 观前提示
如下图,原pv效果中拉特兰logo的纹理用到了PS没有的像素拉伸插件(AE插件 Pixel Sorter),这里会以舟游pv有用到像素拉伸的关键帧的截图素材作为纹理,评论区会将处理后的素材分享出来。有条件的话还是建议到AE使用插件做出效果后截图 ,观感更佳。
1. 浮雕,正片叠底梅开二度
导入阵营标识,为其添加图层样式-浮雕,参数如下(高光模式的不透明度调整为0,其余参数可根据实际情况调整)。

接下来,我们往阵营标识里添加图案要用到上面正片叠底示例图的第二种情况。
将事先准备好的素材导入,将图案的图层混合模式转换为正片叠底,如图。
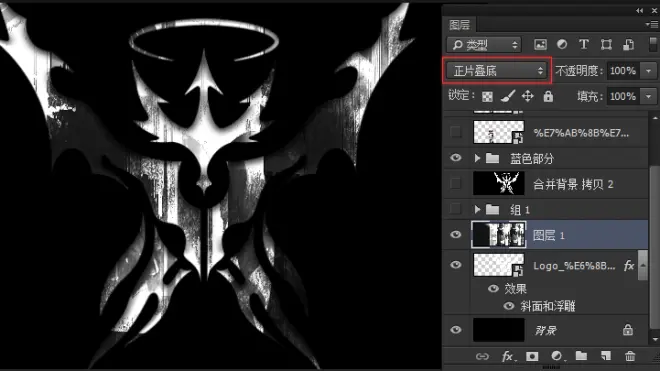
四、添加网格图案与磨损纹理、油漆痕迹
1.网格图案
这里的方法很多,这里介绍的是用图层样式中的图案叠加去做。我们需要定义网格图案。
所以要再新建一个文件,画布大小设置为1:1的尺寸(这里以201px*201px为例,为了方便居中,四周间距一致),利用直线工具画出粗细1px的白色直线,复制一层旋转90°,居中。
之后我们在编辑-定义图案中,将这个十字的图案保存下来。保存之后就可以关掉新建的这个文件了~
相关推荐阅读:自定义图案

之后,我们回到关键帧复刻的文件,新建一个图层并且将其填充满(最快的方法是油漆桶随便整个色点一下)。
之后我们给这个填充满的新图层添加一层图案叠加,将图案设置为我们刚刚定义的那个十字,可以稍微调整一下不透明度,如下。
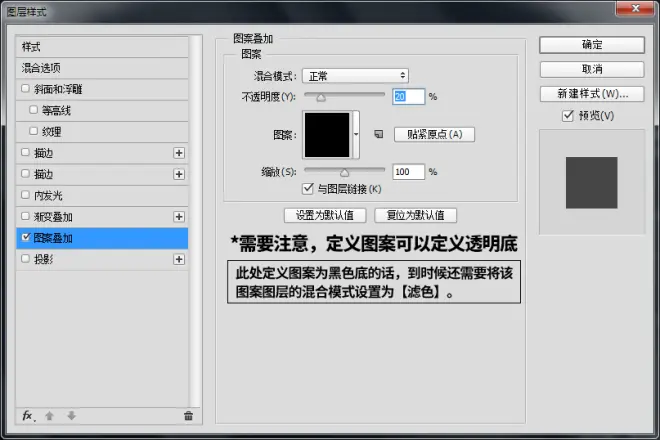
2. 磨损纹理
导入事先准备好的磨损纹理素材,因为素材是彩色的而效果很明显是黑白的,所以要先去色。
这里要用到正片叠底的“逆运算”混合模式,滤色。如果说B图层滤色A图层,滤色本质上是A、B图层都反相后正片叠底,再进行反相。与正片叠底相反,滤色只保留白色,不保留黑色(正片叠底是留黑抠白)。
这里我们需要多次复制纹理素材(为了让素材的滤色效果不重叠,建议将纹理素材打个组,将图层组的混合模式设置为滤色,图层组内的所有图层混合模式设置为正常,如下图),利用前面画中人专栏中提及的图层蒙版将其明显的边缘擦去以及做轻微调整。

3. 油漆痕迹
这里仍然要用到素材,置入之后调整位置和大小即可。

也可以试着用笔刷或者其他类似的素材(类似血迹、油漆等)去做这一步~如果遇到彩色素材的话,可以先新建一个白色的图层,再利用剪切蒙版将彩色的素材变为白色,或在效果图层中新建一个颜色叠加效果。
五、添加人物,白色剪影与黑色半调
1. 调整人物立绘大小
拿出之前隐藏的另一份人物立绘,Ctrl+T自由变换等比例调整大小。

2. 根据选区建立工作路径
然后,我们按住Ctrl键,同时用左键点击刚刚调整大小的人物立绘图层,会发现这时候我们选中了人物立绘(在立绘周围有一圈虚线)。
这时候我们选择矩形选框工具,再右键虚线里面,选择“建立工作路径”,注意,这里的参数我以10为例,建议设置为5以上(因为原pv效果的白色剪影是类似剪纸一样的,并不是直接把人物立绘给蒙一层白色)
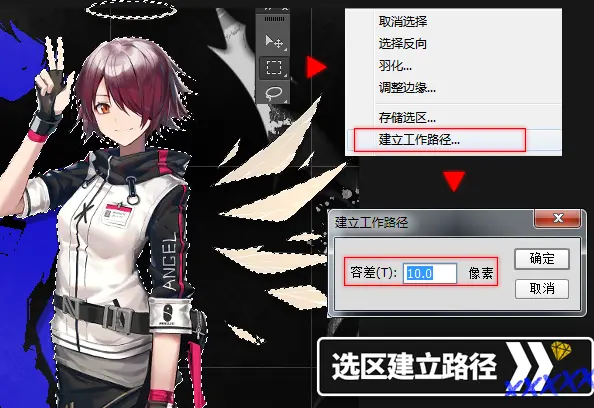
这时候我们发现他生成了一圈路径,这时候我们选择钢笔工具,
在左上角的建立:按钮选择形状。修改形状的填充为白色,描边为无。
4. 白色剪影里的黑色半调,图层蒙版擦除部分剪影
这里需要先复制一层能天使的人物立绘,去色后,创建剪切蒙版,以下面的白色剪影为底层,去色的立绘为顶层,再与下面的剪影合并,再按照上面的等比例缩放的办法,适当缩小白色剪影,并且使白色剪影偏左。
不过这样子没有办法做出比较疏的半调图案,这时候我们可以调整剪影的明度到
参数如图~可以根据实际情况定参数。
(这里的半调图案用45°是为了避免出现摩尔纹,90°/0°很容易出现摩尔纹)

同时我们发现原pv中的效果,白色剪影只留了人物的左半边,右半边没了,如图。
这时候我们可以利用图层蒙版,把右半边擦掉。

到这一步,基本上难点都已经完成了!复刻大约进行到了90%,剩下的只是添加装饰性元素以及校对图层顺序~
五、人物介绍名牌部分(使用图层蒙版和笔刷给装饰性元素添加纹理)
1. 牌子底部
选择圆角矩形工具,创建一个长条样子的圆角矩形,这里以420px*90px,半径为10px的圆角矩形为例,设置填充色为深灰色,描边为白色3点。
(此处建议栅格化牌子的形状图层,因为之后如果要用到剪切蒙版的话,形状本身的描边会盖住顶层的东西。)
2. 箭头
接下来,我们为牌子添加箭头,创建一个长条样的矩形,填充白描边无,按住Ctrl+T,拉动9个点中,上下的两个点,就可以做出一个平行四边形了。或直接在上方输入数值也是可以的。
复制一层,垂直翻转。移动两个平行四边形让他们组成箭头样的形状(实际上两个平行四边形都是白色,这里为了展示用了红蓝两种颜色区分)。
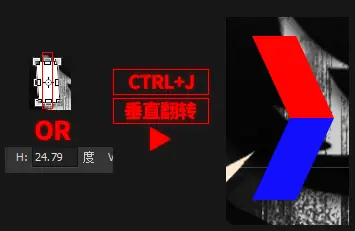
然后可以合并(这里建议合并,因为之后对箭头进行缩放的话不合并可能会让两个平行四边形没有链接到一起,会有小裂缝影响观感),再复制一层(因为牌子有两个箭头)。
调整位置,放到牌子里(注意对齐和居中)
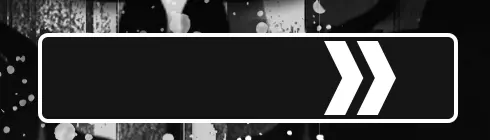
4. 添加钻石和XXXXX,利用图层蒙版添加纹理
导入准备好的钻石素材,这里钻石素材是黑色的,可以创建一个纯色层,利用剪切蒙版盖在钻石上调色,可以用比较有笔触感的英文字体打出一堆叉叉(这里用了上一期画中人的字体),调整钻石和叉叉的颜色和位置。
(注意这里的叉叉不能超过牌子,可以利用剪切蒙版防止叉叉超过牌子)
再利用图层蒙版给钻石和叉叉添加纹理(参考上期画中人的专栏)。
5. 投影
给牌子添加一层投影(复制一层丢在底下,填充黑色之后高斯模糊,或者是直接利用图层样式里的投影)。
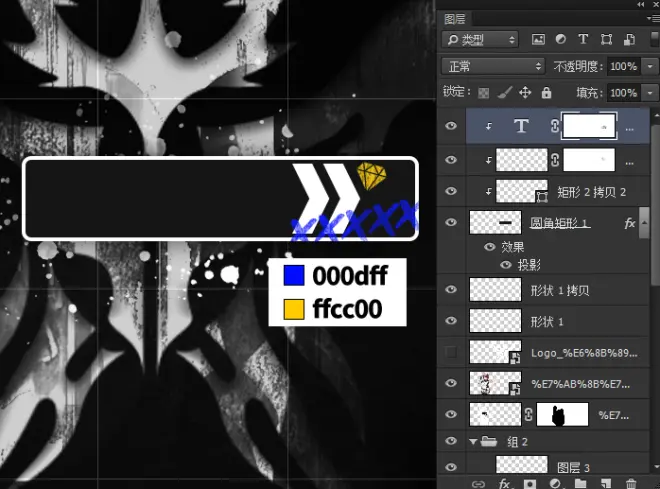
六、 添加其他装饰性元素
最后,添加人物的名字,英文,编号,然后pv中在四个角会有正方形的图案也可以画上去(注意,右下方的图案比其他三个角略微缩小且靠左),大功告成~

最后提醒一句,注意图层顺序。
从底层到顶层分别是:
蓝色部分+黑色剪影/黑色部分+阵营logo→油漆→磨痕纹理→白色剪影→人物/姓名牌→装饰性元素

那么在此非常感谢北霄同学为大家带来的第二篇专栏desu~
喜欢或者学废了的朋友就点个赞吧!
大家的认可是对三棱镜所有成员的鼓励哟
下期预告
下期要带来的是一周年pv的关键帧复刻,可以先放一张图!预计是在五月份和大家见面(因为这两个月会很忙呜呜呜呜)之所以跳过了一周年pv先出喧闹法则的这期,主要是因为想先讲剪切蒙版以及巩固一下图层蒙版,简单介绍一下图层样式。我们下一期会利用图层蒙版、剪切蒙版以及图层样式解决重点的难题。总之敬请期待desu!

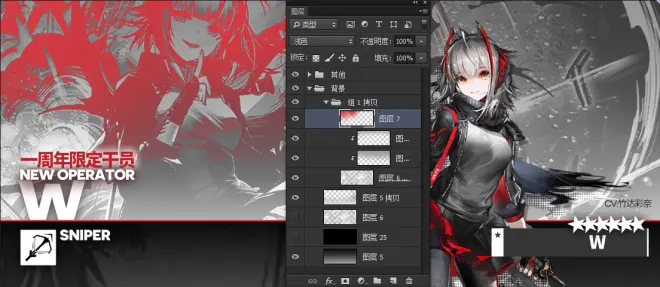

*文章中出现的立绘原画等素材均归原作者所有, 部分素材来源于PRTS WIKI,禁止转载/商用.
设计交流/粉丝群:956234778
本期作者:三棱 - 北霄BEZOiCE_
修订:三棱镜D-PRISM - 打杂小洛

