VScode如何打造STM32开发环境保姆级教程
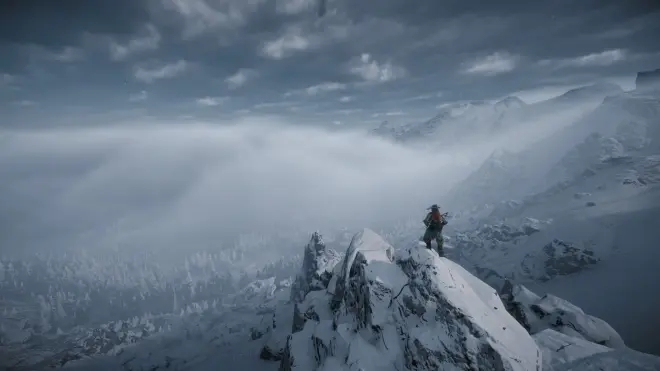
在大一时,就听说用VScode编译代码很不错,VScode是阈值最强编译器之类的名号,也是苦Keil界面久已!今天让我们来打造一下VScode下的STM32开发环境,C51也适用!
备注:参考文章:https://blog.csdn.net/weixin_43395116/article/details/114238722
软件下载
所需要的软件如下:
Keil v5 MDK
Visual Studio Code
MinGW
Keil5 安装
既然是STM32开发了,Keil肯定还是必不可少的,关于此软件的安装,网上有很多教程,在此就不过多赘述了,是Keil5版本的就可,STM32的是带MDK的版本。
Visual Studio Code安装
方法一:
Visual Studio Code官网下载地址:https://code.visualstudio.com/(速度较慢)
方法二:电脑管家软件管理中下载
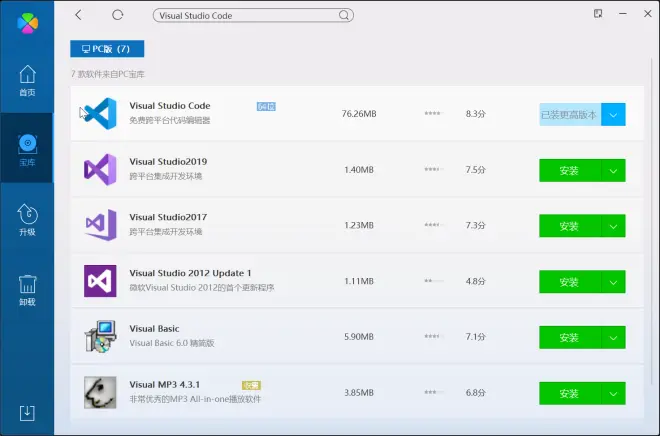
MinGW下载
这是一款编译器,学过Linux的小伙伴应该不陌生。
Visual Studio Code中不自带编译器(在没有安装visual studio的前提下),如果没有的话会报错。
链接:https://pan.baidu.com/s/1OBzQOV9tgBbSLPpFIB6vLw
提取码:at3h
软件配置
Visual Studio Code设置中文
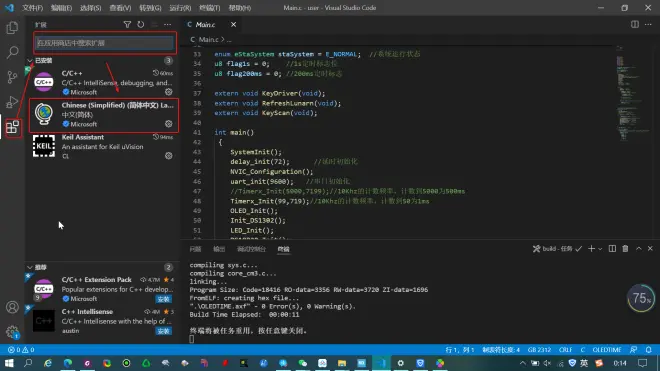
安装完成后重启软件,完成汉化。
Visual Studio Code必要拓展(插件)安装
1. Keil Assistant
在拓展搜索栏中输入Keil,找到 Keil Assistant 点击安装下载
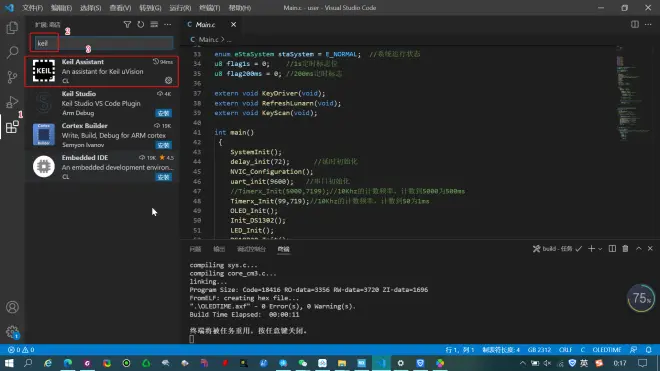
安装完成后点击旁边的小齿轮,选择拓展设置,进入设置页面
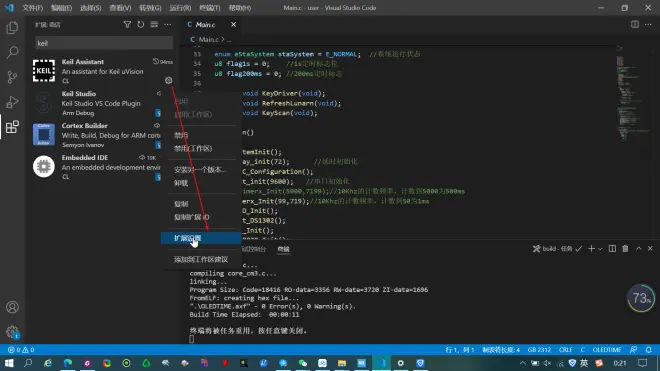
因为我们是对STM32系列进行开发,使用的是Keil的MDK版本,因此需要在第二个文本框中输入Keil5程序的绝对路径,如下图所示:
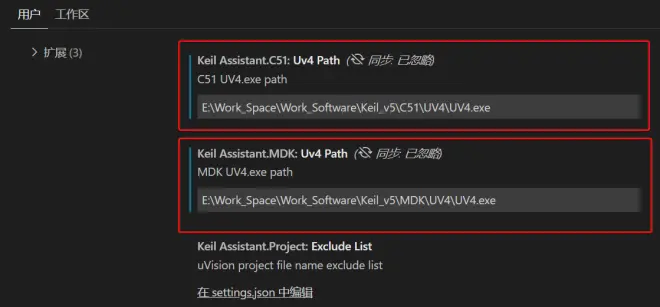
绝对路径查找方式:
1、Keil5软件-右键-打开文件所在的位置
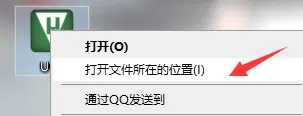
2、复制地址并在后面加上\UV4.exe(一般情况下,以实际软件名称为准)
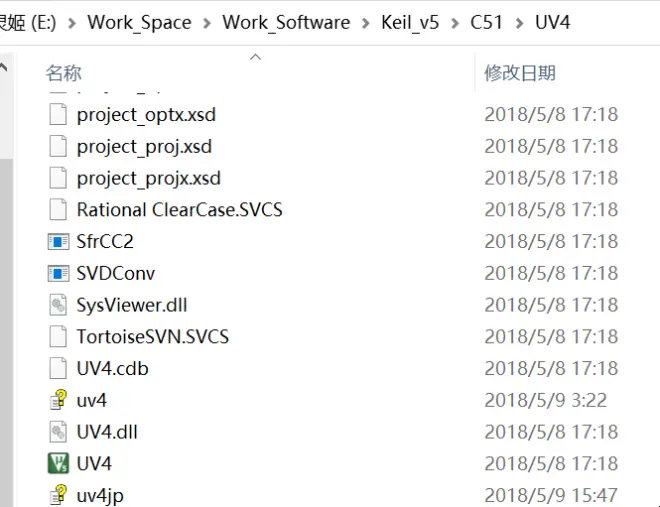
2. C\C++
同上安装 C\C++ 拓展(插件)无需配置
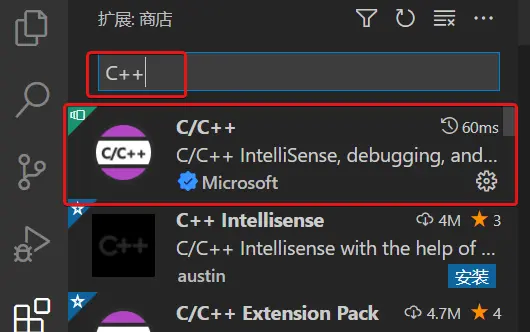
MinGW编译器环境配置
上文中我们已经解压好了 MinGW编译器 但此时其并不能被 VScode 所使用,需要配置环境变量。
1、复制MinGW文件夹下 bin文件夹 的 路径
我将压缩包解压在了E盘,因此路径为 E:\mingw64\bin
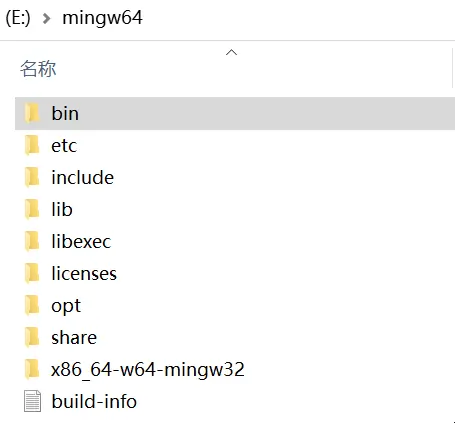
2、右键选择我的电脑—属性—高级系统设置—环境变量(每个人电脑都可能不一样,但可以肯定是一定在高级系统设置—环境变量下)。下面是我电脑上的。

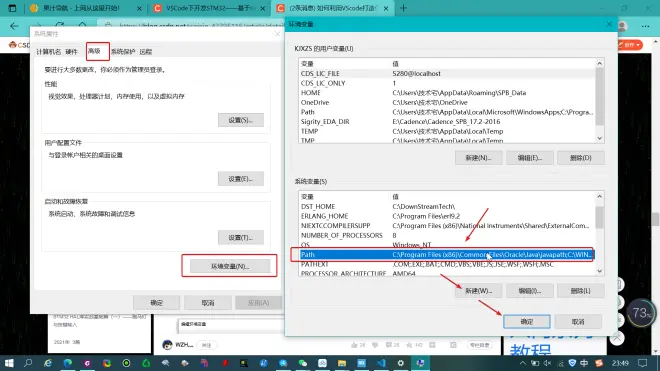
3、双击Path,点击新建,将复制的bin文件夹路径粘贴在其中,别忘了点击所有的确定!!!
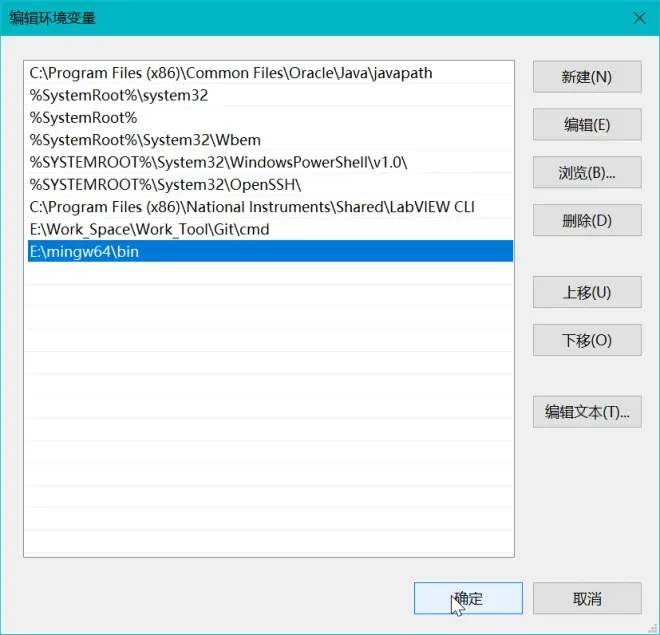
4、测试是否配置成功
Win+R快捷键 输入 cmd 打开终端 输入 gcc 并回车
配置成功 :gcc: fatal error: no input files compilation terminated.
配置失败 :‘gcc’ 不是内部或外部命令,也不是可运行的程序或批处理文件。
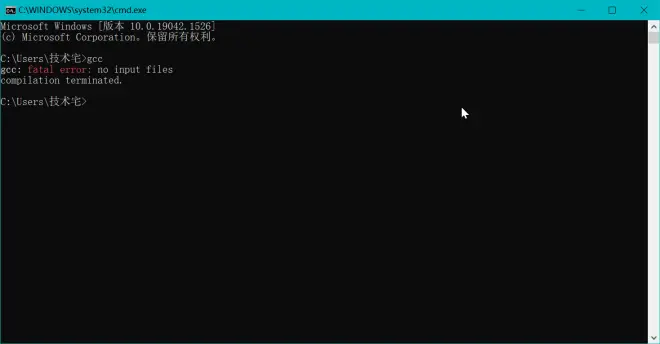
工程测试
此时软件配置已经基本完成,接下来我们可以进行工程的编译
1、在资源管理器页面点击KEIL UVISION PROJECT 右侧的加号可以添加工程文件。
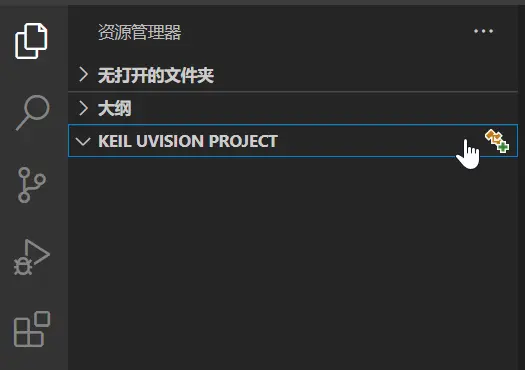
2、确认切换工作台
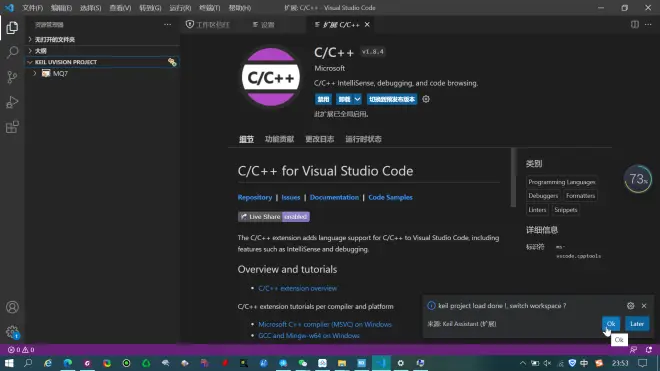
3、一切正常的话,即可看到导入的工程文件,在这里可以撸代码并进行编译-烧录下载
三个功能键分别为 编译-下载-再编译
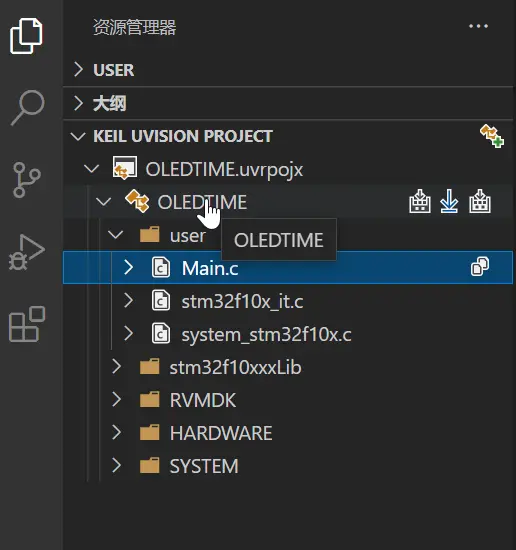
遇到的问题
工程使用ST-Link下载到STM32失败(其他下载器同理)
先用Keil下载一次,因为需要在Debug中配置下载器的相关型号,可能默认下载器与你所用的不是同一个型号,使用Keil能够正常下载后再用VSCode下载(这也说明了许多配置还需要在Keil上配置)。
运行编译,终端无输出,卡住无反应
检查电脑是否安装 .NET 3.5 环境
打开设置搜索 启用或关闭Windows功能
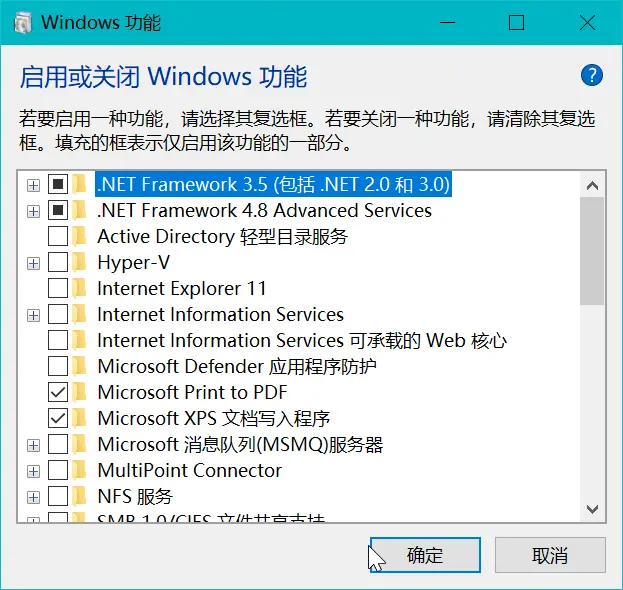
勾选第一项,点击确定,等待系统自动安装,别忘了重启电脑!
在VScode方面,小宅神也是个小白,后续有这方面的内容会持续更新的!如果文章对你有帮助,可以帮小宅神三连点赞一下!

