【3DMAX建模教程】只需一小时,熟练掌握并运用/零基础到精通第一弹

第一章、基础知识
第一节,界面认知
1.以下为在启动max软件后的界面(此为2018版本);
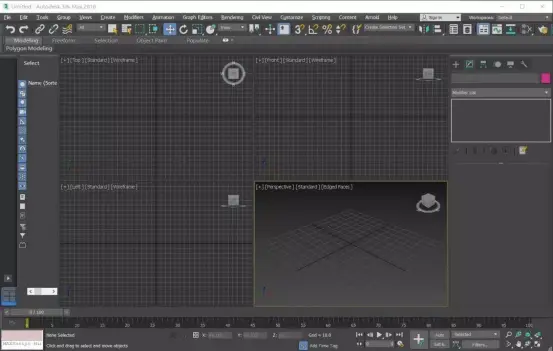
2.首先认识一下File(文件)列表下的常用功能:
(1)在下拉列表中,将箭头放置到最上方的虚线处,当其变成蓝色时,列表可脱离后独立存在,如下图所示;点击"X"可以将其关闭。(次功能非max任何一个版本都拥有)
(2)New:新建一个项目文件(快捷键 ctrl+N);
(3)Reset:重置项目文件(重置后,此时在max中创建的文件将被清空,可在弹出的对话框中选择是否保存所做的项目);
(4)open:打开一个项目文件(可用于打开现有的文件,Open Recent 下可显示最近使用过的文件;也可以选择项目文件通过直接拖拽的方式拖拽到max视图场景中,在弹出的选择列表中选择“open file”的选项则打开一个新项目,若选择“merge file”则两个项目文件同时出现在视图中,该项可能出现贴图丢失的情况 ;快捷键ctrl+O);
(5)save:保存项目文件;若当前项目没有被保存过,点击save会弹出一个框,可以选择保存路径,若该项目已被保存过,点击save会直接替换之前保存的项目,关闭该项目后再打开显示的就是最后一次保存时的文件(Ctrl+S);
(6)save As:另存为(Ctrl+Shift+S);
(7)Import:导入;选择Import--Import会导入一个新的项目文件,若选择Import--Merge则导入的文件与当前项目文件同时出现在视图中;
(8)Export:导出;选择Export--Export会导出当前项目中全部的物体,若选择Export--Export Selected则会导出所选择的物体(当视图场景中有多个物体时),一般导出格式为FBX或者OBJ。
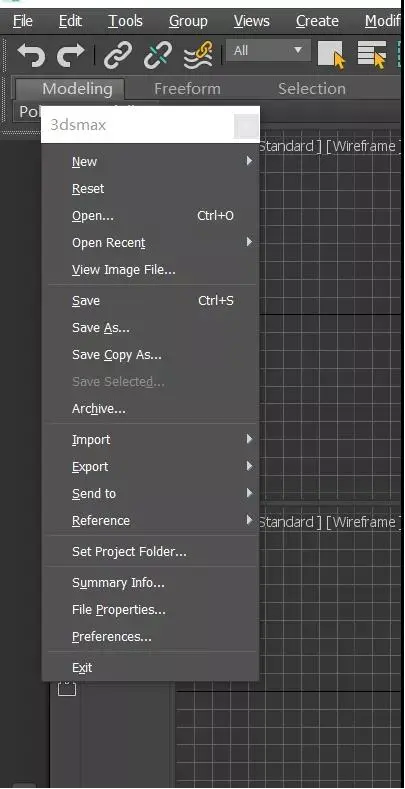
(显示为亮色的是当前可执行操作的命令,暗色的为当前不可执行操作的命令)
大家同样可以查看其它菜单下的命令,在长期的熟练使用后就会对其有更多的了解。
3.界面中间四个区域为视图区:
顶视图TOP(T);
前视图Front(F) ;
左视图Left(L) ;
主视图:透视图Perspective(P)(完成90%以上的操作);
用户视图 :物体在此视图中不存在透视(在辅助视图中旋转视图场景会出现用户视图)。
视窗左上角“+”--configure viewports(视口配置)--在弹出的面板中选择“Layout(布局)”可更改视图布局样式;右键可选择修改默认视图(Click in viewport image to select view type) ;
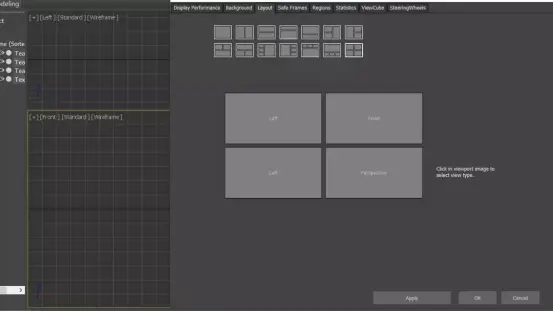
4.主工具栏:
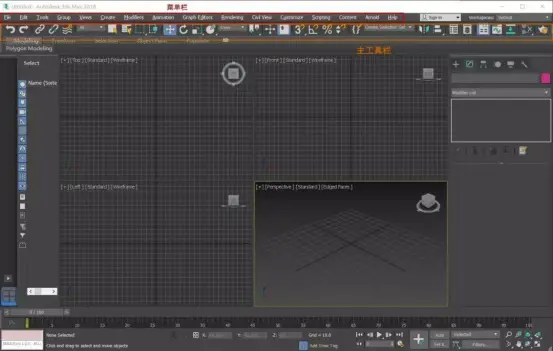
如果主工具栏的命令没有完全显示,可以在主工具栏的空白处按住鼠标左键或中键来回拖动进行显示(此时鼠标箭头会变成一个手的形状)。
在主工具栏空白处点击右键会显示出被隐藏起来的快捷面板,我们可以进行勾选,这样命令就会出现在视图的位置中,并且位置可以进行任意拖动。在不需要使用的情况下点击“X”号可以将其关闭;
例如,我们右键选择“customize”,可以弹出其相关命令面板:
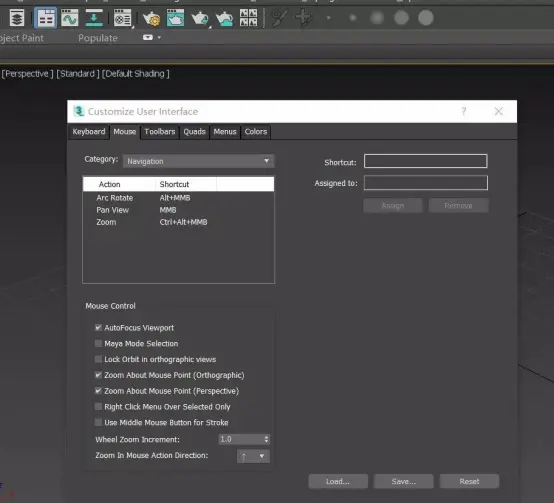
主工具栏可以按住左边的滑块将其拖到窗口中的任意位置,开启或关闭主工具栏,需要在“Customize自定义——Show UI显示UI——Show Main Toolbar显示主工具栏”开启或关闭勾选。
如何更改工具栏命令显示大小:
在customize自定义下找到Preference首选项,在弹出的命令中找到General常规,找到右侧选项中Use Large Toolbar Buttons使用大工具栏图标将√去掉勾选;此时弹出提示面板:重启max后即可。
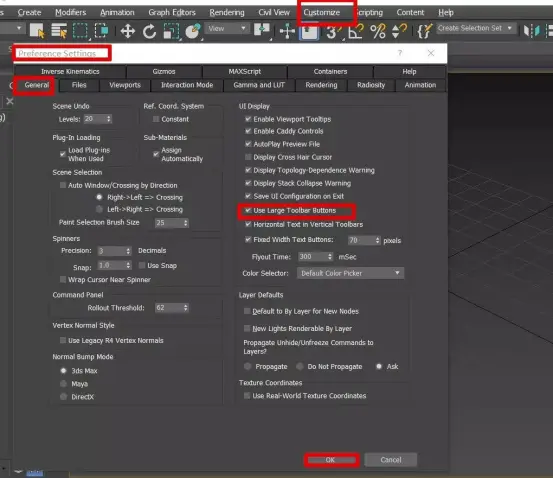
5.界面最下方为动画设置:
拖动时间滑块可以实时显示当前的动画效果;
左方有一个小的曲线编辑器的按钮,点击后可打开曲线编辑器,其可固定在视图下方供我们使用。
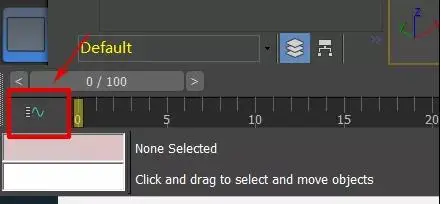

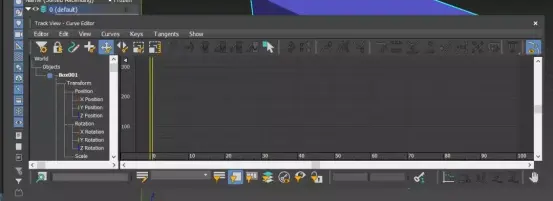
我们也可以在主工具栏的“Graph Editors”中的“Track View Curve Editor”中找到这项内容。
左下角为一个简易的计算器,输入数值,例如我们在上方框中输入112*25,按回车键,在下方的框中会出现计算结果。
6.命令面板:
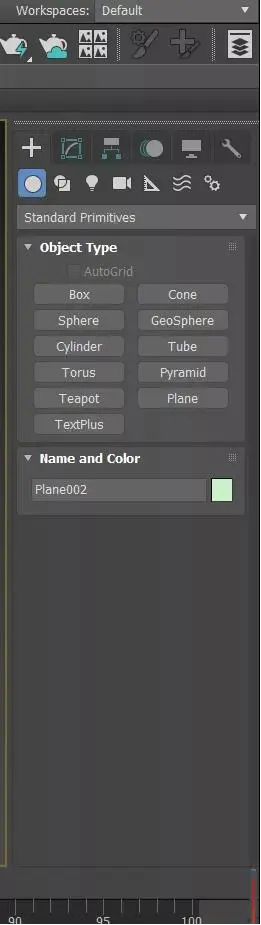
包含创建物体(包含几何体,二维线,灯光,摄影机等的创建),修改命令,层次等级,动画,显示,运用六个模块;
如何修改坐标轴:
Affect Pivot Only--Center To Object 坐标轴居中到物体中心,设置完成后关闭Affect Pivot Only的启用;设置任意位置坐标:Affect Pivot Only--设置坐标XYZ值(精确设置)或任意移动轴的位置--再关闭启用“ Affect Pivot Only”,即完成设置;
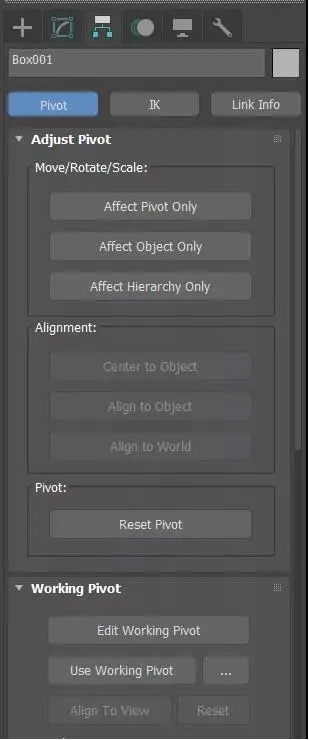
我们可以为创建的物体添加修改器:
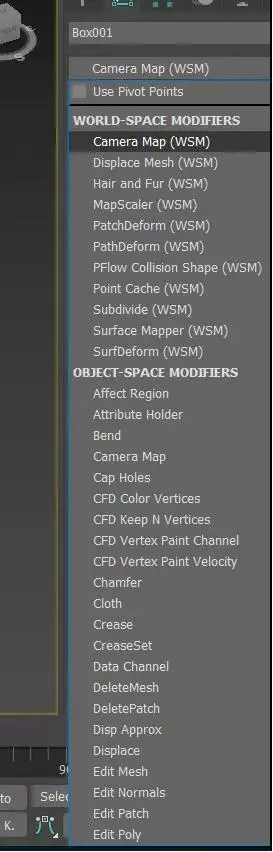
自定义修改器编辑器快捷菜单:
(1)点击“Configure Modifier Sets”弹出以下面板,可将要配置的修改器拖拽到右侧框,可通过“Total Bottons”设置数量。
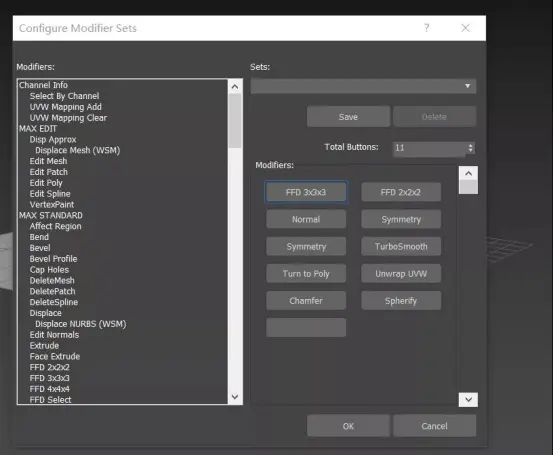
7.显示方式:
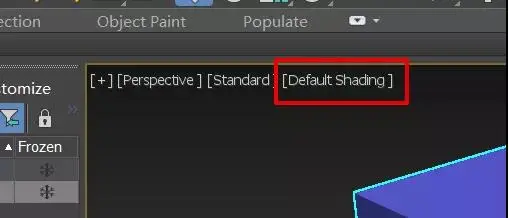
我们在视口的左上角可以对显示方式进行更改。
我们最常用的显示方式为,“Default Shading”,“Wireframe override”“Edged Face”,便于我们对物体的观察。在下拉列表中,还有“clay”“bounding box”“ink”等方式,大家可以尝试其效果,在制作中灵活运用。
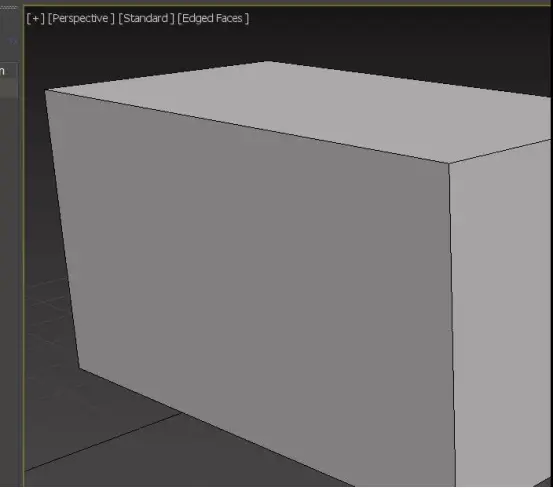
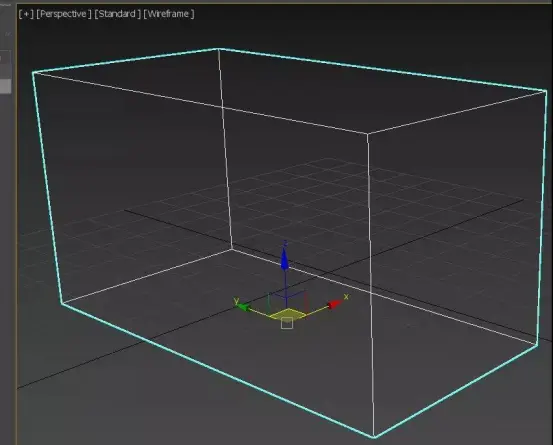
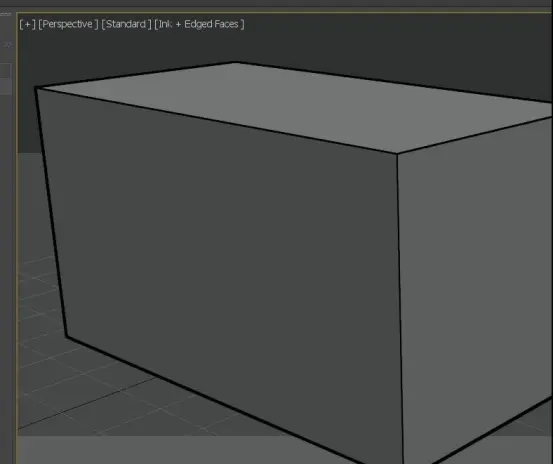
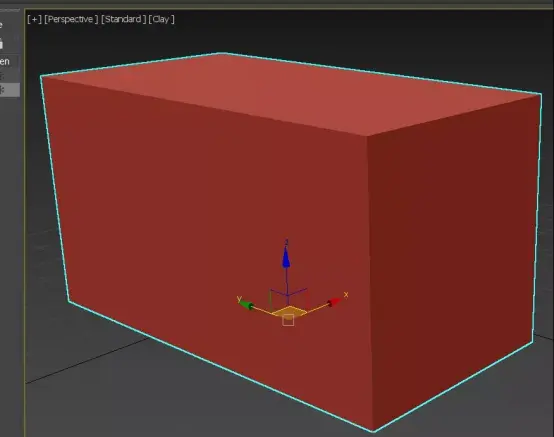
8.操纵视图
一般操纵视图都使用窗口右下角的视图操纵区的命令来实现。
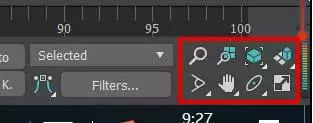
对视图的操作方式:
移动:按住鼠标滚轮拖拽;
旋转:Alt+鼠标中间拖拽;
缩放:鼠标滚轮(缩放速度较快) / [ ] / Ctrl+Alt+鼠标滚轮拖拽(缩放速度较慢);
缩放单一视图(Zoom):选中的视口可以进行视图缩放
缩放所有视图(Zoom All):所有视口都可以进行缩放
缩放程度(Zoom Extents)和缩放程度所有物体(Zoom Extents All):以视口中所有物体为中心进行缩放
缩放程度(Zoom Extents selected)和缩放程度所有选择物体(Zoom Extents All selected):以视口中所选择的物体为中心进行缩放
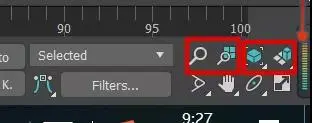
最大化显示所有对象与最大化显示选定对象
所有视口最大化显示所有对象与所有视口最大化显示选定对象
选中物体的元素级别也可以对其选中的部分进行最大化显示的操作
快捷键Z
视野:在透视视图激活的情况下可以启用此功能,通过拖动鼠标来调整视野范围,与摄像机中的视野调整效果类似。视野越大,看到的范围越广,但是透视就会有扭曲的情况,与使用广角镜头相类似,视野越小,看到的范围越少,透视图胡展平,这与使用长焦镜头的情况类似。极端视野的使用需要谨慎,相应的操作可能会产生意外的结果。(Ctrl+W键)
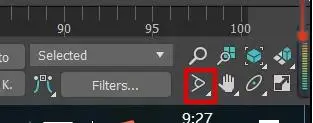
在视野命令的下拉列表中可以找到“Zoom Region”(缩放区域),可以对视口中要缩放的区域位置进行框选;
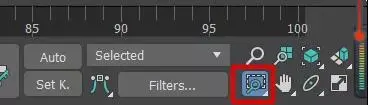
平移视图工具:快捷键为鼠标中键
在透视视图或摄影机视图被激活的情况下,可以启用“穿行”工具(Pan View),鼠标左键或中键配合键盘的上下左右键即可平移视图;
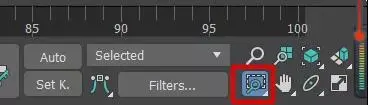
环绕工具:鼠标放置在黄色圈外,可以做到一个摇移镜头的效果,围绕选中的物体环绕;在黄圈内可以进行旋转观察;
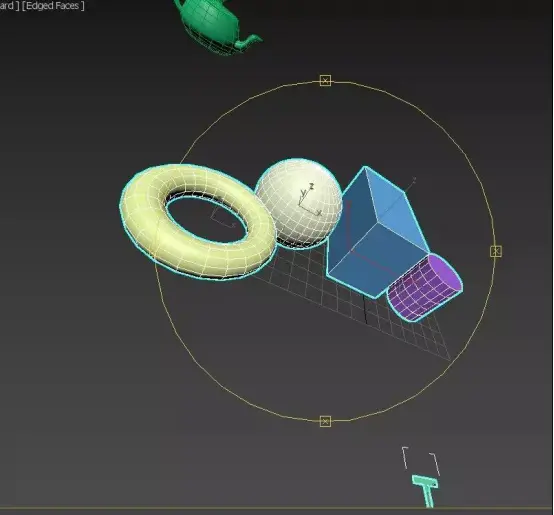
环绕子对象
最常用为按住Alt键配合鼠标中键在场景中环绕观察。
物体操作:
撤销:Ctrl+Z 回撤:Ctrl+Y
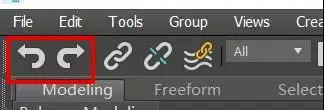
设置撤销次数:customize(自定义)--perference(首选项)--general--scene Undo Levels可更改次数(默认为20次);
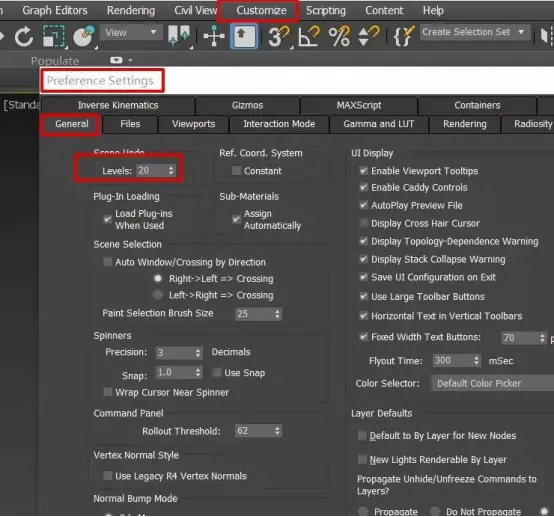
显示加速
自适应降级切换(O键):可以在变换几何体,或者更改视图,或者是在播放动画时提高视口性能。通过降低某对象的视觉真实性来达到这一点,例如绘制较大的对象或距离摄影机较近的对象,作为边界框而不是线框的显示。
旋转的角度越大,边界框的数量越多;
Shift+Z 撤销视图更改;重做视图更改Shift+Y;
隐藏
选中物体右键”hide Selection”,”Hide Unselected”隐藏物体;
“Unhide All”显示所有隐藏的物体;
“Unhide by name”在弹出的面板中按名称对物体进行隐藏;
冻结
Freeze selection隐藏所选择的物体;
Unfreeze All 解冻所有物体
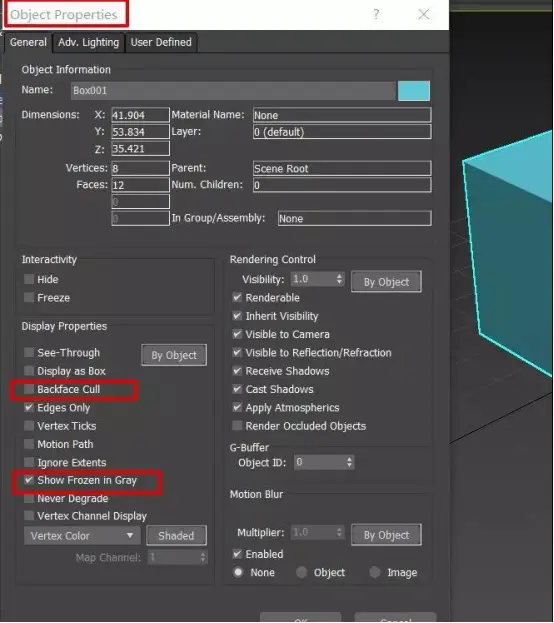
选择物体右键单击“Object Properties”,取消“显示为灰色”的勾选,可开启“背面消隐”。例如我们创建一个平面,在开启背面消隐后,旋转到其背面之后,我们就看不到该物体,这样有利于我们观察。
第二节,选择方法
1.基本选择:点选,加选物体配合Ctrl键,减选物体配合Alt键,Ctrl+A全选场景中所有物体;
2.区域选择:一般情况下我们都使用框选工具;

在下拉列表中还有圆形选择,多边形套索选择,套索选择,绘制选择:
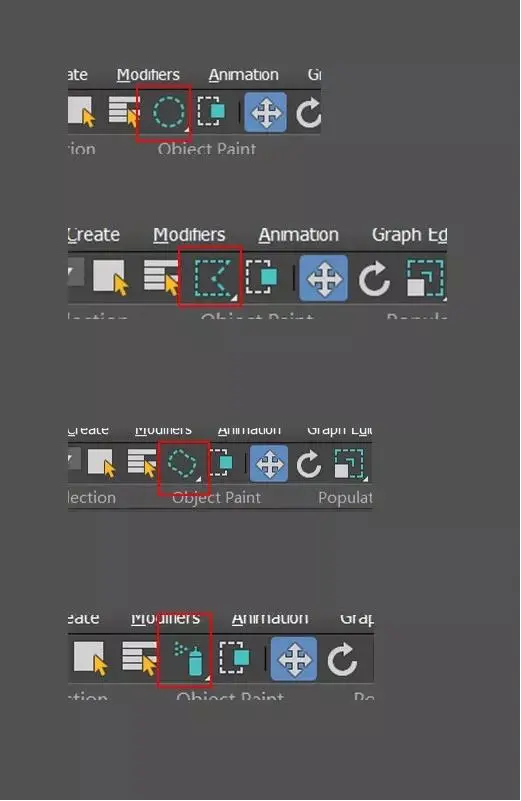
3.按名称选择;
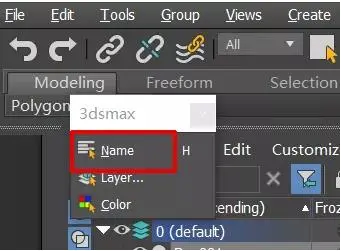
4.创建选择集:将选中的进行编辑,例如选中场景的物体在此处输入数字1,这样我们在进行了别的选择操作后,在此处选择数字1,即又会选择成我们之前选择的物体。
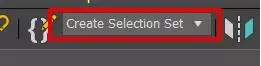
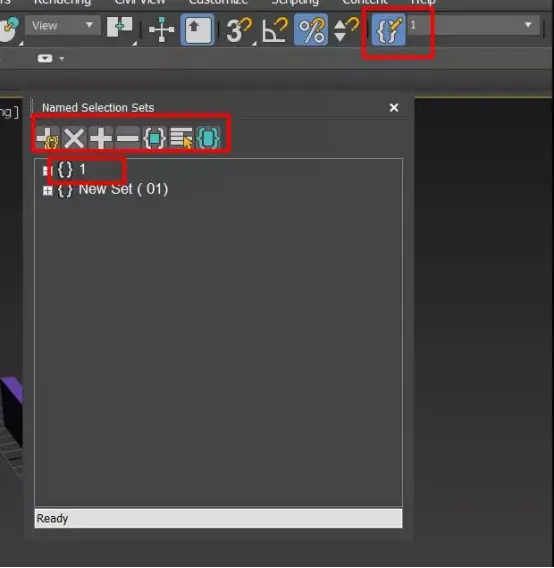
我们可以点击旁边的命令按钮,可以看到我们创建的选择集,可以选择对其进行删除,或者点击左侧第一个按钮也可以创建一个选择集并对其进行命名,
5.颜色选择:编辑——选择方式——颜色:
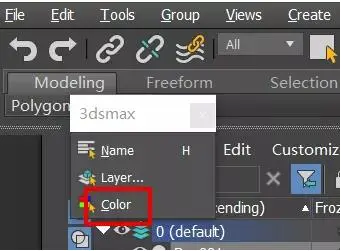
6.按层选择:

我们可以为场景中的物体分组,点击“眼睛”形状的按钮,即可显示或隐藏此文件夹中的物体;
在“编辑”下找到按层选择的方式,或者在右侧文件夹中进行选择;
7.孤立当前选择 :
当场景中有多个物体,选择要独立显示的一个或多个物体时点击此按钮可以隐藏场景中的其他物体;

8.锁定当前选择(空格键)
在当前物体被锁定后,我们不能进入其子级别对其进行操作,但可以进行移动旋转缩放等的基本操作;
第三节,变换操作
1.变换操作
移动变换 Ctrl+鼠标中键
旋转变换 Alt+鼠标中键
缩放变换 鼠标中键
坐标的放大与缩小(加号键与减号键)
隐藏Gizmo(视图——显示变换Gizmo默认情况下开启,关闭后仍可对场景中的物体进行移动操作变换,此时我们可以在主工具栏空白处右键打开轴约束)
2. 坐标轴向
坐标系统——父对象坐标系统(parent)
激活“选择并链接按钮”,将鼠标放置在目标物体上,此时图标变成了两个方形的样式,此时按住鼠标左键拖拽出一条虚线,指向父对象物体,产生同样的图标后,松开左键,这样我们就完成了一个父子链接,将参考坐标系“视图”改为“父对象”,使用移动工具,子物体将跟随父物体方向移动。
坐标系统——视图坐标系统
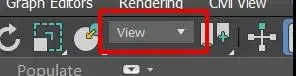
坐标系统——工作坐标系统(working)
在“工作轴”下启用“编辑工作轴”,设置好后,点击“使用工作轴”,此时参考坐标系中会变成“工作”坐标系。
坐标系统——局部坐标系(local)
坐标系统——屏幕(screen)
坐标系统——世界(world)
坐标系统——万向坐标系 (Gimbal)
我们在使用旋转工具对物体进行操作时,如果是局部或者是父对象,我们会发现XYZ经过调整以后还是互相垂直,如果改为万向,我们所作出的调整,XYZ不一定呈现出垂直的状态,万向坐标通常会搭配Euler xyz控制器一同使用(在运动面板下可找到),我们使用局部或父对象坐标系下做旋转的时候,它会同时更改两个或三个Euler xyz的轨迹,而万向坐标系可以避免这个问题,围绕一个轴的Euler xyz旋转只会改变当前旋转的这个轴的轨迹,这就使得我们功能曲线的编辑更加便捷。
坐标系统——栅格化坐标系统(Grid)
默认情况下,我们在场景当中创建物体,它都是依附在主栅格之上,在“创建面板”中找到“辅助对象”,在命令中找到“栅格”一项,我们可以创建一项新的栅格,将它的位置和角度进行一定的调整,在新的栅格之上单机鼠标右键,进行“激活栅格”,此时我们会发现默认的主栅格消失,当我们再创建新的物体时,物体会依附在我们新创建的栅格之上。当我们对新物体进行变换操作时,我们会发现其轴向并不能满足我们的要求,此时我们只需将其坐标系改为栅格坐标系,即可解决相应的问题。当然,我们也可对先前的创建的物体进行一个相应的坐标系调整的操作。
3.自定义——首选项——视口——显示世界坐标轴的勾选关闭;
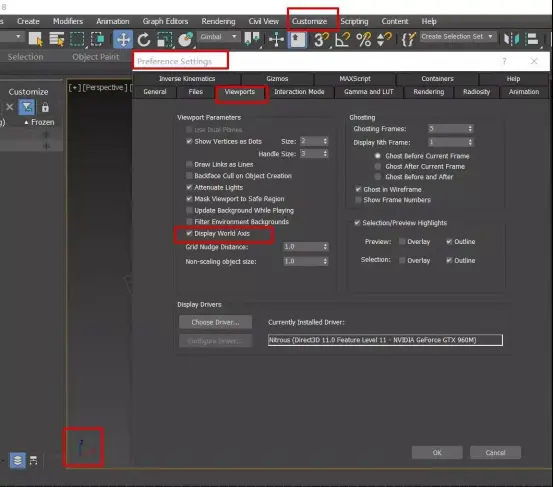
自定义——首选项——常规——参考坐标系——勾选恒定,可以做一个不用更改坐标系的设置。
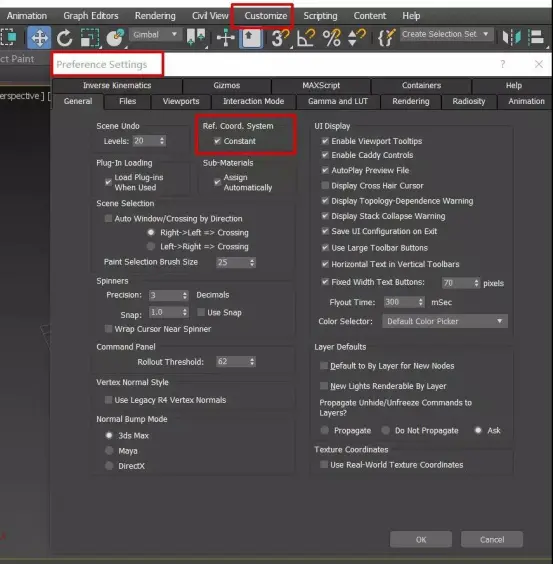
第四节,复制工具
1.变换复制
复制:复制出的物体不具备关联性,对一个物体的操作不会影响到另一个物体;
实例(instance):当我们对其中一个物体进行子级别下的操作或添加修改器等内容时,实例关联的物体也会进行同样的操作;
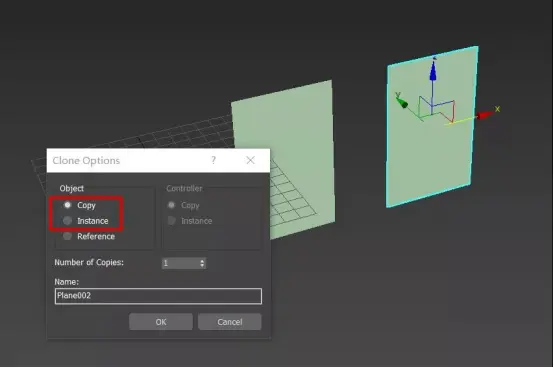
2.镜像复制
可根据实际情况更改“Mirror Axis”对称轴向
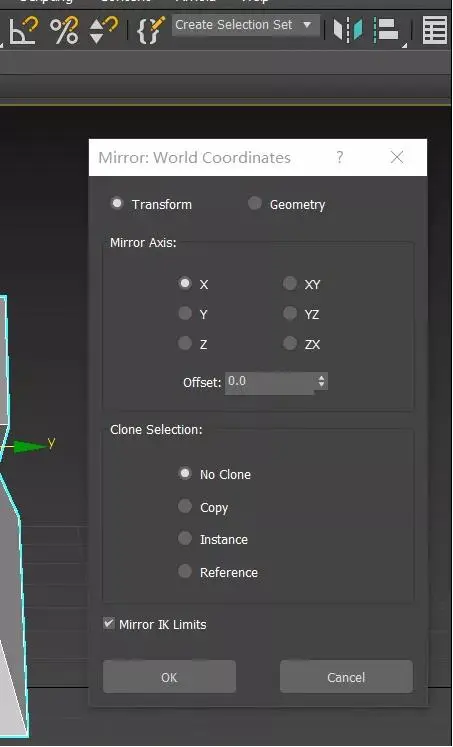
(1)若选择“Noclone”则只反转被复制;
(2)若选择“copy”会在轴向另一侧出现复制的物体;
(3)若选择“instance”则会关联复制物体
3.阵列复制(Tool —Array)
在下方弹出一个阵列的对话框中,上方“增量”代表在各个轴向上阵列的每个物体之间的距离值;“总计”代表在各个轴向上阵列的物体的总距离;“对象类型”可选择复制、实例或参考;阵列维度中1D代表是一维,2D代表2维,3D代表3维,后面可选择需要阵列的个数,阵列完成后,在“阵列中的总数”会显示一共有几个阵列的物体。
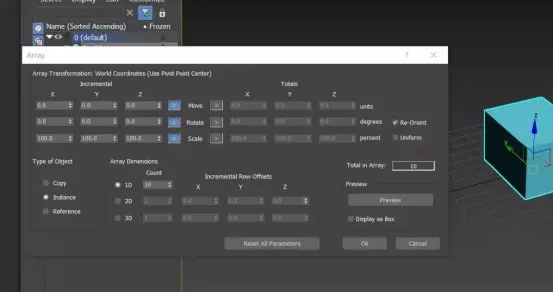
4.间隔复制“工具——对齐——间隔工具”(Shift+I)
创建一个物体后,想要沿着某个路径进行一定间距和一定数量的复制,在选取创建的物体后,点击工具→对齐→间隔工具,或者输入快捷键“shift+I”,弹出“间隔工具”对话框,并点击“拾取路径”,点击“拾取路径”后,在视图中拾取已绘制好的曲线路径,于是曲线上会根据系统默认的状态复制或实例复制相应数量物体。
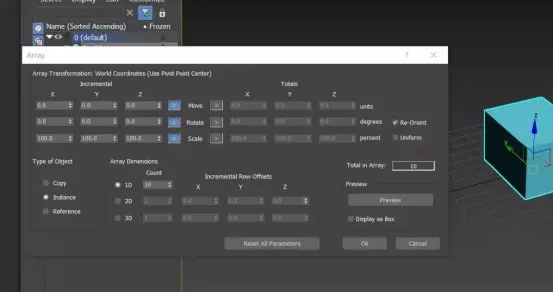
5.快照复制
“快照”按时间均匀地为克隆设置间隔。
对于一个具有动画元素的对象(若要使用快照复制,该对象必须设置了动画),快照可以在不同的时间上为对象动画的过程做一个克隆的过程。也就是说,快照可以在一定的时间范围内为对象的动画捕捉状态。
第五节,常用工具
1.对齐Alt+A

快速对齐 Shift+A
在对齐按钮的下拉列表中第二个(可在不弹出面板的情况下对齐两个物体);
法线对齐Alt+N(在对齐按钮的下拉列表中第二个,按照法线方向对齐物体);
放置高光(在对齐按钮的下拉列表中第四个)
首先要在场景中创建一盏灯光,再选择“放置高光”将鼠标移动到物体上,按左键拖动,会产生一个蓝色的箭头,那是法线的方向,随着我们移动鼠标,灯光的位置也随之移动,当我们确定灯光照亮的我位置后,就可以松开鼠标完成一个放置高光的设置;
对齐摄影机(在对齐按钮的下拉列表中第五个)
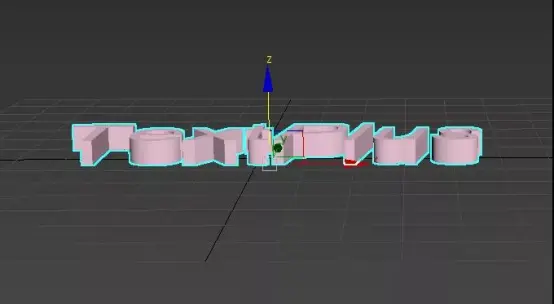
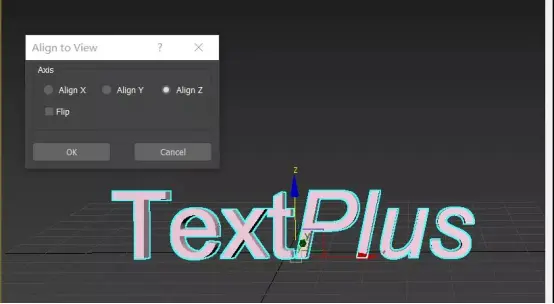
对齐摄影机就是按照物体的法线手动定位摄影机的观察角度;
首先在视图中创建一个摄影机,再使用对齐摄影机工具在物体上移动,蓝色的箭头为法线的方向,确定好位置后,就可以松开鼠标,此时摄影机镜头转换到我们设置好的要对齐的物体位置。(此处要注意,对齐是基于摄影机机位,而不是摄影机目标);
对齐视图(在对齐按钮的下拉列表中第五个):
2.捕捉设置:
可切换2D,2.5D,3D的捕捉;
配合移动键, 右键图标按钮可以弹出以下选框( S键 ):
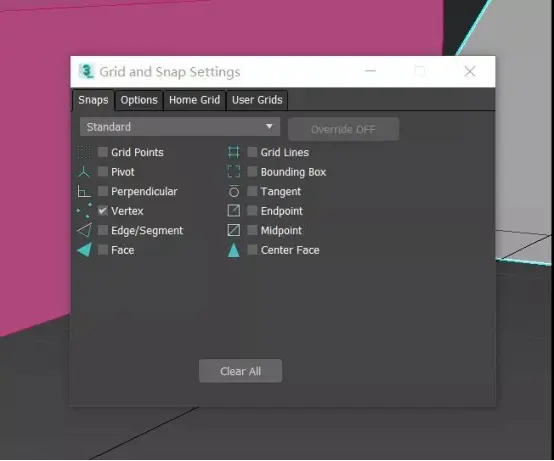
配合旋转,右键图标按钮可以弹出以下选框,可自行设置任意捕捉旋转角度(A键
);
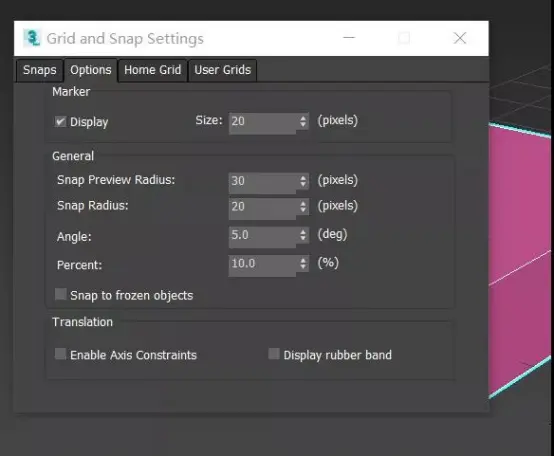
配合旋转键, 右键图标按钮可以弹出以下选框( Shift+Ctrl+P键 ):
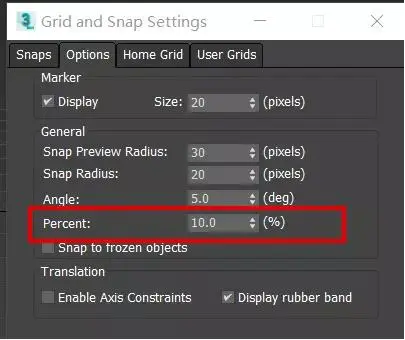
3.创建组:
选择我们要进行打组的模型,点击“Group”,可对所创建的组进行命名,这样物体就会成为一个整体,可以同时进行移动旋转等操作;
如果需要将创建的组拆开,可以点击“Explode”进行炸开,这样物体又可以进行单独编辑;
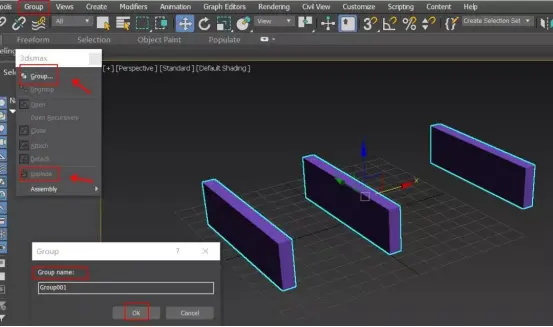
4.当物体操作步骤过多,出现一些正常情况下无法解决的问题,可以在“实用程序”
下找到“重置变换进行点击”即可;
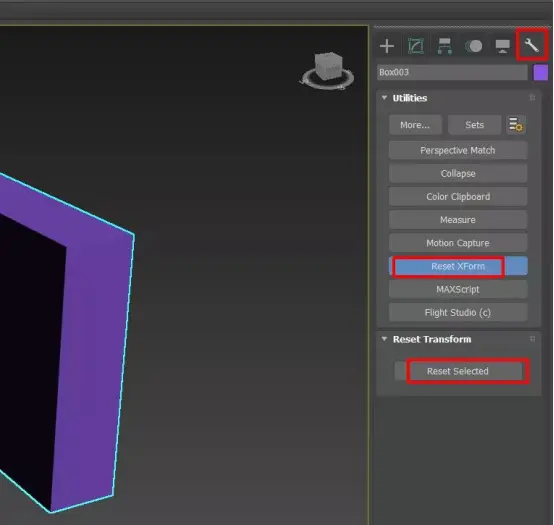
5.当我们的视图场景中创建了灯光,摄像机,几何体等多项内容时,假如我们只想选择其中的几何体,避免误选择到灯光等内容时,可以将“All”改为“Geometry”;


