官方下载和安装Windows10(硬盘安装)!
这里不需要U盘、光盘,也不需要第三方的工具,直接用微软官方下载工具:MadiaCreationTool21H1。
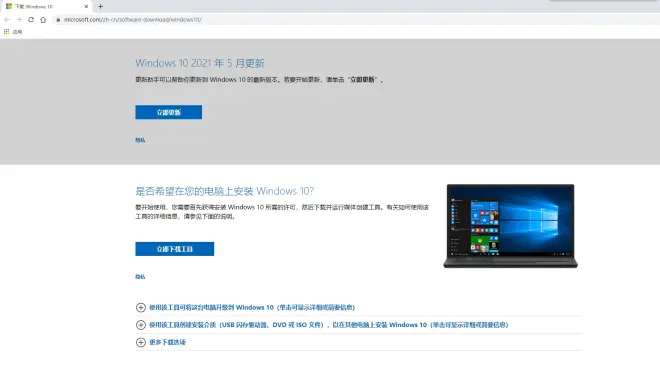
下载完以后会进行系统检测,“达标”(未“达标”一般问题是C盘容量不够,导致无法安装只需扩一下C盘容量)再继续准备工作。
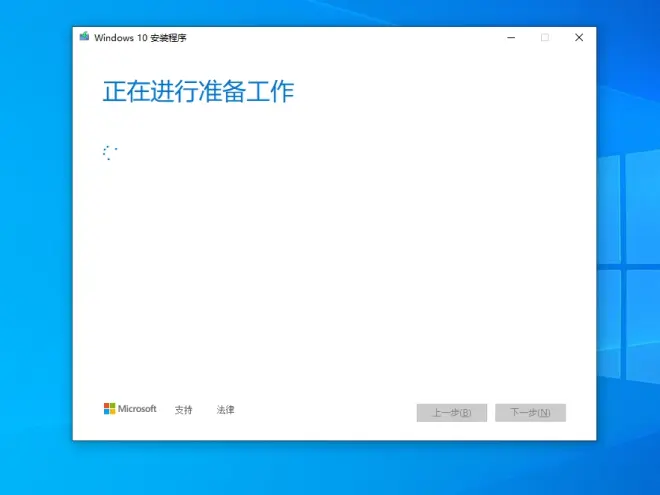
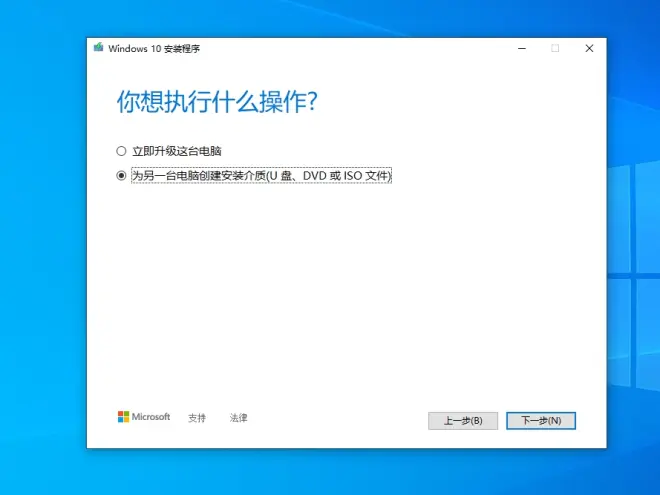
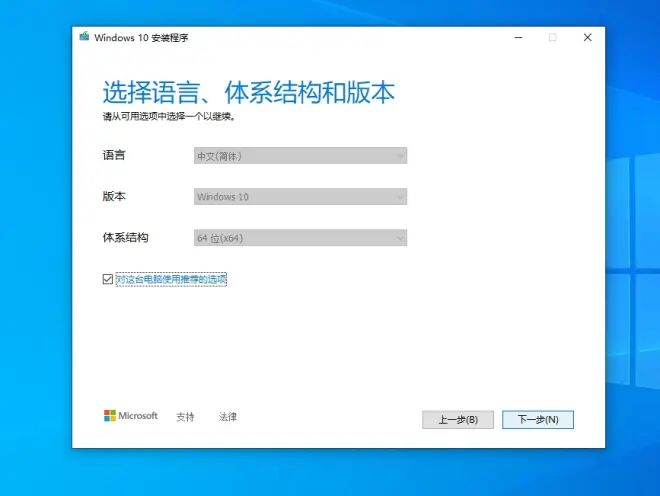
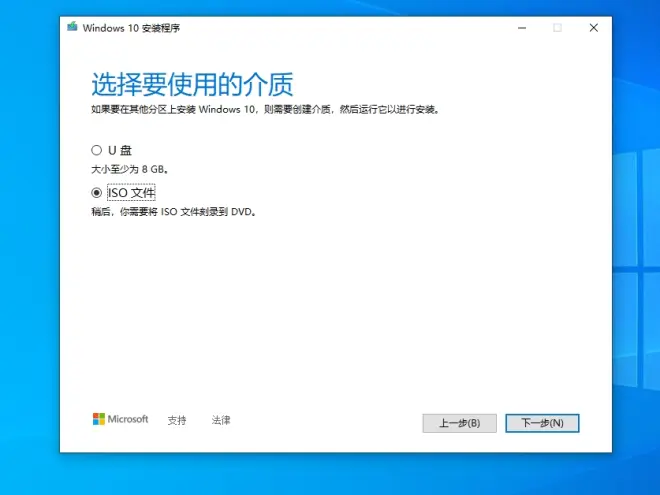
选择安装位置,备注一下如果一块硬盘的话,就分几个区,建议分三个区,放置这个系统ISO文件留10G左右,剩下两个建议都大于30G,因为Windows10最小安装容量都要近30个G,小于的话会安装失败。如果多个硬盘的话,要看硬盘格式"MBR"和"GTP(GUID)"就复杂了许多,现在的M.2和SATA固态硬盘大都是GTP格式,建议ISO安装文件放在同块硬盘上,也就是系统所在的盘,省去了格式转换的麻烦。如果U盘安装这就要看U盘和硬盘格式匹不匹配,不匹配的话会跳出:“Windows无法安装到这个磁盘。选中的磁盘具有MBR分区表。在EFI系统上,Windows只能安装到GPT磁盘”,这也是为什么这里不选择“U盘安装”而选择“硬盘安装”!如果是用M.2或SATA做的移动硬盘,应该是默认“GTP”,如果不是就要转换一下格式。
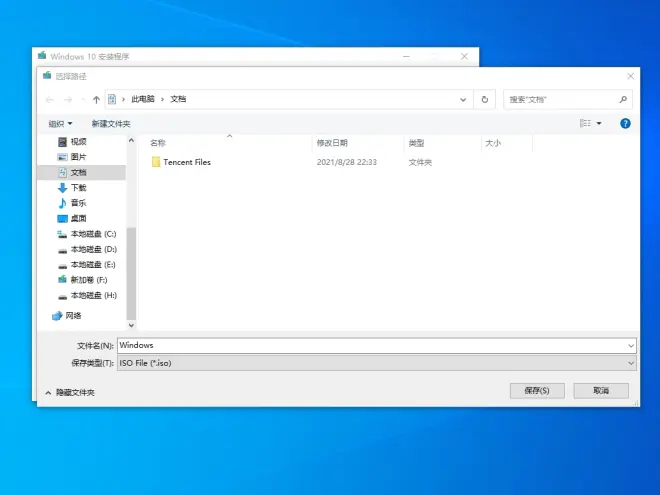
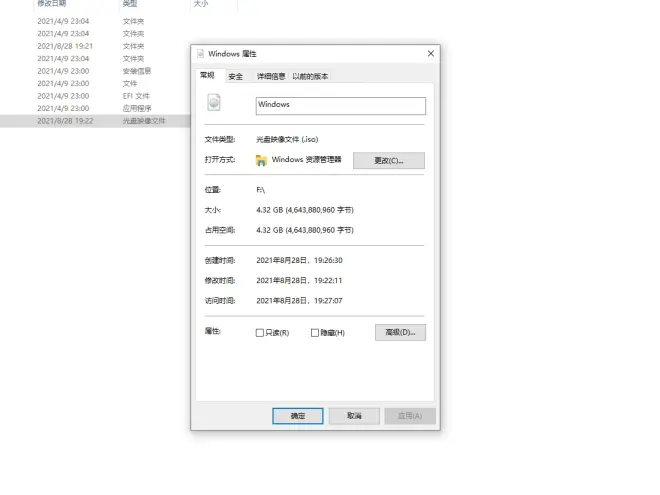
解压后获得自动安装文件,切记:如果重装直接点进去找到安装文件就行了,会自动覆盖掉这套电脑的系统!如果不想覆盖安装,退出来重新启动。
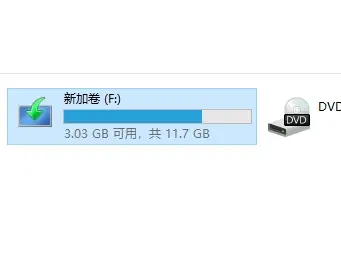
重启电脑后进入电脑开机界面看到LOGO,快速按F2或Del键进入主板BIOS,这里根据电脑、主板品牌型号有些按F12、F11等,要自己先查一下!
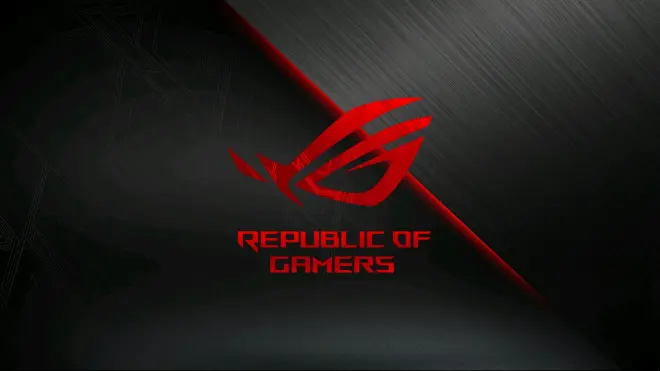
进入主板BIOS设置启动项,选择刚刚我们下载解压的ISO系统安装文件,我这里是“UEFI OS……”
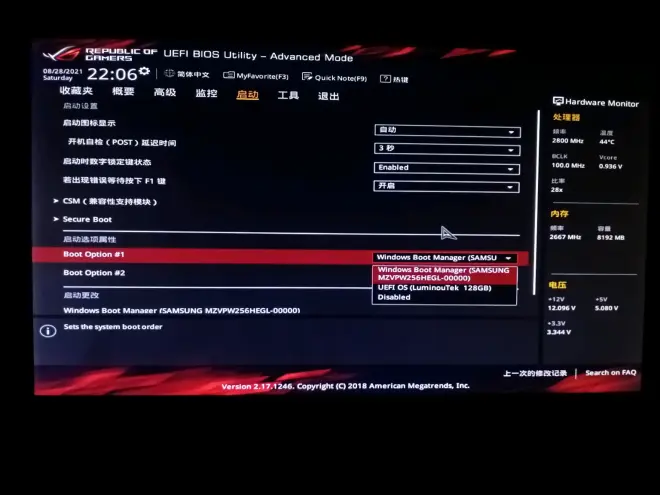
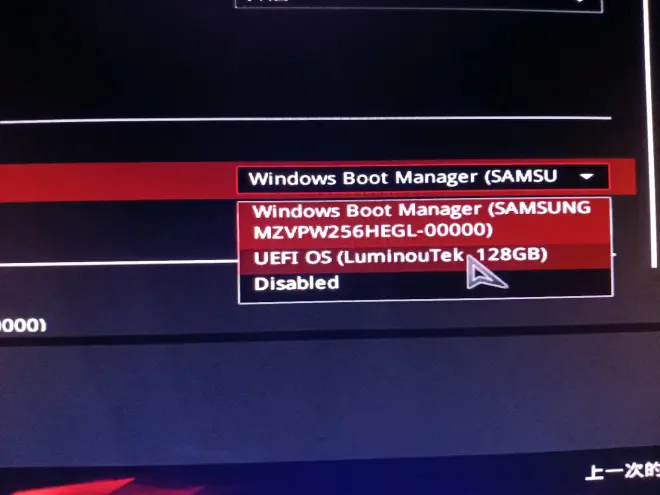
点进去熟悉的安装界面,根据自己需要,覆盖安装就选最上面一个,要安装到其他盘就选“自定义……”
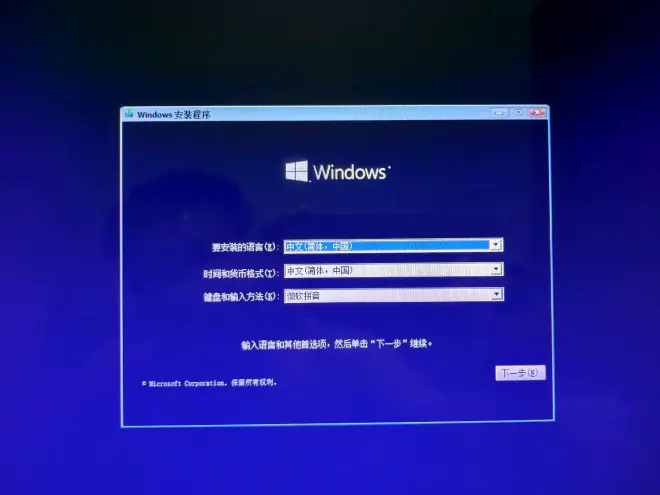
选择“自定义……”安装后会自动和之前的系统组成“双系统”!如果不需要双系统,用控制面板—系统和安全—创建并格式化硬盘分区,选择之前系统所在的分区,用删除卷删除后就可以了,删除完后会直接进入系统,这点比Windows 7好,Windows 7删除后还要手动删除一下启动项,才不会进入“系统选择”!
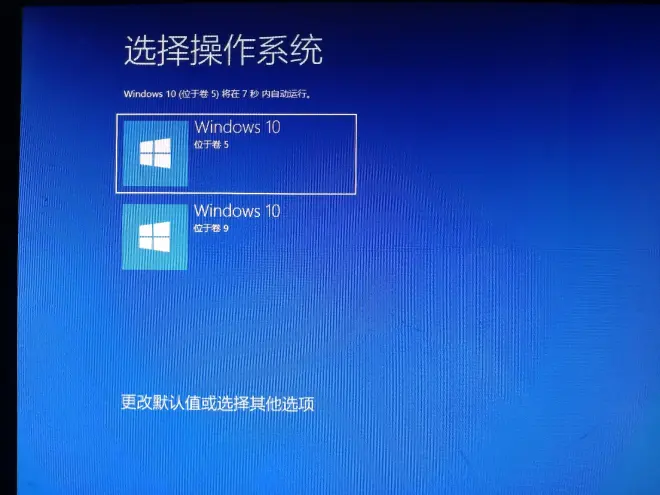
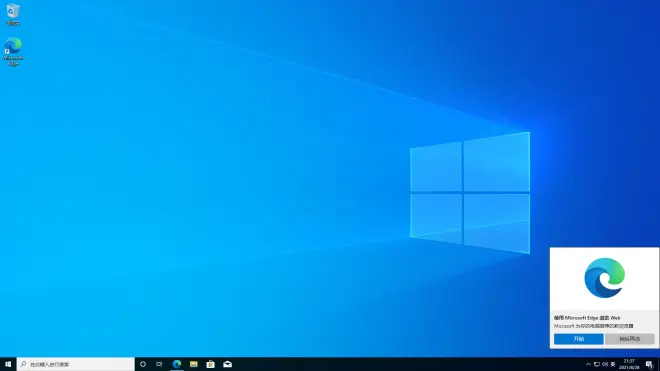
因为系统安装教程有很多了,所以上传的具体安装图片不是很详细,这里根据我自己的安装时所碰到的问题点出来,之前我是用U盘安装,同样的步骤,发现硬盘格式和U盘格式不匹配,跳出“Windows无法安装到这个磁盘。选中的磁盘具有MBR分区表。在EFI系统上,Windows只能安装到GPT磁盘”,查了一下这个“MBR”和“GPT”“FFI”等,我之前没碰到的词,网查一下有很多方法要么借助第三方U盘安装工具,要么硬盘格式转换,一大堆方法,怎么没想过硬盘安装或是用移动硬盘安装呢?所以试了一下搞定,接下来升级到Windows11,可以感受一下新系统的同时还能使用Windows10,这就是双系统的优势!

