80%的人都不知道的函数隐藏用法!看完直呼绝了!
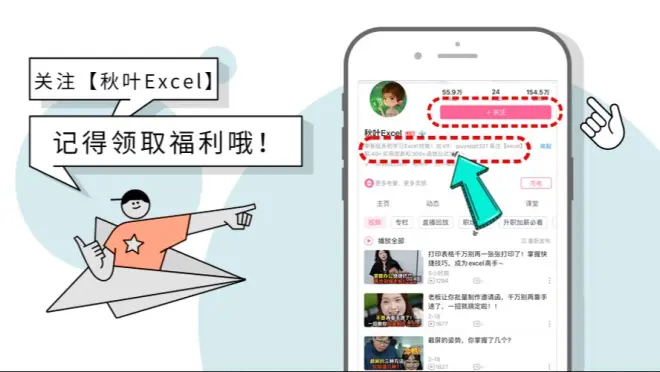
PS. 文末领取配套资源,一定要看到最后哦~
锵锵!大家好哇!又是我,卫星酱~
想要在表格中插入图表,手绘的太麻烦,插入的没法跟着数据搬家(更换工作表),要想解决这些问题,就要看 REPT 函数大显神威啦!

上期我们讲到一个简单的函数公式就可以快速制作条形图,柱形图,漏斗图 3 种图表,就是这篇↓↓↓
你会用函数做 Excel 图表吗?这个隐藏用法 80%的人都不知道!
这里我们接着讲如何制作旋风图、星级图和甘特图~
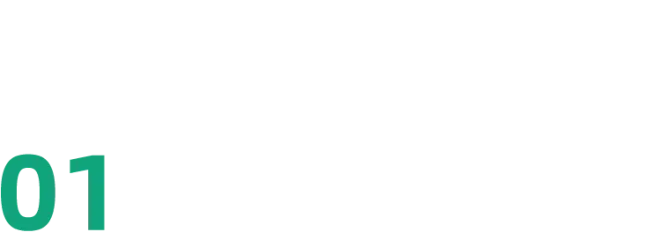
旋风图
首先我们来复习一下:REPT 函数的作用是重复,能将指定字符重复指定次数。
旋风图的制作仍然是条形图的拓展~改变一下对齐方式,再分别设置公式,其实并不难!
C3 输入:
=REPT("|",B3)
D3 输入:
=REPT("|",E3)
(以防大家忘记或者不知道,这个"|"是竖线符号,在回车键的上方~)
设置 C 列文本对齐方式为【右对齐】,D 列为【左对齐】,这样就做好噜!当然,大家想要再美化美化也是很 OK 的啦~

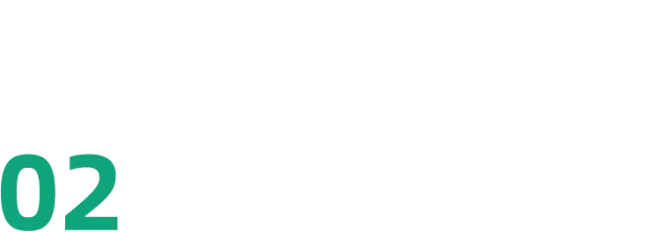
星级图
星级图是一种非常有趣的图表类型,它可以将评分数据可视化,我们在以往的文章中提到过怎么制作,今天来复习下吧:
星级图其实就是将重复的字符变为 「★」和「☆」而已,公式如下:
=REPT("★",B3)&REPT("☆",5-B3)
如图:
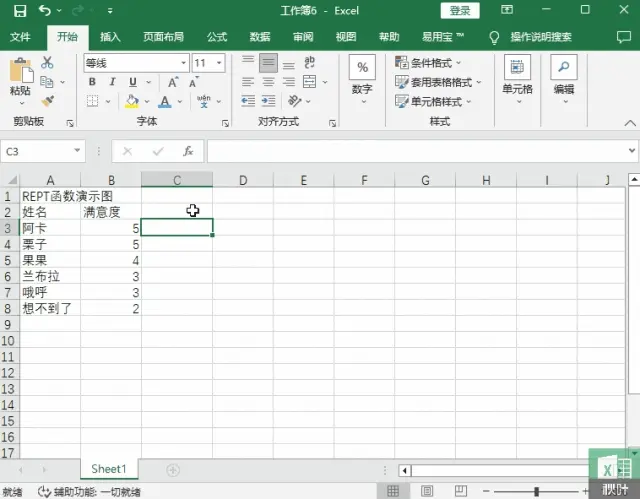
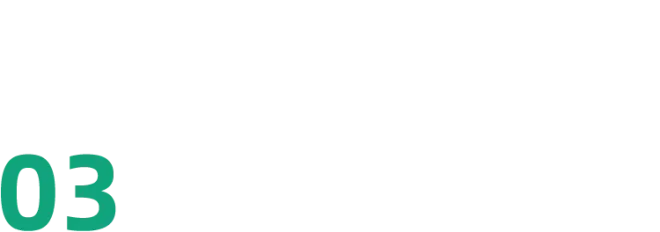
甘特图
最后是甘特图,甘特图是一种非常有用的项目管理工具,它可以用来显示项目进度和时间表。
和星级图的逻辑类似,持续时间内填充「|」,其它时间填充空白:
=REPT(" ",(B3-MIN($B$3:$B$10))*0.2)&REPT("|",(C3-B3)*2)
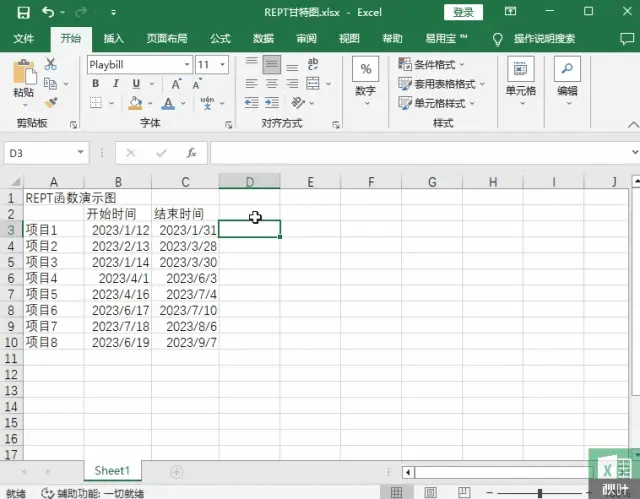
公式解析:
公式中「MIN($B$3:$B$10)」将得到「开始时间」中最小的一个日期,用 B3 减去这个日期,可以得到两个时间差,对这部分时间差填充空白,对持续时间填充「|」(C3:B3),这样就得到一个完整的甘特图。
但空白太长而持续时间太短,导致图案很不好看。我们将两个时间差的部分乘以 0.2,持续时间乘以 2,调整后的图就顺眼多了~
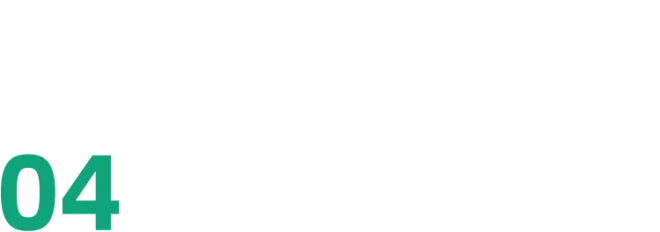
写在最后
好啦,今天我们接着用 REPT 函数制作了另外 3 种好看的图表:
旋风图
星级图
甘特图
REPT 函数的作用就是重复,而用它制作图表正是借助了这个特性,将数据转化为对应数量的重复字符~
大家知道简单又有趣的 REPT 函数还能做到什么吗?有过了解的小伙伴请在评论区里大声分享吧!
对了,如果你想获得更多好用又美观的表格模板,轻松应对各种场景,那我推荐你参加我们的《3 天 Excel 集训营》!
现在扫码报名,即送《35 个函数使用说明》;完成打卡还能获取《快捷键大全》、《20 套 Excel 实战图表案例模板》,更有《100+套 Excel 模板》可以免费领取!
👇👇👇
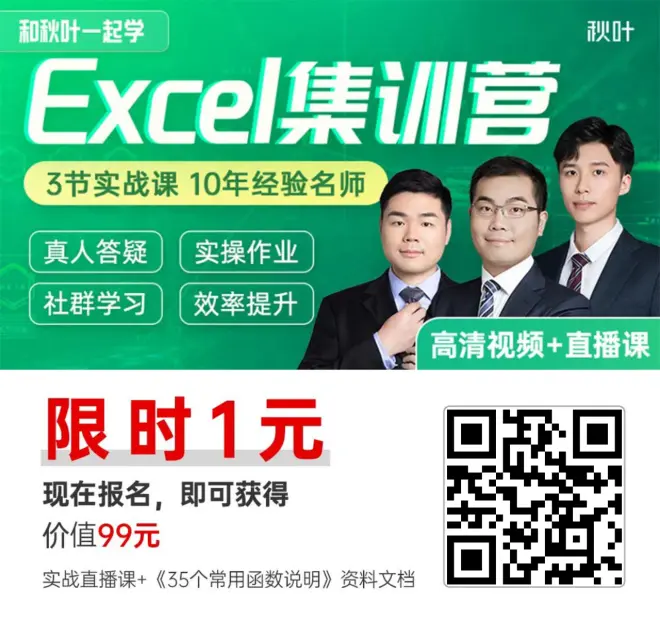
仅需1元
↑↑↑
*广告

