电脑也能接收手机验证码?这也太强了吧|Mac 使用技巧

Hello 大家好,我是安哥。
买了 Mac 快 6 个月,随着使用时间的延长,我又汇总了一些使用 Mac 的小技巧,希望对使用 Mac 的朋友有帮助。
快速打出一个苹果 logo
在 Mac 上接收手机验证码
将「隔空投送」添加到工具栏
为访达设置图片背景
更改文件夹搜索的位置
打开搜索访达的快捷键
设置全局打开访达的快捷键
快速打出一个苹果 logo
按下快捷键 Option + Shift + K,就可以快速打出一个苹果 logo——
如果不行的话,看看你是不是用的 Mac 原生输入法。
在 Mac 上接收手机验证码
在电脑上登录一些网站的账号时,不少时候需要用到验证码登录,例如网页版飞书、百度网盘和爱奇艺等等。
往常的做法:都是先查看手机接收到的验证码,再将其填入电脑端的各种应用,不像 iPhone 原生的输入法可以自动读取短信的验证码。
直到我最近看到一位 Up 主 @大耳朵TV 分享的 Mac 使用技巧,他提到了在 Mac 上直接接收 iPhone 验证码的技巧:
打开 Mac 上的信息 App,打开偏好设置,切换到「iMessage 信息」选项卡,勾选「启用 iCloud 云端“信息”」。
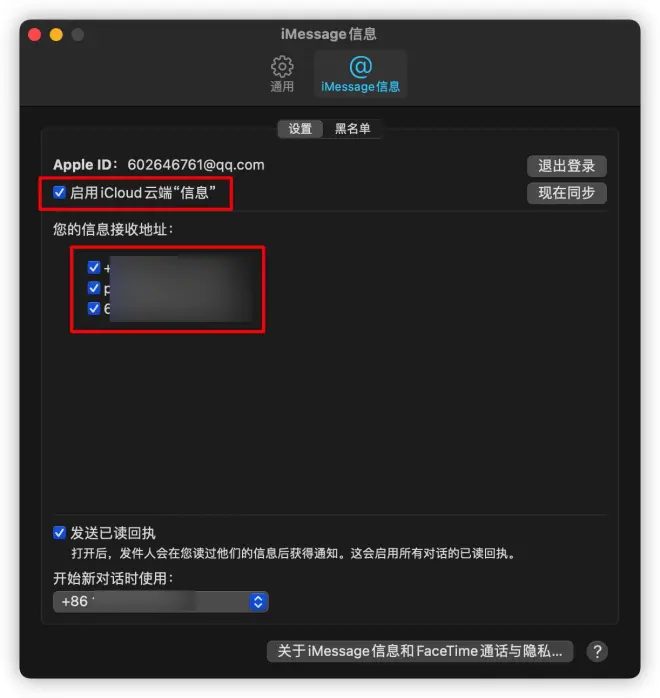
接着打开 iPhone 的「系统设置 >> 短信」,选择「短信转发」,允许你的 Mac 设备接收来自 iPhone 转发的信息。
完成设置之后,当你下次在 Mac 上需要使用手机验证码登录账号,iPhone 就会将接收到的短信自动转发到 Mac。
如此一来,每次接收验证码的时候,再也无须拿起手机,摸鱼的理由好像又少了一个?(不是)
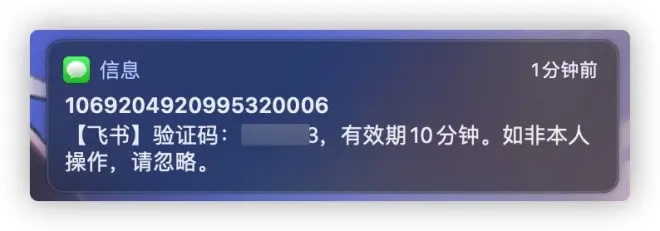
将「隔空投送」添加到工具栏
原先每次使用「隔空投送」,都需要先右击文件,选择「共享 >> 隔空投送」,路径较长,频繁操作的话略显繁琐。
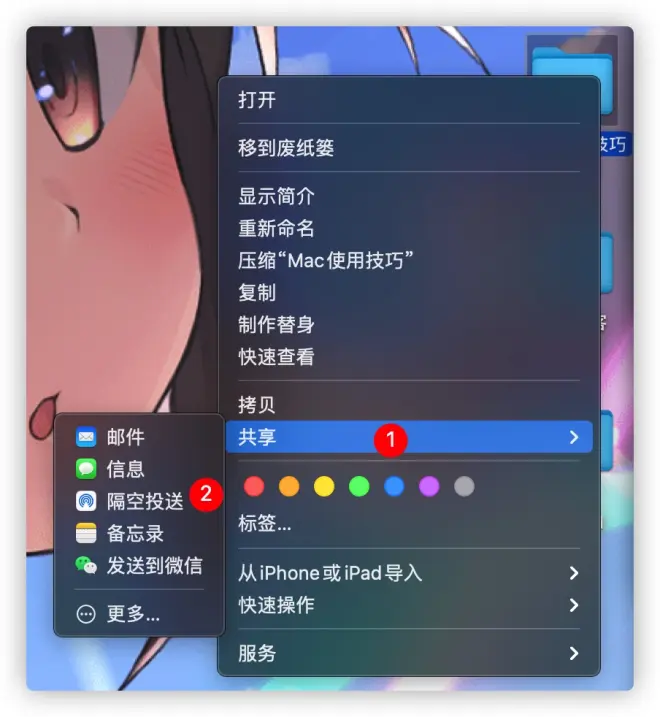
而如果你把 macOS 系统更新到 Big Sur,可以将隔空投送添加到「工具栏」,在选中文件的情况下,点击工具栏的隔空投送图标,就可以快速将文件传输到其他的苹果设备。
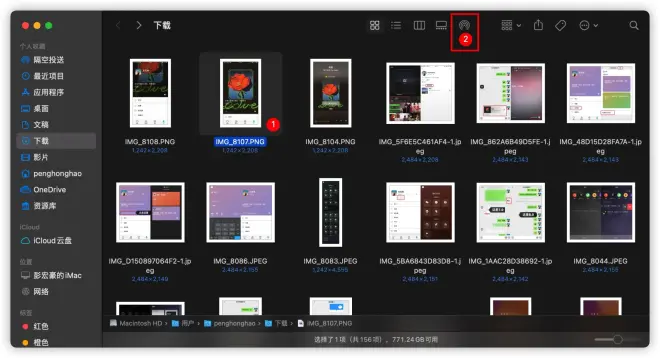
将隔空投送添加到工具栏的方法:
右击文件夹顶部的工具栏,在弹出的菜单中,选择「自定工具栏」。
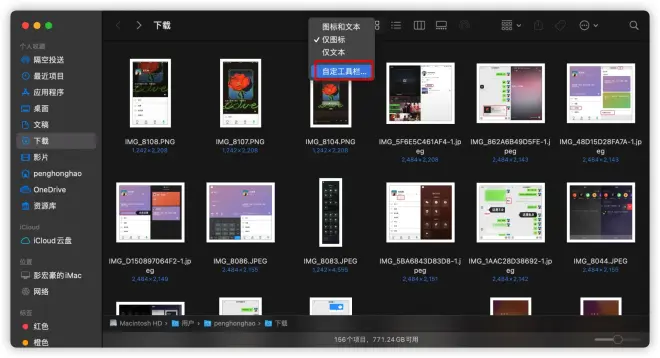
在弹出的面板中,长按「隔空投送」的图标,将其拖拽到右上方的工具栏即可。
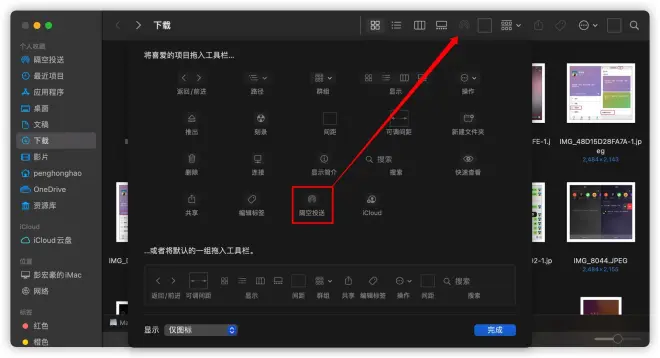
为访达设置图片背景
先上效果,我将一张来自 Wallhaven 酷酷的宇航员图片设为了访达下的「应用程序」路径的背景:
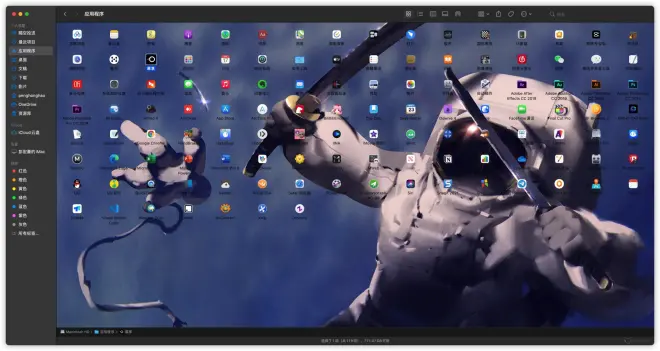
设置方法也非常简单:
在你想设置背景的路径或文件夹下,右击空白处,选择「查看显示选项」。
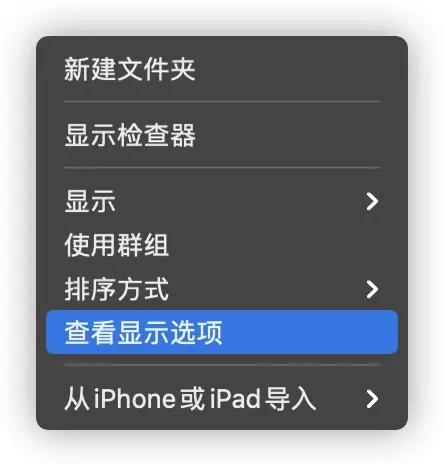
在弹出的页面中,将「背景」由「默认」更改为「图片」,接着从本地选择你喜欢的图片即可。
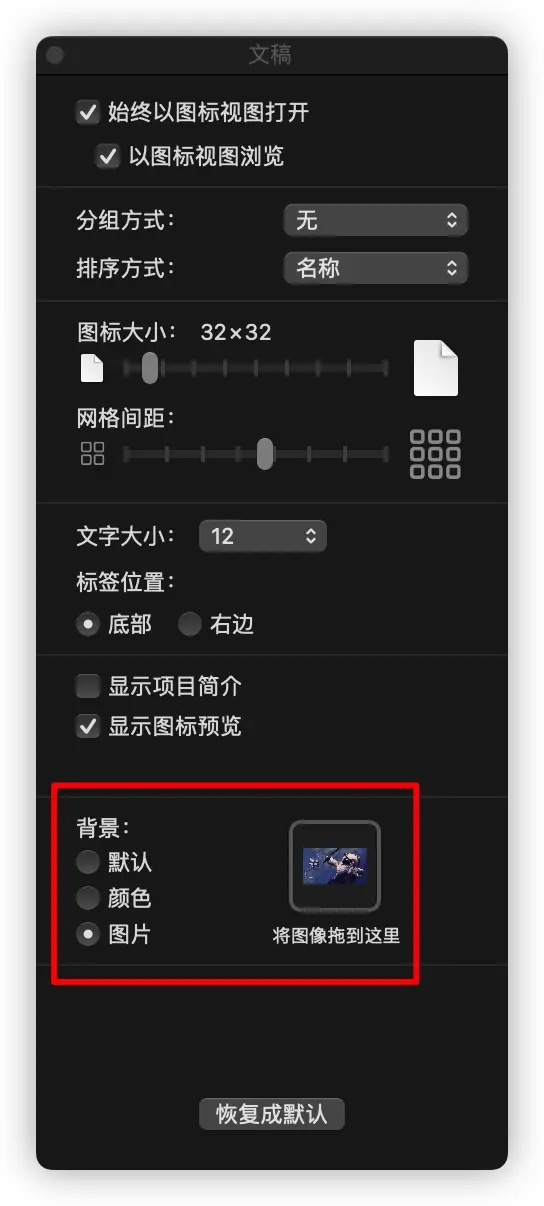
值得一提的是,为某个路径或文件夹设置了图片背景,它并不会作用于全部的路径或文件夹,例如我前面为「应用程序」路径设置了背景,但当我切换到「下载」路径,背景还是原先的深色背景。
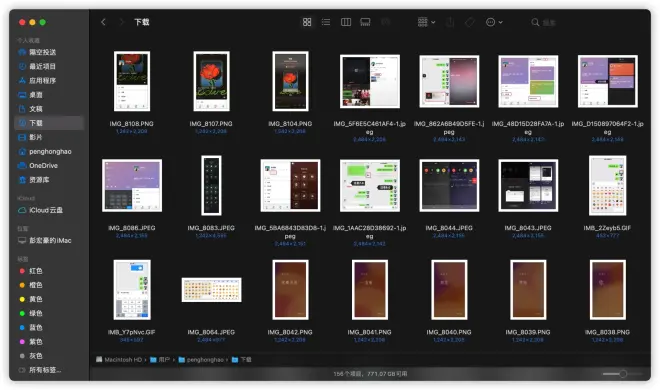
更改文件夹搜索的位置
每次使用文件夹右上角的搜索功能搜索文件时,它会默认在整台 Mac 中进行搜索,但其实我们很可能只是想在当前文件夹下搜索,导致每次不得不点击搜索右侧的搜索位置,将其手动切换到当前文件夹。
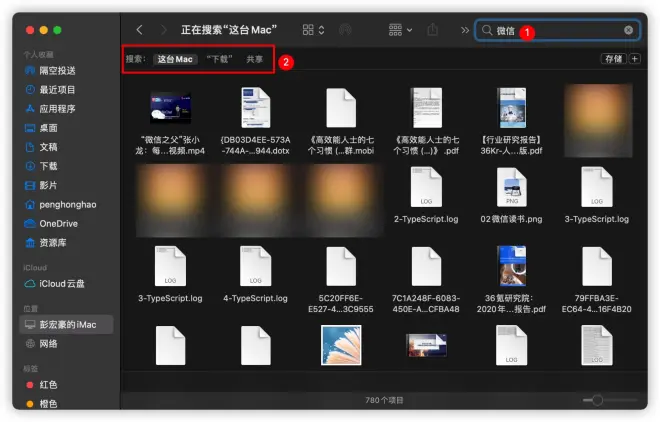
如果你也有这个困扰,可以打开「访达」的偏好设置,切换到「高级」选项卡,将下方的「执行搜索时」更改为「搜索当前文件夹」。
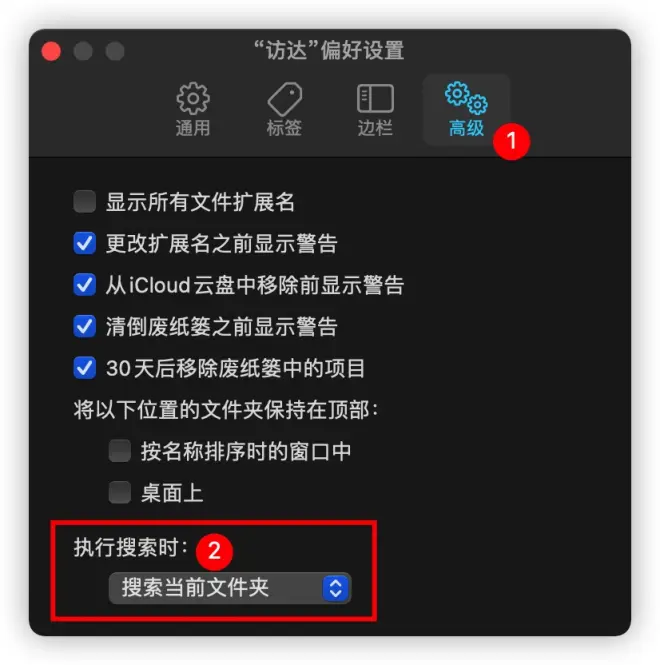
更改之后,当你再次使用搜索,它就会默认在当前文件夹中进行搜索。
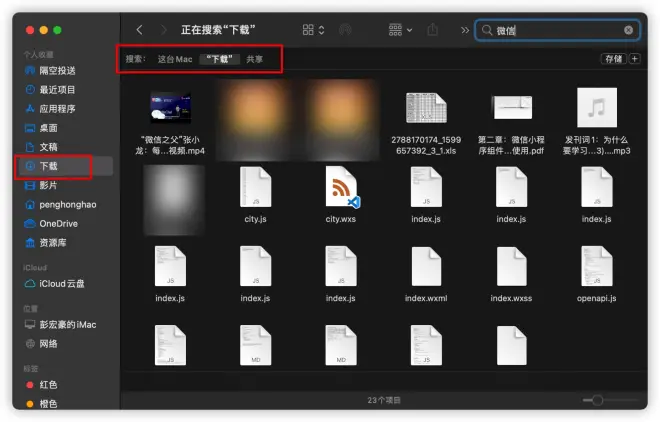
打开搜索访达的快捷键
使用快捷键「Option + Command + Space」,可以快速打开访达下搜索整台 Mac 的窗口,这与前面介绍的默认搜索有些相似。
在右上角的搜索框中输入关键字,就可以在整台 Mac 中进行搜索。
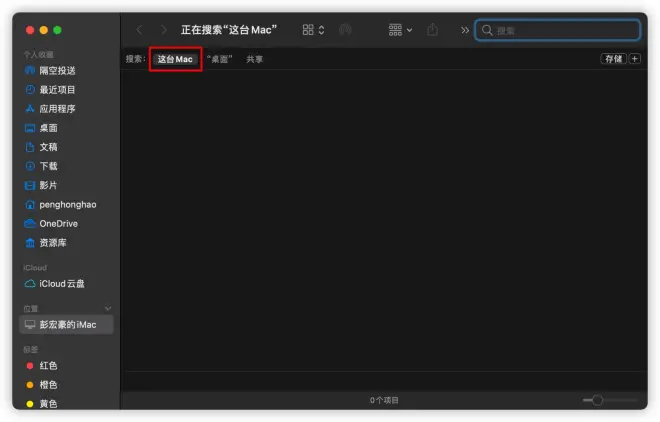
当然,除了使用访达,我们还可以使用快捷键「Command + Space」调出 Spotlight 来进行全局搜索。
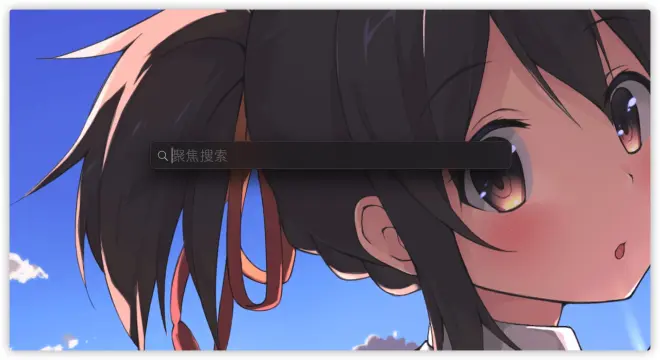
设置全局打开访达的快捷键
使用过 Windows 系统的朋友,可能都知道,使用快捷键「Win + E」可以快速打开资源管理器(或者说我的电脑),而在 Mac 上访达就相当于 Windows 上的资源管理器,它却没有相应的快捷键,这让想快速打开访达的人非常难受,这让我又想吐槽苹果的设计了,真不知道这是咋想的??
有蒂姆·库克微信的朋友,麻烦请把这篇文章转发给他,我想教他做苹果和卖苹果(滑稽)

回到正题,既然系统没有提供全局打开访达的快捷键,那我们就手动设置一个:
打开「启动台」中的「自动操作」,即下图的小机器人图标

选择「快速操作」,再点击右下角的「选取」。
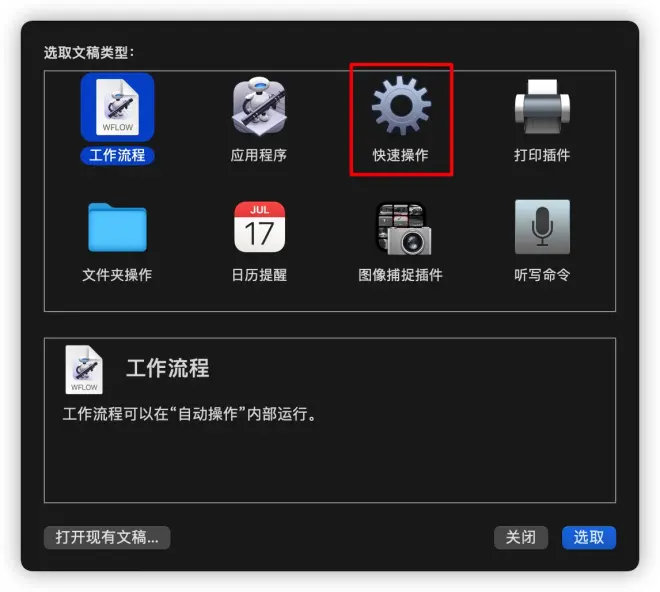
选择「实用工具 >> 开启应用程序」,将「开启应用程序」拖拽到右侧的面板,创建一个工作流程。
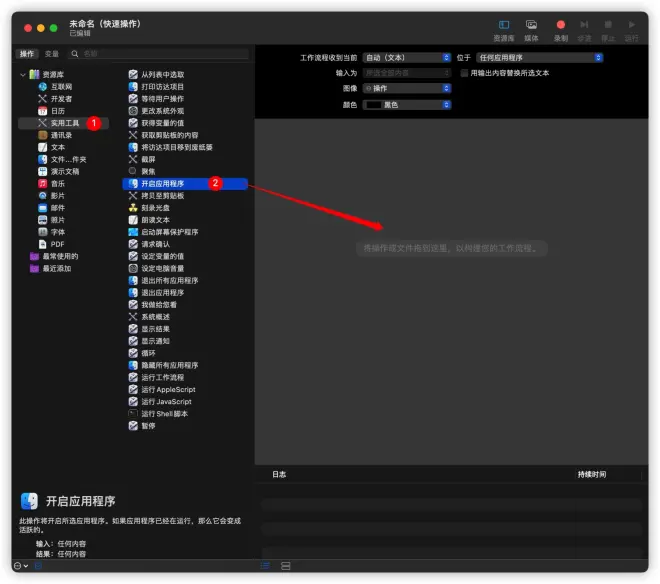
接着将顶部的「工作流程收到」更改为「没有输入」。
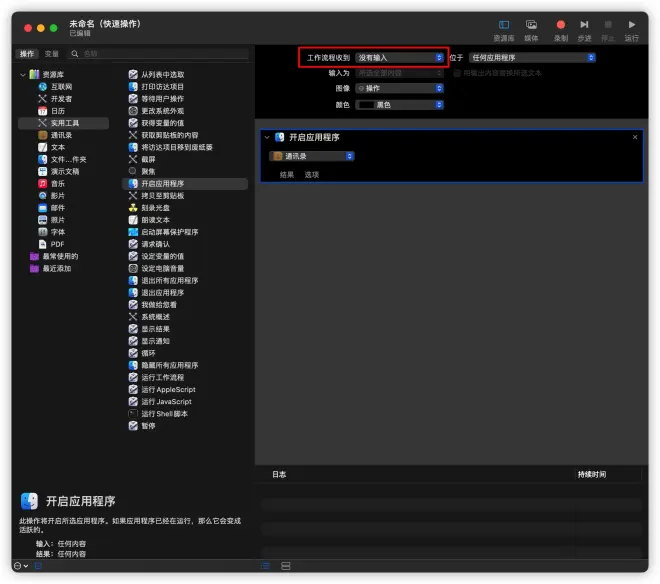
由于「开启应用程序」的下拉列表中没有「访达」这个选项,我们需要手动创建,因此这里将「通讯录」更改为「新建变量」。
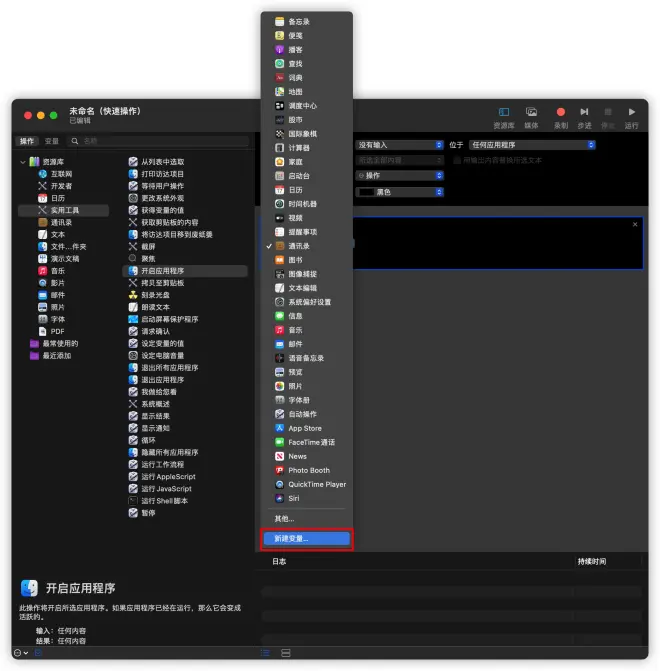
创建新变量时,需要添加变量(即访达)所在的路径,路径先选择「其他」,接着下方会弹出一个窗口,让你选择访达所在的位置。
将上方的路径先切换为 Mac 磁盘的名称,例如我的磁盘名称为「Macintosh HD」,接着按照「系统 >> 资源库 >> CoreServices >> 访达」,就可以定位到访达所在的位置。
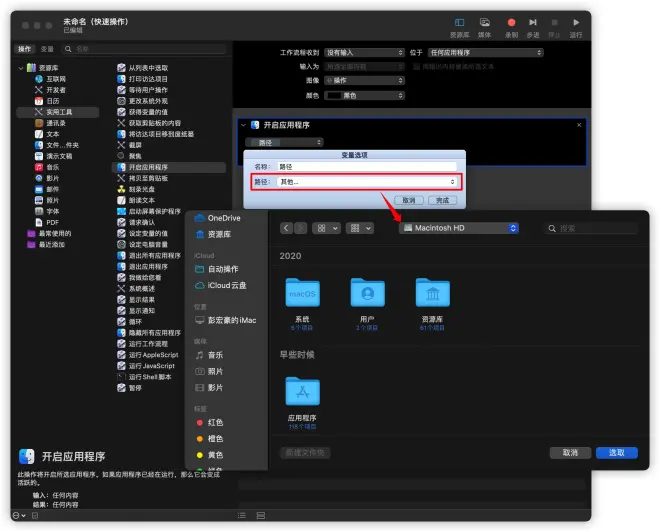
设置好路径之后,接着修改一下变量的「名称」,这里我把它命名为「全局打开访达」,名称后面还要用到,怎么方便记怎么来,没有强制要求。
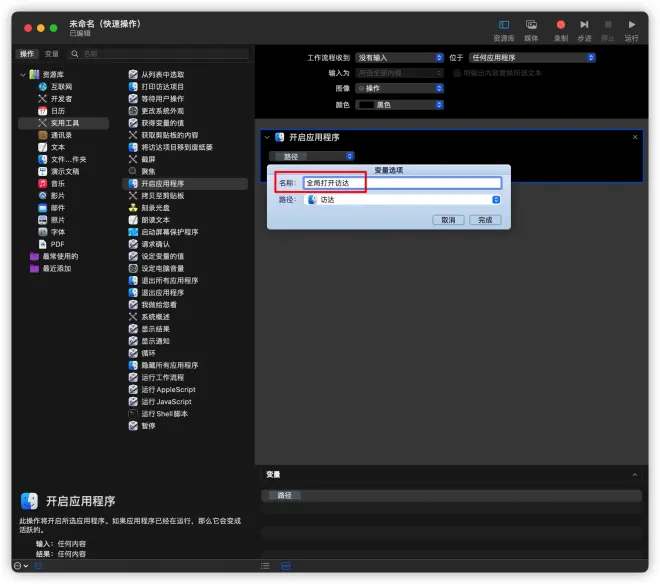
设置好了变量的路径和名称之后,点击顶部状态栏的「文件」,选择存储。
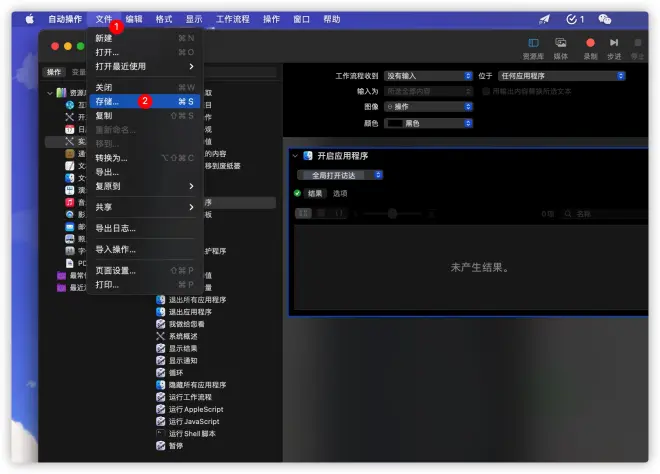
存储之前需要给这个快速操作添加一个名称,这里我还是命名为「全局打开访达」。
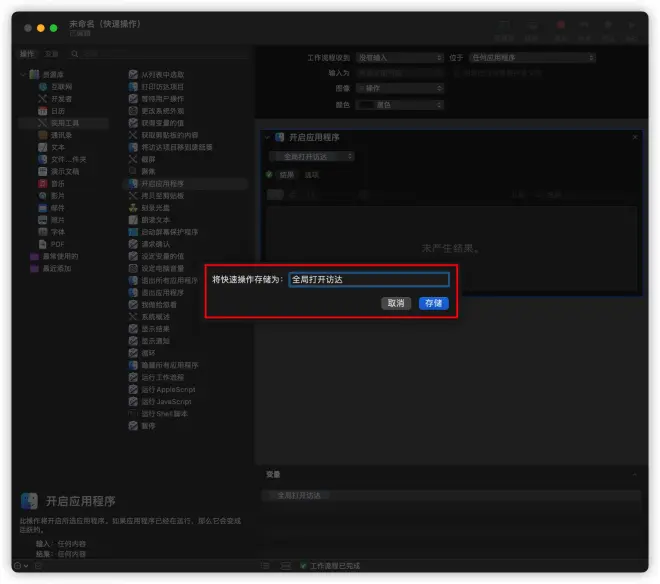
到这里,我们的设置还没完,还需要为我们刚刚设置好的快速操作设置相应的快捷键。
打开「系统偏好设置 >> 键盘」,切换到「快捷键」选项卡。点击左侧栏的「服务」,滑动右侧的选项,找到刚刚创建的「全局打开访达」,点击右侧的「无」字,为其添加快捷键。
设置快捷键时,需要注意一点:避免与原有的快捷键冲突。
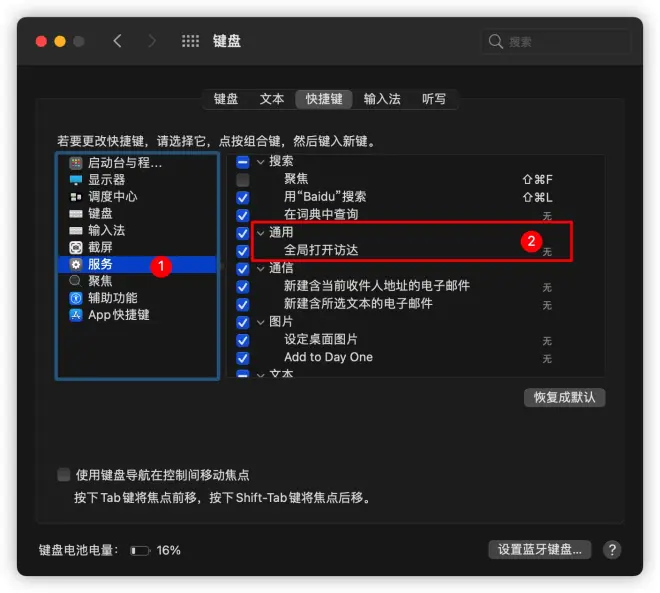
最后还有一个问题,每次当你使用快捷键打开访达时,它会默认打开某一个路径或文件夹。
如果这个默认路径不是你想要的,你可以打开访达的偏好设置,切换到「通用」选项卡,将「开启新“访达”窗口时打开」设置为你想每次打开访问时看到的窗口。
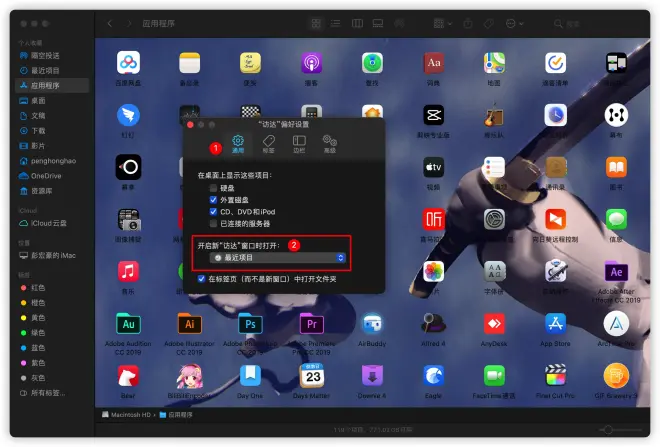
以上,就是本次的全部内容,希望对你有帮助。

