PC端通过Clash TUN模式激活Quest2,解决更新卡0%【个人备忘】
前言:
Quest2 更新V56固件后,不知为何开机后竟然进入了初始设置界面,虽说有些意外,但我还是轻车熟路按照以前的PC共享热点方式来激活,可没想到的是,以前随便就能激活的现在竟然卡在更新软件0%(1/2)状态不动了。来回折腾、查阅资料折腾了3个小时没弄好,最后结合网上资料摸索出了自己的方法,在此做个备忘,也给遇到同样麻烦的网友一些参考。
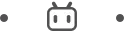
如果此前有相关相关操作经验,其实非常简单,只需4步,忽略文字看图操作即可;
如果对此操作不甚了解,可参照图文进行操作也并不困难。为了让不太熟悉的网友易于理解且更具可操作性,步骤还是尽可能详细描述。
用到工具:
Clash-魔法工具
具有无线网卡-即能够共享Wifi热点的PC
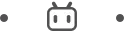
以下是操作方法,共分为4步:
1、Clash配置
打开Allow LAN(即允许局域网连接),
打开TUN Mode(会自动为电脑创建虚拟网卡),开启TUN Mode的前提是需要开启Service Mode,(可点击右侧Manage,在弹出窗口点Install来开启Service Mode,开启后小地球变为绿色);
打开System Proxy(这个是开启系统代理,如果你已配置好了节点,那么应该是可以畅游互联网的,这是基础,具体如何操作可自行学习)。
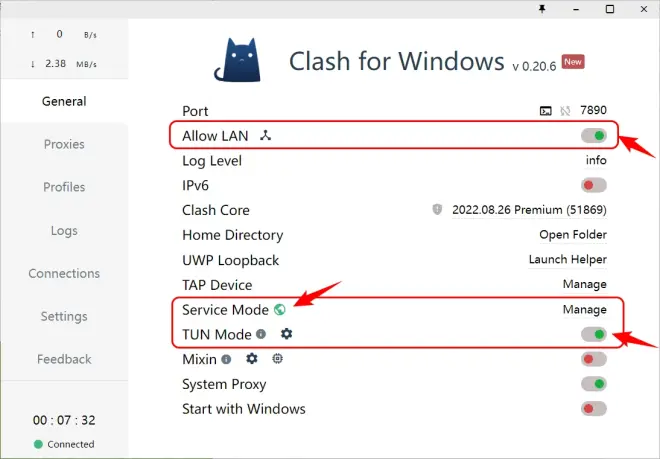
2、电脑开启移动热点
Win11点通知区域(Win10同理,没有无线网卡的台式机建议用笔记本来操作),点击移动热点快捷图标进行开启,并配置好移动热点的名称和密码,后续用到。
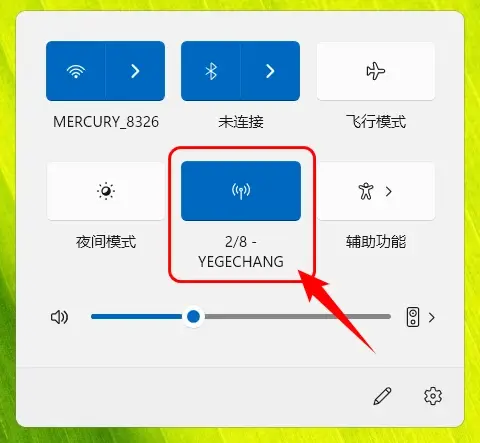
3、Clash生成的虚拟网卡设置
从电脑里找到网络连接页面(如下图,进入方式有很多种,可以通过搜索、控制面板、或者右键右下角网络图标、win10/11设置的网络区域等)对Clash这个虚拟网卡的属性进行设置;
找到Clash这个网卡,右键-属性-共享,按图勾选,
家庭网络连接选择无线热点生成的那个虚拟网卡(切记不要选成了实际连网的那个网卡),我的是本地连接2,你观察分析一下自己的进行选择。这步是成功的关键!!!
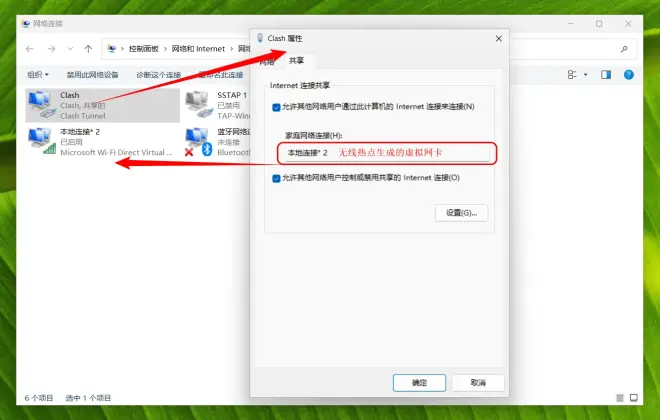
4、Quest端手动配置WIFI
此处以Android手机为例进行示范,Quest2同理
从Quest2 WiFi列表里选择步骤2里共享的Wifi热点(切记,是热点),点击热点名称进入输入密码界面,勾选显示高级选项,代理选择【手动】,接下来需要输入【服务器主机名】和【端口】;
【服务器主机名】的获取方式,windows徽标上点右键-终端,然后打开命令窗口,输入:ipconfig 从列表中找到你实际联网用的那个网络适配器的IPV4地址(参考下面的图),也可通过查看网络连接属性得到;
【端口】即步骤1里Port 右侧那个四位数字(参下图);
其他不用动,输入密码,连接
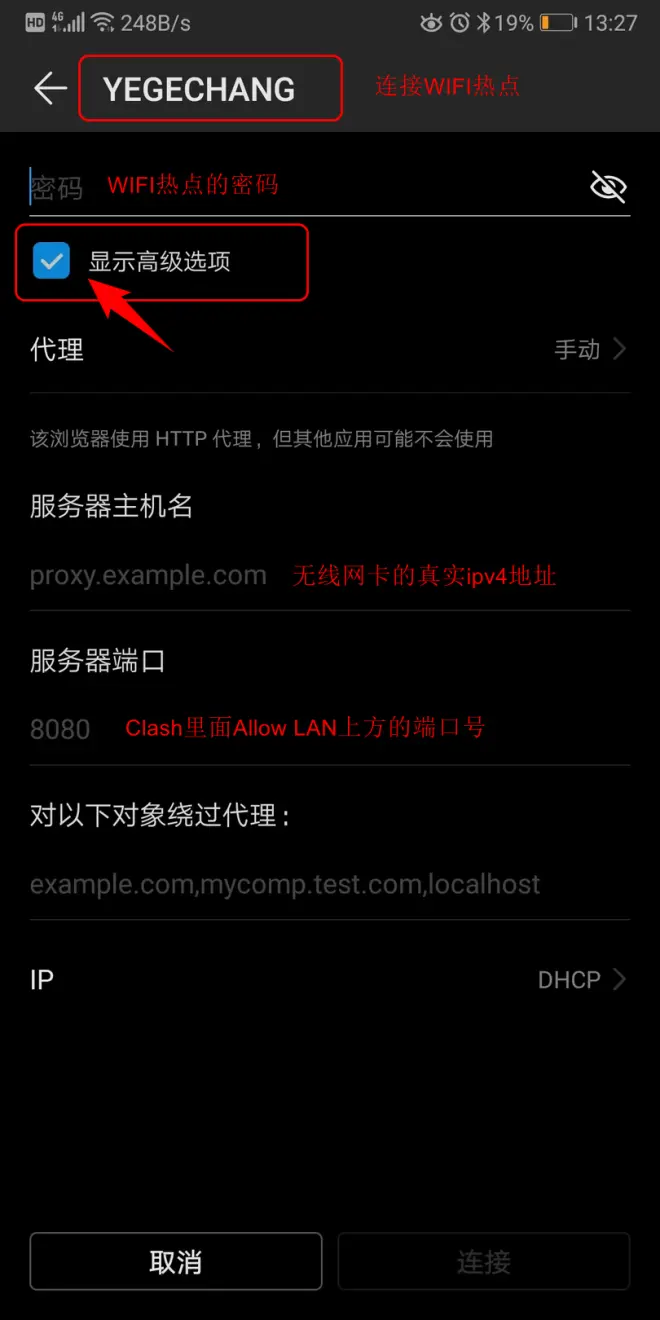
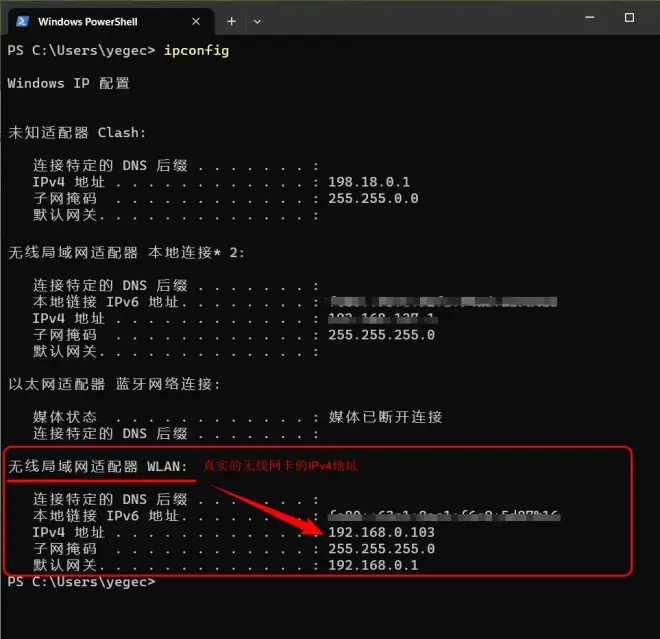
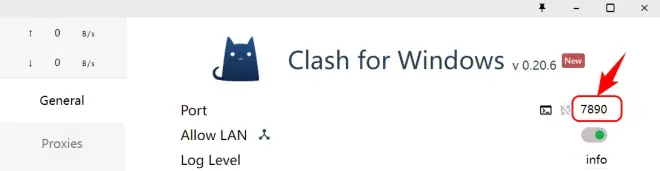
至此,应该可以顺利更新了。
总结:
能够成功更新的关键在于网络环境应该是UDP连接(所谓能够发送接收什么数据包,我也似懂非懂),所以需要通过先PC建立热点,然后通过热点与Clash TUN Mode关联才能达到效果;

