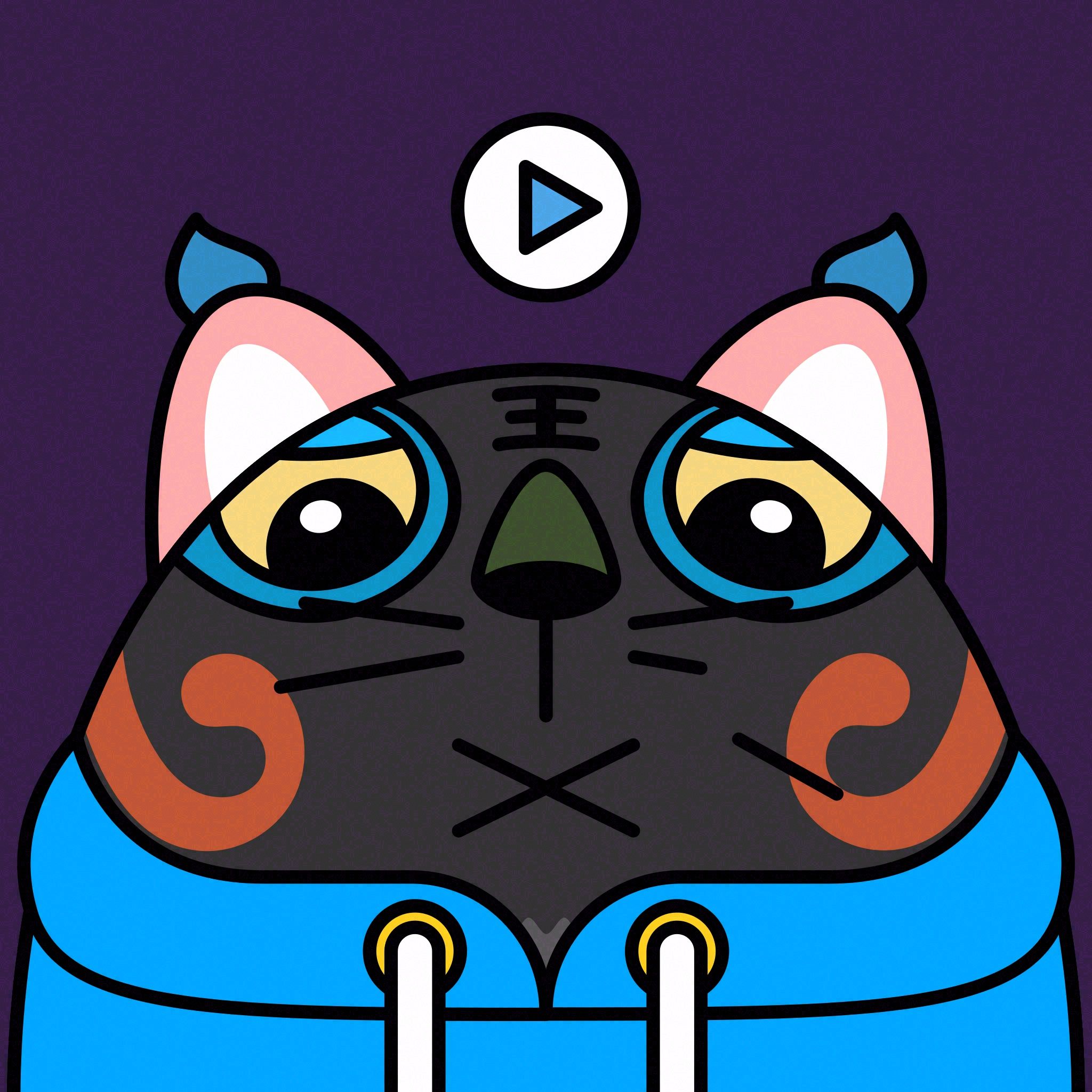Blender初学者笔记 - 修改器(一)

[表面细分]
可以在不改变底层节点的情况看到细分后的效果
我们以[Shift+A]标准网格里的猴头为例






可以方便地调整低模来预览高模的效果(但是本身是Blender通过计算的,所以使用要注意硬件是否可以支撑)
当觉得OK时,可以使用[Tab]回到[物体模式]在[修改器]中选择[应用]

应用后低模就会变为已处理表面细分后的样子,包括节点/边/面

多个修改器可以同时存在按顺序执行得到结果,例如我们再加入一个[线框]修改器,

[镜像]
在角色面部建模最常用的修改器
使用时,先[TAB]切换到编辑模式
按[Z]切换到线框模式,目的是可以选择到背后的点(及时被前面的点遮盖了)

使用数字键或者直接在视图操作转换到一个轴对称的角度

选择半个脸,按[X]删除顶点

按[TAB]切换回物体模式,追加修改器[镜像]

当你放大单边耳朵,你会发现两边同时放大了

假设我们一开始不删除一半,直接调整左右变为不同

再次添加[镜像],会发现左右的差异被叠加了

此时可以使用[镜像]修改器的[切分]来保持始终参照右边

也可以再使用[镜像]修改器的[翻转]来达到参照左边的效果

你甚至可以让它按照不同的轴镜像,例如我们在[镜像]修改器的[轴向]勾选Y Z 取消X
会得到以下类似图腾的效果

[镜像]的轴位置,会参照物体的中心点
当我们选择一边移动时,如果你选中了整个半边,会得到分开的结果

勾选修改的[范围限制],你可以始终保持连接两边的状态

这个功能可以让你的放大缩小变得没有重叠部分


镜像应用:
快速制作对称立方体
[Ctrl+R] 环切


[Z] 线框模式下,删除至仅保留1/4部分


然后添加[镜像]修改器

这样子就能编辑一边然后反应到每一块了