在Ubuntu18.04下搭建CUDA、cuDNN、Anaconda、tensorflow1.15、Pycharm、ros、Cl
在Ubuntu18.04下搭建CUDA、cuDNN、Anaconda、tensorflow1.15、Pycharm、ros、Clash环境
1、CUDA搭建
①查看你需要安装的CUDA与显卡对应的版本,CUDnn对应CUDA的版本,如果你是需要安装tensorflow1.15还需对照CUDA、python的适应性版本,因为CUDA版本太高就安装不了tf1.x版本。
这里可以参考官网连接:
https://docs.nvidia.com/cuda/cuda-toolkit-release-notes/index.html#title-resolved-issues
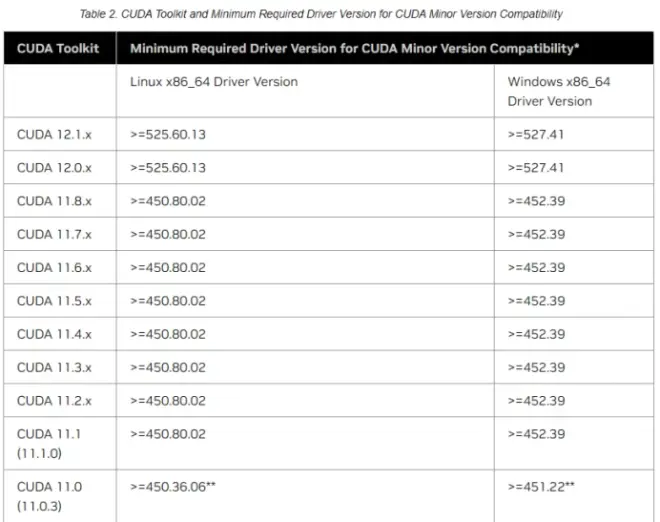
tf与cuda对应关系:https://tensorflow.google.cn/install/source_windows?hl=en#gpu (注意需要的是cpu还是gpu版本)
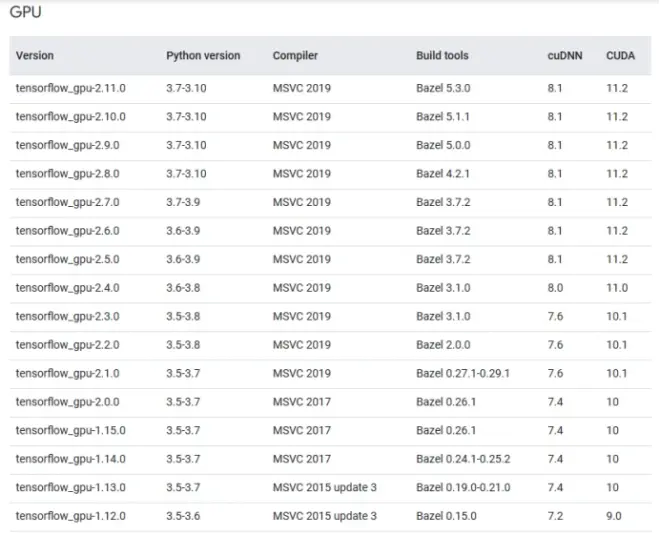
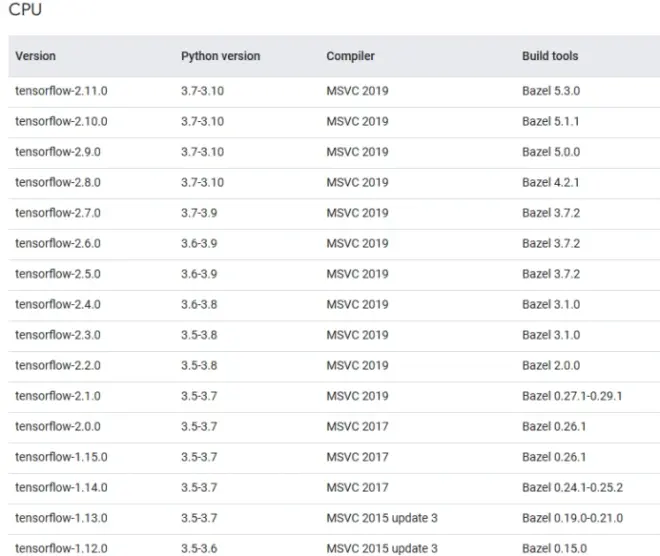
②如果你是刚下载的Ubuntu18.04,那么需要一个前提准备,打开终端输入安装gcc、cmake的命令,因为gcc是GNU compiler collection,用来编译c和c++程序的,cmake也是:
sudo apt update
sudo apt-get install build-essential
sudo apt-get install cmake
然后执行以下命令来检查是否安装成功:
gcc --version
Cmake --version
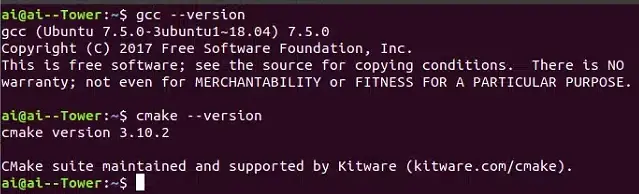
③安装显卡驱动
这有两种方式:第一种是在终端输入命令的方式、第二种通过软件和更新应用里的附加驱动添加的方式。
首先查看一下支持的驱动的显卡版本:
ubuntu-drivers devices
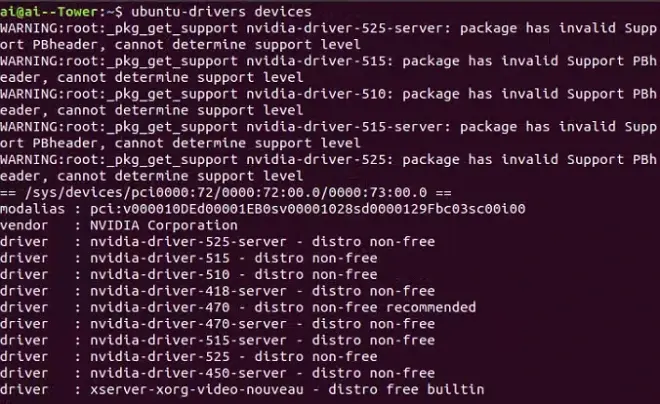
安装需要的驱动版本(需要查看以下显卡驱动和cuda的版本匹配,cuda10.2支持440版本的驱动,450的驱动使用cuda11.0)我当时安装的是510的版本驱动。
然后用第一种方式就是终端输入命令:sudo apt install nvidia-driver-510
第二中方式,打开软件和更新→附加驱动→选择你想要的版本(注意不是server服务器版本的,然后点应用更改,等十几分钟。)→重启,就完成安装了。
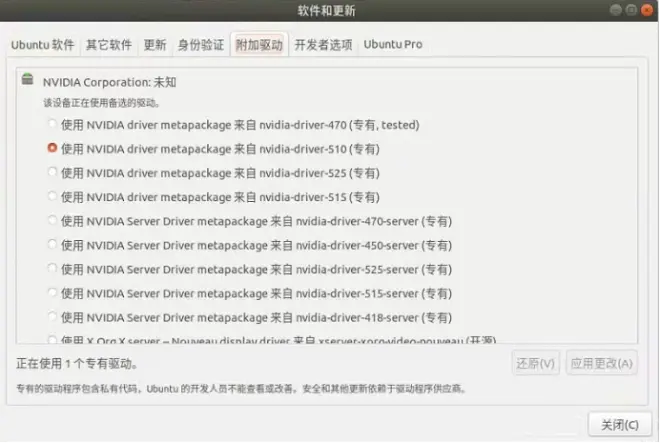
最后在终端输入: nvidia-smi ,弹出的信息就表示显卡驱动安装成功,并可以看到cuda推荐的版本。
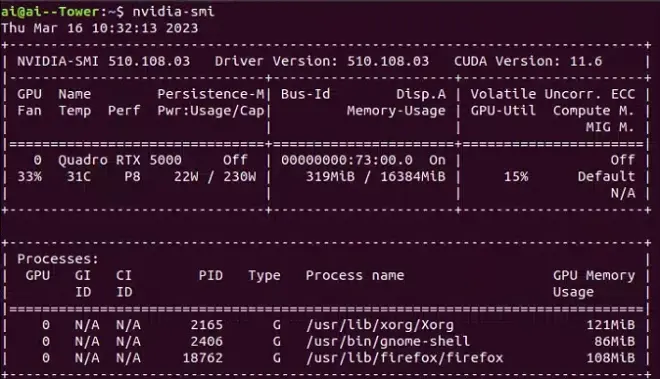
④安装CUDA
进入cuda官网下载页面,找到你需要安装的版本
https://link.zhihu.com/?target=https%3A//developer.nvidia.com/cuda-toolkit-archive
因为我安装的是CUDA Toolkit 10.0 Download,LINUX版本,按照下图选择:
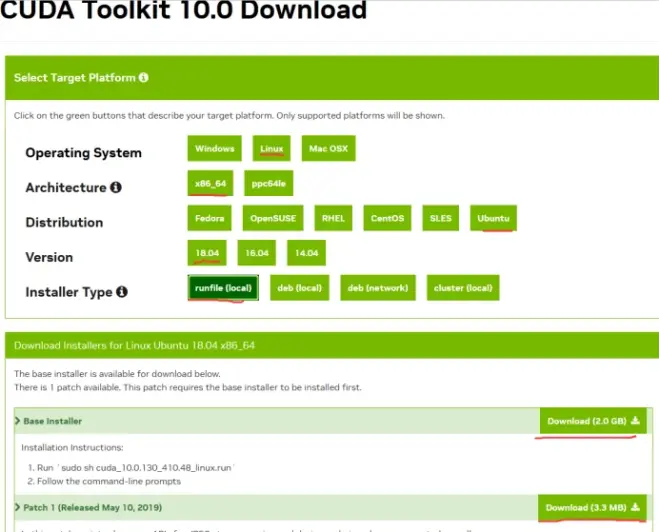
这里要说明一下,我之前选择安装的是deb版本会出现:下列软件包有未满足的依赖关系:cuda:依赖:cuda-10-0(>=10.0.130)但是它将不会被安装E:无法修正错误,因为您要求某些软件包保持现状,就是它们破坏了软件包间的依赖关系。这个问题,然后网上找到的解决办法是采用 install aptitude(sudo apt-get instal aptitude)进行安装,建议慎用,因为我用了这个之后导致我的ubuntu系统崩溃进入不了界面,最后导致重装系统一天的活白干。后面采用runfile安装就成功了。特定于发行版的包(RPM),或独立于发行版包(runfile包)。独立于发行版的包具有跨更广泛的Linux发行版工作的优势,但不会更新发行版的本地包管理系统。特定于发行版的包与发行版的本机包管理系统交互。
两个下载,第一个下载是安装包,第二个下载是补丁(不是很必要,能提升CUDA计算性能)。
然后进入安装包所在文件夹,输入安装命令:
sudo sh cuda_10.0.130_410.48_linux.run
sudo sh cuda_10.0.130.1_linux.run
安装过程需要按enter键进行下一步,当出现的第一个选择记得选n,其他都选y,因为第一个问是否要装驱动,这里选择no。

安装完成如下图
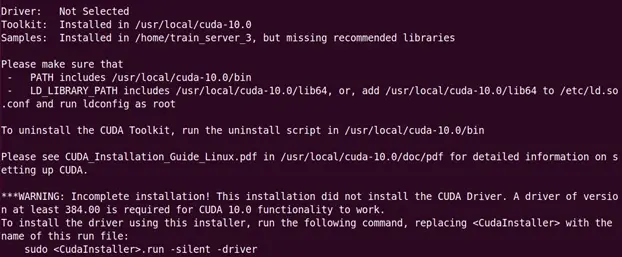
接着配置环境变量:
vim ~/.bashrc
如果没有vim按照提示安装一个就可以
在文件得最后加入以下内容:
export PATH=/usr/local/cuda-10.0/bin${PATH:+:${PATH}}
export LD_LIBRARY_PATH=/usr/local/cuda/lib64${LD_LIBRARY_PATH:+:${LD_LIBRARY_PATH}}
export CUDA_HOME=/usr/local/cuda
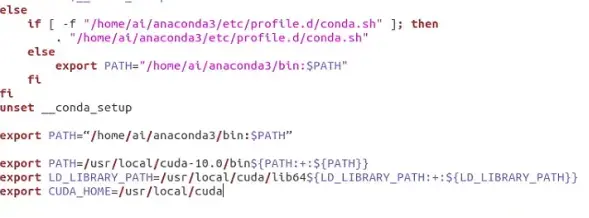
然后更新一下源文件、检查CUDA是否安装成功:
source ~/.bashrc
nvcc --version
cat /usr/local/cuda/version.txt
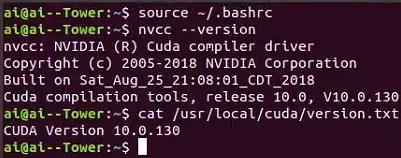
⑤安装cuDNN
下载连接:https://developer.nvidia.com/rdp/cudnn-archive
选择对应cuda的版本,然后下载以下安装包
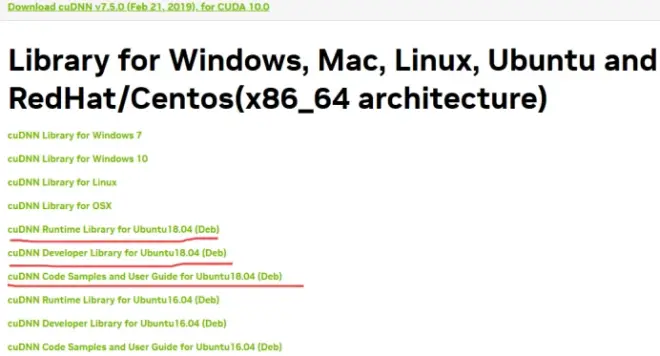
接着按这三个文件的顺序(就是上图中的3个文件的上下顺序)通过以下命令依次安装。
sudo dpkg -i libcudnn7_7.5.0.56-1+cuda10.0_amd64.deb
sudo dpkg -i libcudnn7-dev_7.5.0.56-1+cuda10.0_amd64.deb
sudo dpkg -i libcudnn7-doc_7.5.0.56-1+cuda10.0_amd64.deb
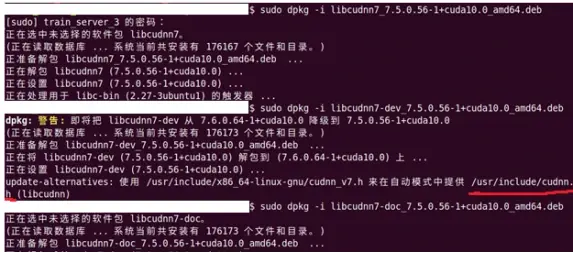
注意上图中第二个安装里面的cudnn.h的路径。
把此文件复制到/usr/local/cuda/include文件夹下面,并修改权限:
sudo cp /usr/include/cudnn.h /usr/local/cuda/include
sudo chmod a+x /usr/local/cuda/include/cudnn.h
最后确认是否安装成功:
cat /usr/local/cuda/include/cudnn.h | grep CUDNN_MAJOR -A 2
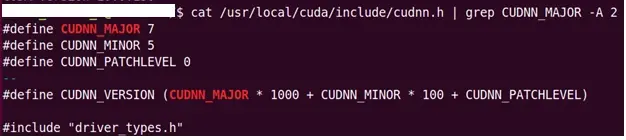
如上图所示,cuDNN版本为安装的7.5.0,安装成功。
2、安装Anaconda
下载地址:https://mirrors.tuna.tsinghua.edu.cn/anaconda/archive/
我选择下载的是
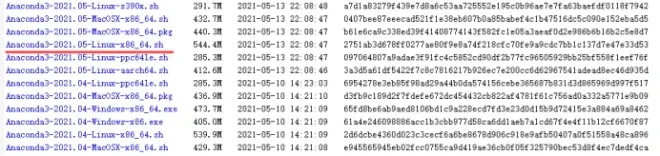
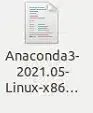
然后在下载文件的位置打开终端并运行:
bash Anaconda3-2021.05-Linux-x86_64.sh
执行完上面两条命令之后会出现很多英文,一直按Enter键往下翻就可以,再输入"yes",再按Enter键就开始安装啦,出现下面的提示就安装成功。
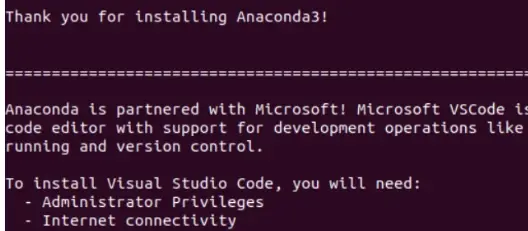
添加路径,在文件目录按ctrl+h打开隐藏文件,找到.bashrc然后在末尾添加
export PATH=“/home/ai/anaconda3/bin:$PATH”
测试Anaconda3是否安装成功,在终端输入下面的命令,若输出conda的版本,则安装成功。
conda -V
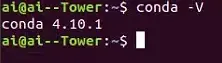
3、tensorflow1.15安装
我是采用conda创建虚拟环境,然后进行tensorflow环境搭建。
首先创建虚拟环境:
conda create --name tf1.15 python=3.6
激活虚拟环境:
conda activate tf1.15
然后安装:
pip install --default-time=300 tensorflow-gpu==1.15.0 keras==2.3.1 -i https://pypi.tuna.tsinghua.edu.cn/simple
等待安装成功,如果出现因为网络原因,可以安装梯子或者重新运行几遍。
最后测试tensorflow安装是否成功
在tf1.15的环境下依次输入以下命令
Conda activate tf1.15
python
import tensorflow as tf
hello=tf.constant("Hello,Tensorflow!")
sess=tf.Session()
print(sess.run(hello))
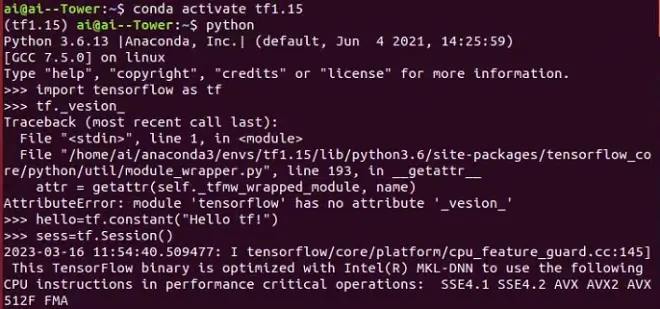
这里说明如果要退出python可以输入命令exit(),退出当前环境可以输入命令conda deactivate tf1.15(环境名),最后安装成功。
4、安装Pycharm
①从官网下载Pycharm
官方下载地址:https://www.jetbrains.com/pycharm/download/other.html
我下载的是2021.3.3Linux社区的版本
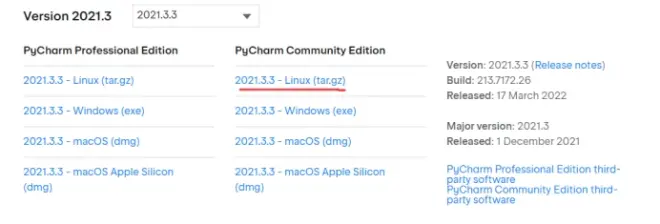
②将下载的软件包解压到根目录,然后进入到bin文件打开终端运行

一路和windows系统安装过程相关就可以,比如协议同意,继续安装、位置等
③创建快捷方式
输入以下命令打开在/usr/share/applications创建一个文件:
cd /usr/share/applications
sudo gedit pycharm.desktop
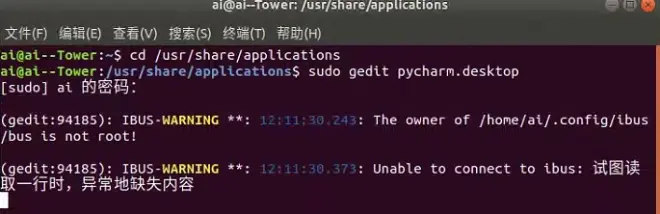
编辑这个文件,添加以下内容:
[Desktop Entry]
Version=1.0
Type=Application
Name=Pycharm
Icon=/home/ai/pycharm-community-2021.3.3/bin/pycharm.png
Exec=sh /home/ai/pycharm-community-2021.3.3/bin/pycharm.sh
MimeType=application/x-py;
Name[en_US]=pycharm
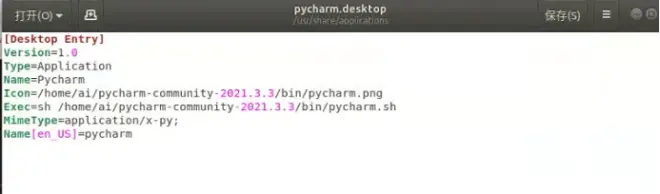
记得将下列这两句修改为你自己的路径:
Icon=/home/ai/pycharm-community-2021.3.3/bin/pycharm.png
Exec=sh /home/ai/pycharm-community-2021.3.3/bin/pycharm.sh
5、安装ros
我采用的是小鱼儿的一键ros,终端输入:
wget http://fishros.com/install -O fishros && . fishros
根据提示依次进行:
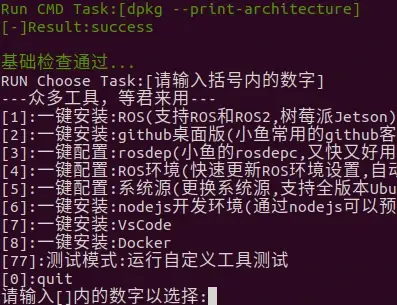
5,更换系统源,更换系统源并删除旧源
1,ROS安装,系统版本是Ubuntu16.04--安装kinetic,Ubuntu18.04--安装melodic,继续选择完整安装
3,rosdep更新,安装rosdepc,避免被墙。进行sudo rosdepc init,rosdepc update
4,更新ROS环境设置
最后,运行小乌龟检测是否安装成功
打开三个终端分别输入
Roscore
rosrun turtlesim turtlesim_node
rosrun turtlesim turtle_teleop_key
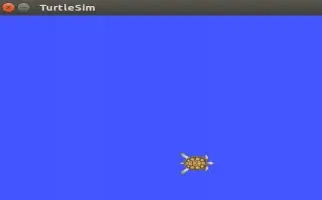
便可以通过键盘控制乌龟的运动。
6、安装Clash For Linux
①下载安装包:在github上下载相应的安装包
下载链接:https://github.com/Fndroid/clash_for_windows_pkg/releases
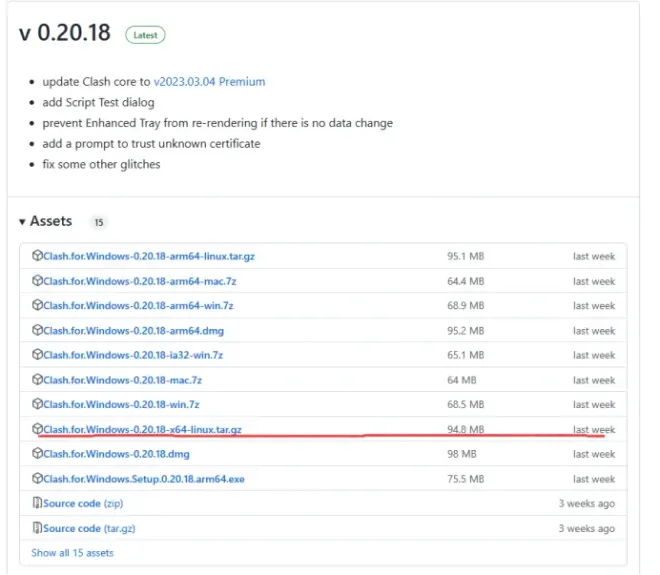
②解压到到根目录,进入到Clash.for.Windows-0.20.18-x64-linux并在次右键打开终端输入命令:
./cfw

这边我之前在linux系统下载的是20.8这个版本,在windows下载的是20.18,接着就可以打卡clash这个界面。
③添加梯子:通过URL下载对应的梯子
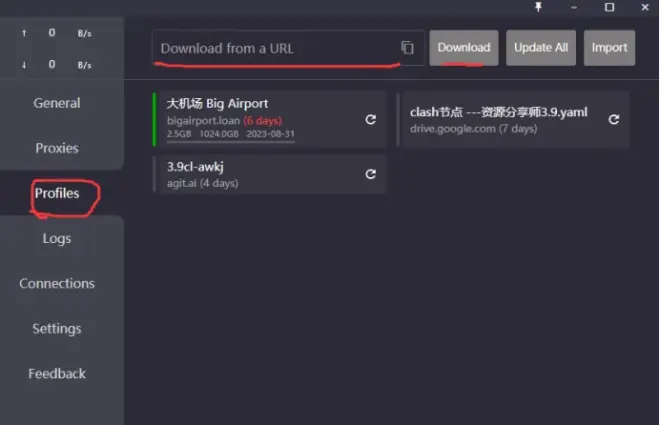
相应的设置:
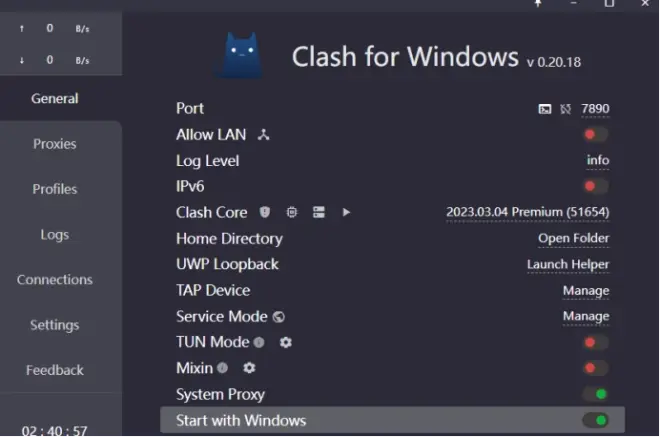
④最后在ubuntu系统下需要更改网络设计:打开网络设置
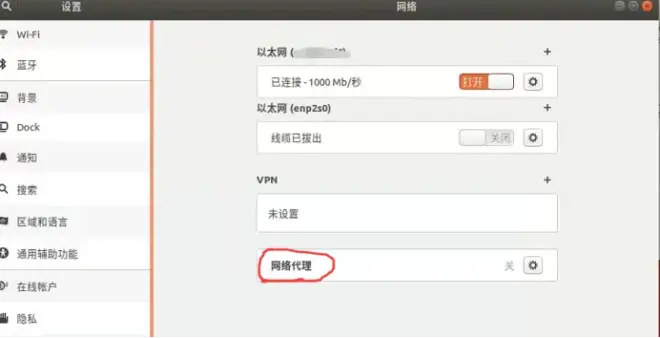
设置为手动,并添加相应的代理:
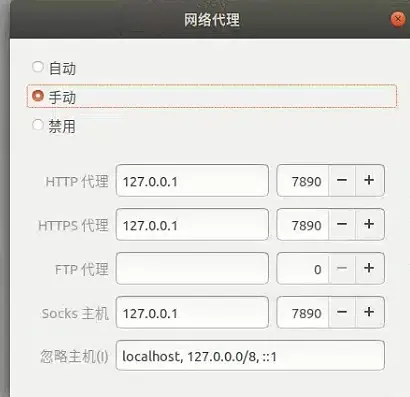
这样就可以了,如果还没网络可以重启就ok了。

