游戏原型系列 vol.13 在时间轴中控制动画和组件-2019.3
摘要
在本教程中,您将学习在时间轴中控制动画组件的概述。本教程介绍“时间线编辑器”窗口,将记录的数据转换为剪辑轨道,操作时间线剪辑,选择剪辑并定位剪辑。
1.简介
如果您使用的是Unity 2019.2或更低版本,请将其升级为Unity 2019.3版本。
在时间轴编辑器中,您可以管理动画和组件剪辑,以帮助轻松,有效地创建过场动画和动画,甚至记录新的基本动画。它是一个功能强大的实用程序,可以帮助您构建简单的过场动画或复杂的电影集。
2.打开时间线窗口
要打开“时间轴”窗口(如果尚未打开):
单击主编辑器窗口中的下拉菜单。
单击Sequecing(序列)>Timeline(时间轴)(图01 )。
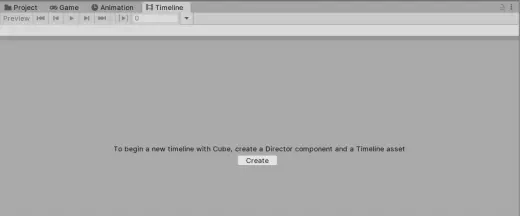
3.将记录的数据转换为剪辑轨道
在时间轴中录制基本动画后,它会显示为动画轨迹,关键帧位于该轨迹中。这通常称为无限剪辑,由于其没有定义的大小,因此无法定位,修剪或拆分。要操作无限剪辑,您必须将其转换为动画剪辑。
在要转换的轨道上,选择“轨道”选项卡上的下拉菜单。您还可以右键单击轨道以打开菜单(图02 )。
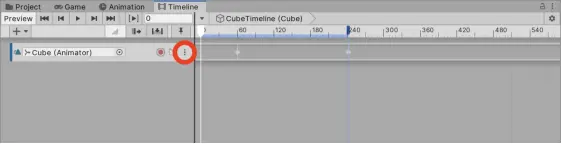
单击转换为剪辑轨道(Clip Track)。
无限剪辑将转换为动画片段,可以对其进行操作 (图03 )。
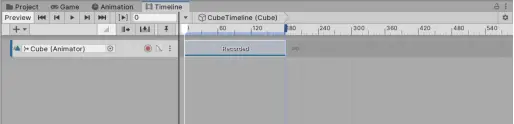
4.处理时间线剪辑
您可以通过时间轴编辑器轻松地在时间轴中操纵轨道。您可以执行许多操作,例如添加,选择,定位,平铺,复制和修剪。
在时间轴编辑器中处理剪辑的最快方法是执行以下操作:
右键单击轨道中的空白区域。
这将弹出一个菜单,其中包含以下选项:复制,粘贴,粘贴到副本,复制,删除,锁定,静音等。
从菜单中选择适当的选项(图04 )。
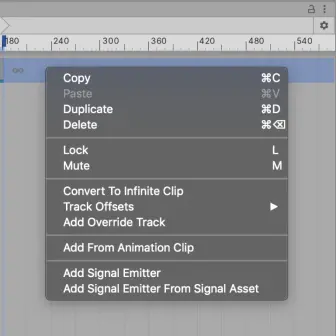
5.选择剪辑
在时间轴编辑器中有几种选择剪辑的方法。选择一个剪辑将在检查器中显示其属性,使您可以更改剪辑的开始,其持续时间和其他属性。可用属性根据片段的类型而变化。
要选择一个片段:
单击一个剪辑。选择一个片段将取消选择您先前选择的所有其他轨道或片段。
所选剪辑将以白色边框表示(图05 )。
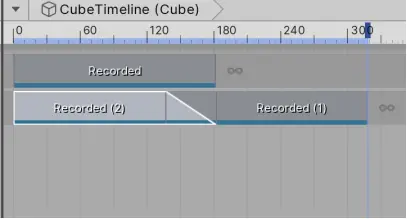
要选择连续剪辑:
单击要选择的序列的第一个剪辑。
按住shift键并单击片段序列的末尾。
这将选择之间的所有剪辑(图06)。
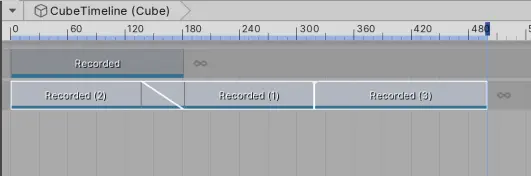
要选择不连续的剪辑:
按住CTRL键(在Windows上)或Command键(在MacOS上),然后按任意顺序单击任何剪辑。
这只会选择您单击的剪辑。
6.定位片段(Clips)
在时间轴编辑器中定位剪辑是一个简单的过程。放置剪辑时,时间线编辑器将显示两个黑色辅助线,它们指示要定位的剪辑的范围。它还将显示片段的开始和结束时间。
单击并拖动您要重新定位的剪辑。
您将看到突出显示的剪辑和两个标示(guides)。
水平移动剪辑以更改其在同一轨道中的位置,或垂直移动剪辑以更改将剪辑移动到的轨道(图07 )。
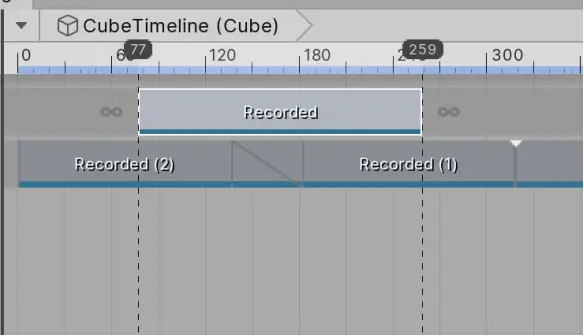
如果一个剪辑与另一个剪辑重叠,则第二个剪辑将覆盖第一个剪辑。这适用于激活,控制和可播放轨道。对于动画轨道,动画替代轨道和音频轨道,第一个剪辑将混合到第二个剪辑中。

