WPF|快速添加新手引导功能(支持MVVM)
阅读导航
前言
案例一
案例二
案例三(本文介绍的方式)
如何使用?
控件如何开发的?
总结
1. 前言
案例一
站长分享过 眾尋 大佬的一篇 WPF 简易新手引导 一文,新手引导的效果挺不错的,如下图:
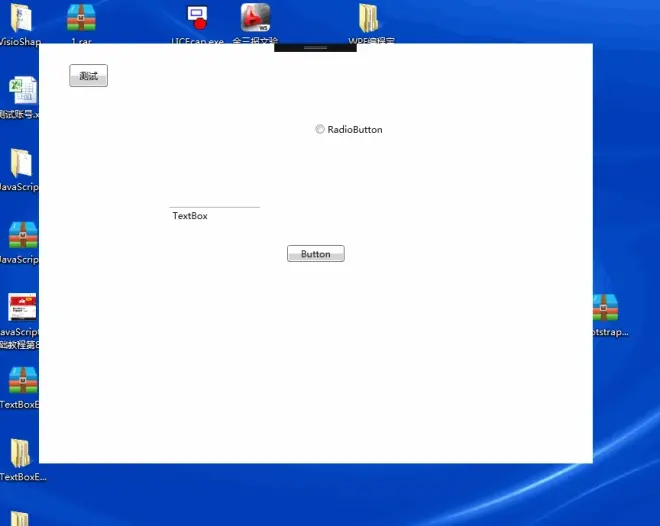
该文给出的代码未使用 MVVM 的开发方式,提示框使用的用户控件、蒙版窗体样式与后台代码未分离,但给大家分享了开发新手引导功能的一个参考。
案例二
开源项目 AIStudio.Wpf.Controls,它的新手引导效果如下:
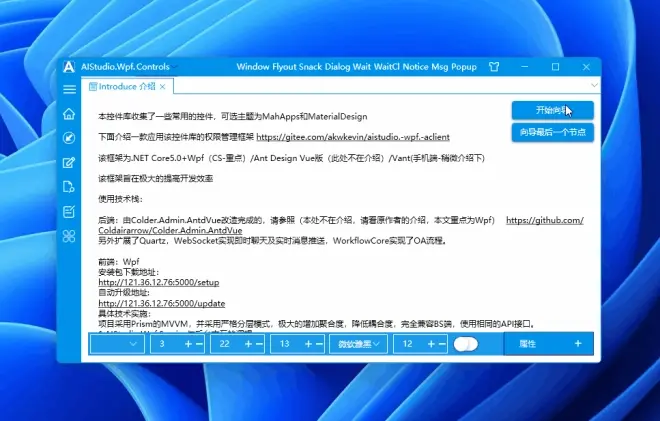
此开源项目也有参考上文(WPF 简易新手引导),并且重构为 MVVM 版本,方便绑定使用。
并且提示框显示的位置还跟随目标控件在主窗体中的位置灵活变换,不至于显示在蒙版窗体之外,如下图所示:
当目标控件右侧空间足够显示引导提示框时,引导提示框就显示在目标控件右侧;在右侧空间不足时,则将引导提示框显示在目标控件左侧:
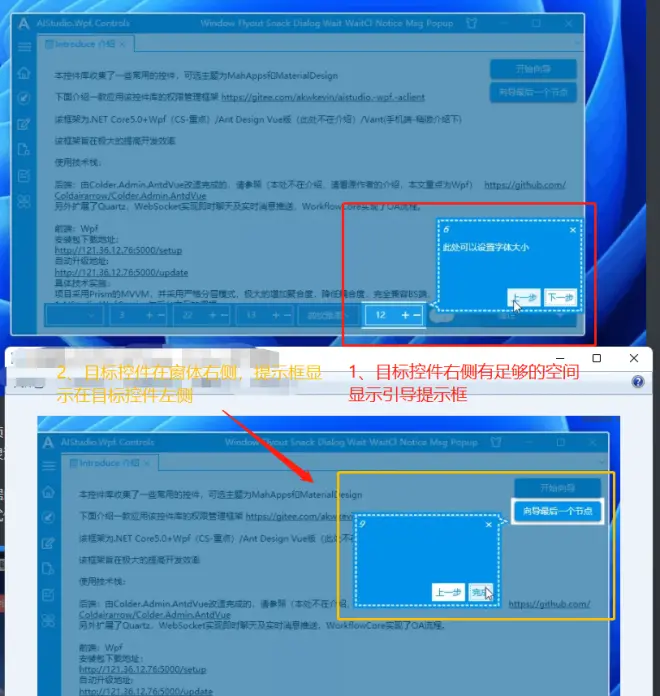
案例三(本文介绍的方式)
站长根据上面的开源项目 AIStudio.Wpf.Controls 做了一个自己的版本 Dotnet9WPFControls,去掉了上一步按钮、增加标题绑定、下一步按钮内容绑定、提示框样式修改等,效果如下:
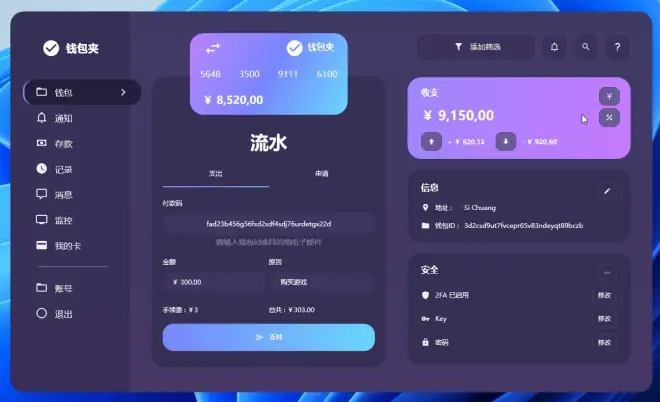
后面段落就介绍 怎么使用 Dotnet9WPFControls 添加新手引导功能,并简单提及这个自定义控件的开发细节,主要原理还是看上文 WPF 简易新手引导 哈。
希望对有需要给自己的项目添加新手引导功能的朋友有一定帮助,通过此文你也能修改出满足自己需求的效果。
2. 如何使用?
2.1 创建一个WPF项目
使用 .NET 6|7 创建一个名为 "NewbieGuideDemo" 的 WPF 解决方案:

2.2 引入nuget包
添加Nuget包1: Dotnet9WPFControls
该包提供引导控件及其样式,记得勾选“包括预发行版”,然后点击安装。

添加Nuget包2:Prism.DryIoc
使用该包,主要是使用 Prism 封装的一些 MVVM、IOC 功能,方便协助开发。
添加上述两个Nuget包后,项目工程文件定义如下:
<Project Sdk="Microsoft.NET.Sdk"> <PropertyGroup> <OutputType>WinExe</OutputType> <TargetFramework>net6.0-windows</TargetFramework> <Nullable>enable</Nullable> <UseWPF>true</UseWPF> </PropertyGroup> <ItemGroup> <PackageReference Include="Dotnet9WPFControls" Version="0.1.0-preview.2" /> <PackageReference Include="Prism.DryIoc" Version="8.1.97" /> </ItemGroup></Project>
2.3 添加样式文件
打开 文件,引入 Dotnet9WPFControls 默认主题文件:
<prism:Prismapplication x:Class="NewbieGuideDemo.app" xmlns="http://schemas.microsoft.com/winfx/2006/xaml/presentation" xmlns:x="http://schemas.microsoft.com/winfx/2006/xaml" xmlns:prism="http://prismlibrary.com/"> <prism:Prismapplication.Resources> <ResourceDictionary> <ResourceDictionary.MergedDictionaries> <ResourceDictionary Source="pack://application:,,,/Dotnet9WPFControls;component/Themes/Dotnet9WPFControls.xaml" /> </ResourceDictionary.MergedDictionaries> </ResourceDictionary> </prism:Prismapplication.Resources></prism:Prismapplication>
注意上面的根节点 ,同时修改文件,这里不做过多说明,具体使用请参考 Prism:
2.4 定义引导信息
给主窗体 添加一个 ViewModel 类::
在上面的 ViewModel 中,定义了一个引导属性 ,这个属性是与提示框绑定展示:
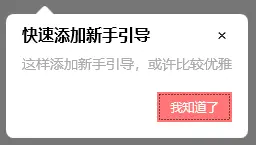
第一个参数定义了引导提示框的标题
第二个参数定义了引导提示框的提示内容
第二个属性 , 是一个引导信息列表,可绑定多个引导信息,点击按钮即会查看下一个引导,本示例为了演示,只写了一个引导。
2.5 界面绑定引导信息
先贴上 所有代码:
<Window x:Class="NewbieGuideDemo.MainWindow" xmlns="http://schemas.microsoft.com/winfx/2006/xaml/presentation" xmlns:x="http://schemas.microsoft.com/winfx/2006/xaml" xmlns:d="http://schemas.microsoft.com/expression/blend/2008" xmlns:prism="http://prismlibrary.com/" xmlns:i="http://schemas.microsoft.com/xaml/behaviors" xmlns:dotnet9="https://dotnet9.com" xmlns:mc="http://schemas.openxmlformats.org/markup-compatibility/2006" Title="Dotnet9 WPF新手引导功能" Width="800" Height="450" prism:ViewModelLocator.AutoWireViewModel="True" AllowsTransparency="True" Background="Transparent" WindowStyle="None" WindowStartupLocation="CenterScreen" mc:Ignorable="d"> <Window.Resources> <dotnet9:BindControlToGuideConverter x:Key="BindControlToGuideConverter" /> </Window.Resources> <Border Background="White" BorderBrush="#ccc" BorderThickness="1" MouseLeftButtonDown="Border_MouseDown"> <Grid> <Button HorizontalAlignment="Center" VerticalAlignment="Center" Content="点击测试新手引导"> <dotnet9:GuideHelper.GuideInfo> <MultiBinding Converter="{StaticResource BindControlToGuideConverter}"> <Binding RelativeSource="{RelativeSource Self}" /> <Binding Path="Guide" /> </MultiBinding> </dotnet9:GuideHelper.GuideInfo> <i:Interaction.Triggers> <i:EventTrigger EventName="Click"> <i:ChangePropertyAction PropertyName="Display" TargetName="GuideControl" Value="True" /> </i:EventTrigger> </i:Interaction.Triggers> </Button> <dotnet9:GuideControl x:Name="GuideControl" Guides="{Binding Guides}"> <i:Interaction.Triggers> <i:EventTrigger EventName="Loaded"> <i:ChangePropertyAction PropertyName="Display" Value="True" /> </i:EventTrigger> </i:Interaction.Triggers> </dotnet9:GuideControl> </Grid> </Border></Window>
下面快速过一遍。
2.5.1 引入的命名空间说明
看上面的代码,引入了 和 、三个命名空间:
命名空间
引入引导控件 及 转换器 。
命名空间
主要用途在 这句代码,将视图 与 进行绑定,有兴趣可以看 Prism 源码,了解视图是如何发现ViewModel的约定规则。
命名空间
主要用此命名空间下的触发器,事件触发属性更改。
2.5.2 几处关键代码简单说明
上面代码贴的是引导控件(自定义控件)的使用方式(站长注:Dotnet9WPFControls 中还有引导窗体的方式,本文不做说明,要不然太占篇幅了,请查看控件Demo GuideWindowView)。
a: 将引导控件加到容器最上层
先关注后面的几行代码:
<Grid> <!--这里省略业务控件布局--> <dotnet9:GuideControl x:Name="GuideControl" Guides="{Binding Guides}"> <i:Interaction.Triggers> <i:EventTrigger EventName="Loaded"> <i:ChangePropertyAction PropertyName="Display" Value="True" /> </i:EventTrigger> </i:Interaction.Triggers> </dotnet9:GuideControl></Grid>
将引导控件加到
容器最后,意图是让引导控件显示在所有控件的最上层(同一层级添加了多个控件,如果位置重叠,那么后加入的控件会显示在先添加的控件上方,呈现遮挡效果);绑定了前面
中定义的引导信息列表,点击下一步按钮(本文显示为)时,会按列表添加顺序切换引导信息;使用
实现控件加载完成时,自动显示引导提示信息,见上面的 示例三效果;
b:绑定目标控件与引导属性
,引导界面显示时通过目标控件计算出目标控件的位置和大小,准确将目标控件标识出来,引导提示框定位也才能正确设置:
<dotnet9:BindControlToGuideConverter x:Key="BindControlToGuideConverter" /><Button HorizontalAlignment="Center" VerticalAlignment="Center" Content="点击测试新手引导"> <dotnet9:GuideHelper.GuideInfo> <MultiBinding Converter="{StaticResource BindControlToGuideConverter}"> <Binding RelativeSource="{RelativeSource Self}" /> <Binding Path="Guide" /> </MultiBinding> </dotnet9:GuideHelper.GuideInfo> <i:Interaction.Triggers> <i:EventTrigger EventName="Click"> <i:ChangePropertyAction PropertyName="Display" TargetName="GuideControl" Value="True" /> </i:EventTrigger> </i:Interaction.Triggers></Button>
如上代码引入 , 该转换器是个黏合类,将目标控件的引用添加到引导对象上,转换器具体定义如下:
目标控件的引用赋值给引导对象的 属性。
Demo代码完毕,直接运行项目,效果如下,源码在这 NewbieGuideDemo:
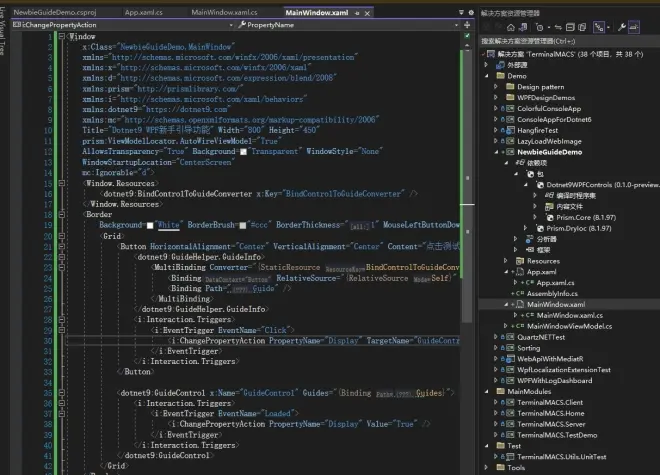
3. 控件如何开发的?
关于原理,WPF 简易新手引导 这篇介绍的不错,可以先看看。
关于本示例的实现方式,暂时不做太多说明,详细请直接查看源码 Dotnet9WPFControls,本文后半截大概提一下。
代码组织结构如下:
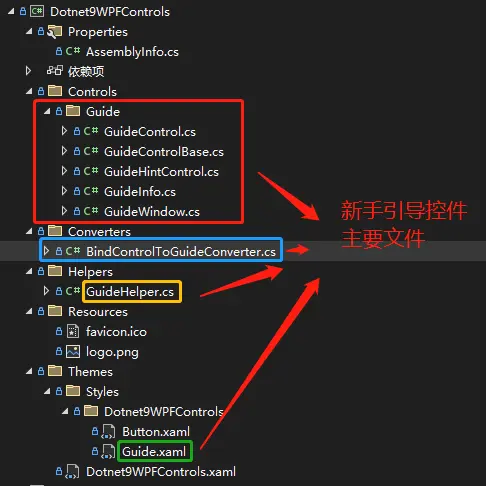
GuideInfo:定义引导信息类,如标题、内容、下一步按钮显示内容。
GuideHintControl:引导提示框控件,显示引导标题、引导内容、下一步按钮,即
绑定的控件。GuideControl:引导控件,用于目标控件无法获取到自己的窗体这种(即无法获取在窗体中的位置),比如您开发的程序为第三方程序插件这种,上面的代码即是使用此引导控件实现的效果。
GuideWindow:引导窗体,
引导控件的相互补充。GuideControlBase:引导控件辅助类
BindControlToGuideConverter:引导信息与引导的目标控件绑定转换器
GuideHelper:引导帮助类,绑定目标控件的引导信息使用,外加一个显示 引导窗体 的静态命令。
Guide.xaml:定义引导遮罩层(
和)、引导提示框()样式的资源文件,定义外观请改这个文件
重点:
GuideControlBase
是 和 的辅助类,因为这两个类实现的功能是类似的,所以封装大部分功能在 中,比如将目标控件区域从遮罩层 Clip 出来,并将 提示框控件添加到遮罩层之上,显示出新手引导的效果。
GuideControl 和 GuideWindow
是用于显示在包含目标控件的容器内使用的,放置的容器不一定是目标控件的直接容器,可以有嵌套,比如目标控件在子项内,而引导控件可以在的外层容器之上;
用于贴在目标控件所在的窗体上, 作为目标控件窗体的子窗体,在目标控件窗体上,不能使用的方式(为啥?会使除引导窗体之外的窗体处于无效状态(disable))。
这两种方式(GuideControl 和 GuideWindow)总体呈现效果是一样的,目标控件所在的窗体是自定义窗体,Demo能正常显示下面的效果,普通窗体需要对目标控件 Clip 的位置和提示框的位置进行偏移处理,修改位置见 和 的方法 。
控件带的两个新手引导Demo如下:
新手引导Demo一
GuideControl方式,站长推荐,即以控件的方式显示新手引导,点击看代码:

新手引导Demo二
GuideWindow方式,即以子窗体的方式显示新手引导,点击看代码:

详细开发不展开说了,一切都在代码中。
4. 总结
前面写了不少,其实不多,谢谢开源带来的力量。
参考文章:WPF 简易新手引导
参考开源项目:AIStudio.Wpf.Controls
本文Demo
:Github、GiteeDotnet9Controls 新手引导Demo一 源码:Github、Gitee
Dotnet9Controls 新手引导Demo二 源码
:Github、GiteeDotnet9Controls控件:Github、Gitee

