VOCALOID5 参考指南(上)
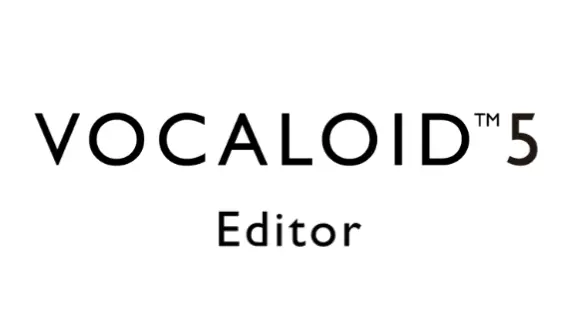

UP本人翻译,侵权立删
※翻译由“腾讯翻译器”提供
本人非官方(๑´∀`๑)
VOCALOID5 V5.3.0
VOCALOID™5 编辑器
目录略(因为只能写两万字,下面正文第一页,一条线为一页,除去封面与目录,原85页,现76页)

预防措施&注记
●用户许可
☞本产品只能由已同意最终用户许可协议的客户使用。
☞在安装本产品之前,请务必阅读并同意许可证协议。
●运行环境
☞此产品的操作环境在产品的官方网站上有描述,所以在使用前一定要检查它。
☞请注意,如果在任何其他操作环境中使用,我们不能保证正确的操作。此外,即使在所描述的操作环境中使用,也可能由于差异而无法使用,例如环境中其他各种软硬件特有的设计规范和/或使用环境。
☞并不是所有操作都能正常工作,即使在满足上述条件的环境中也是如此。
☞请注意,由于环境等原因,我们不能接受任何退货。请注意这个事实。
●支撑
☞直接向我们的专业支持中心查询此产品。
☞雅马哈产品VOCALOID客户中心(https://www.vocaloid.com/en/support/)
●手册
☞本手册提供了关于如何使用VOCALOID 5的指南。
*)本手册中使用的图像基于MacOS10.13.x和Windows 10。
Voaloid和VOCALO是雅马哈公司的注册商标。
VST和ASIO是Steinberg媒体技术有限公司的软件和注册商标。
REWERE是Propellerhead Software AB的注册商标。
Windows是微软公司在美国和其他国家的注册商标或商标。
Macintosh、MacOS和Audio等是苹果公司的注册商标。
所有其他产品名称和公司名称均为各自公司的注册商标和商标。
■第10页■

名称和职能
共同
参数的缺省输入值
通过单击fader和旋钮+命令(Mac)或Ctrl(Win),可以将该值重置为默认值。
复制事件(备注、部分、断点)
右击可选择“复制”以打开上下文菜单。
选择多个事件
在按住命令(Mac)或Ctrl(Win)键时,可以通过单击这些事件来选择多个事件。
选择事件范围
可以通过选择矩形来选择事件的范围。
■第11页■

VOCALOID 5编辑器的功能屏幕
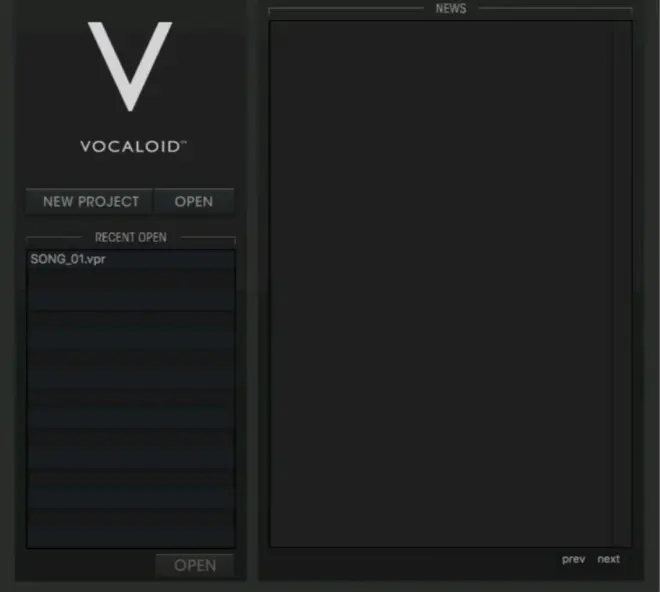
新项目
创建一个新的VOCALOID 5序列文件。
媒体屏幕在启动后出现。
■第12页■

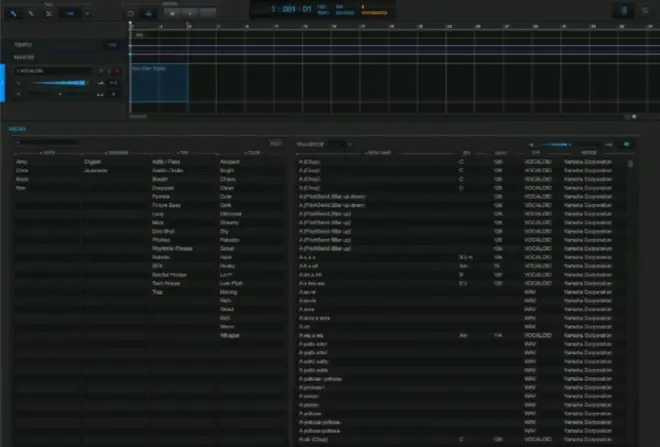
打开
在VOCALOID 5编辑器中打开用其他排序器软件创建的文件和创建的文件。
打开序列文件以显示以下屏幕。
如果先前创建的VOCALOID 5(.vpr)文件是打开的,则媒体屏幕将不会出现。
近期开放
显示先前创建的文件的列表。选择文件后,可以按右下角的“打开”按钮打开文件。
新闻
显示有关VOCALOID的最新信息。您可以使用Prev/Next按钮浏览显示的内容。
■第13页■

菜单栏
可以使用VOCALOID 5编辑器操作的菜单分为不同的项目。
档案
打开有关VOCALOID 5文件(由VOCALOID 5编辑器处理的文件)的基本操作的菜单。
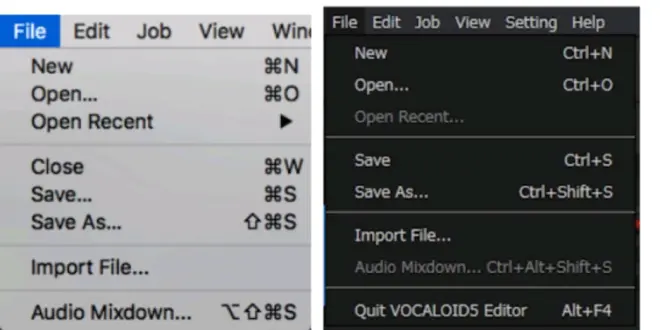
新命令+[N](Mac)/[Ctrl]+[N](Win)
创建一个新的VOCALOID 5序列文件。
打开[命令]+[O](Mac)/[Ctrl]+[O](Win)
在VOCALOID 5编辑器中打开用其他排序器软件创建的文件和创建的文件。
VOCALOID 5编辑器可以打开的文件如下。
●VOCALOID 5文件(file)(.vpr)
●VOCALOID 4文件(.vsqx)*1
●VOCALOID 3文件(.vsqx)*1
*1只能阅读VOCALOID音轨。音轨不会被读取。
开放近期
显示最近使用(打开)的文件名。
可以通过单击显示的文件名打开文件。
关闭[命令]+[W](Mac)
关闭打开的VOCALOID 5序列文件。
保存[命令]+[S](Mac)/[Ctrl]+[S](Win)
保存打开的VOCALOID 5序列文件。
■第14页■

保存为[Command]+[Shift]+[S](Mac)/[Ctrl]+[Shift]+[S](Win)
将文件保存在新名称下。
在出现的对话框中指定文件的存储位置和名称,然后单击[Save]。
导入文件
将另一个序列文件(用VOCALOID 5/4/3创建)或SMF(标准MIDI文件)导入到当前打开的VOCALOID 5序列文件中以组合它们。
●导入文件中的所有轨道和部件。
●无法单独选择轨道和部件。
●“输入速度和时间信号?”如果出现这样的对话框,选择“Yes”删除当前项目的节奏和时间sig,并在导入的文件中覆盖它。
音频混合[命令]+[选项]+[Shift]+[S](Mac)/[Ctrl]+[Alt]+[Shift]+[S](Win)
以标准WAV格式(.wav)将打开的序列文件导出为音频文件。
轨道科
●如果选择“主轨道”,则每个轨道的所有音量和泛自动化、主卷自动化、部件效果、跟踪效果和主效果设置也作为应用条件输出。
●如果选择“多通道”,请先检查要导出的轨道。每个曲目的文件名为[title]_[声道编号]_[磁道名称]。虽然应用了零件效应和轨迹效应,但主效应作为旁路条件输出。此外,虽然每个轨道的音量和PAN自动化设置被应用,但主卷自动化设置没有被应用。
音频引擎输出
●内部VOCALOID操作的采样频率固定在44100Hz,量化位数固定在16位。
●通过选择旁路效果插件,所有的效果都可以被绕过和导出。
退出VOCALOID 5编辑器[Command]+[q](Mac)/[Alt]+[F4](Win)
终止VOCALOID 5编辑器。
一个确认对话框,其中包含“要保存此序列吗?”如果已打开的序列文件已被编辑,则显示。
■第15页■

编辑
打开编辑菜单。
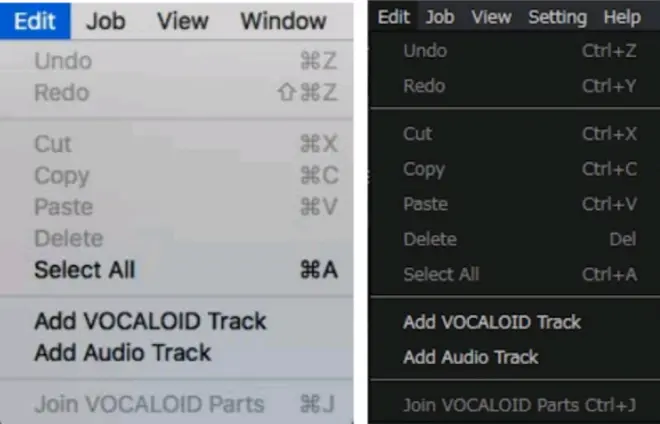
●还有一些菜单可以通过在各自区域内右击打开,还有一些功能可以通过快捷键操作。
撤销[命令]+[Z](Mac)/[Ctrl]+[Z](Win)
将最后一次编辑返回到前一状态。使用撤销的次数没有限制。
重做[命令]+[Y](Mac)/[Ctrl]+[Y](Win)
函数将以“撤销”执行的状态返回到以前的状态。
在“撤消”执行一次之后,执行“redo”将在使用“撤销”之前将状态返回到以前的状态。
与“撤销”函数一样,使用重做的次数也没有限制。
削减[命令]+[X](Mac)/[Ctrl]+[X](Win)
剪切选定的轨道、部件、注意事项或参数。
复制[命令]+[C](Mac)/[Ctrl]+[C](Win)
复制选定的轨道、部件、备注或参数。
粘贴[Command]+[V](Mac)/[Ctrl]+[V](Win)
粘贴使用“剪切”、“复制”等选择的音轨、部件、音符或参数。
删除[删除](Mac/WIN)
删除当前选定的轨道、部件、备注或参数。
选择All[Command]+[A](Mac)/[Ctrl]+[A](Win)
选择当前正在音乐编辑器窗口中编辑的所有音符和控制参数的数据。
■第16页■

添加VOCALOID轨道
在选定的轨道下创建一个新的VOCALOID轨道。
添加音频音轨
在选定的音轨下创建一个新的音频轨道。
加入VOCALOID部件[Command]+[J](Mac)/[Ctrl]+[J](WIN)
将两个连续的VOCALOID部分合并成一个部分。
■第17页■

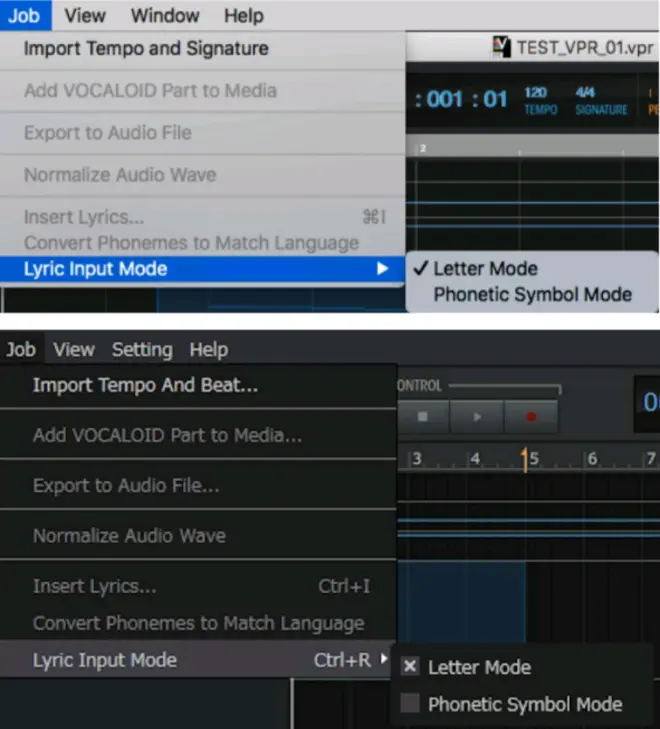
进口节拍
将节奏和节拍从选定的MIDI文件导入到项目中。当前项目的节奏和节奏将被改写。
在媒体中添加VOCALOID部件
添加VOCALOID部分作为MIDI短语(媒体)。不能同时添加多个部件。
导出到音频文件
将VOCALOID部件导出到音频文件。
正规化音频波
将音频部分的最高电平正常化为0dB FS。可以选择多个音频部件。
■第18页■

插入歌词[Command]+[i](Mac)/[Ctrl]+[I](Win)
将歌词插入到多个音符中。歌词将以选定的音符作为起点插入。
将音素转换为匹配语言
使用“文件”菜单中的“导入”将导入的MIDI文件中的歌词转换为可以由VOCALOID 5编辑器发声的数据。
例如,即使语音语言被改变,每个音符的语音符号也不会被自动转换。使用此函数转换语音符号。
歌词输入模式[Command]+[R](Mac)/[Ctrl]+[R](Win)
在以下两种模式之间切换。
字母模式
双击音符下的歌词并输入歌词。
语音符号模式
双击音符下的歌词,直接编辑文本框中的语音符号。
■第19页■


TimeSig视图
在轨道编辑器屏幕顶部的标尺中显示时间签名。
节奏观
在“轨道编辑器”屏幕中显示节奏轨道。
主卷视图
在“轨道编辑器”屏幕中显示主卷轨道。
显示或隐藏下区[F4]、[Command]+[T](Mac)/[F4]、[Ctrl]+[T](Win)
显示或隐藏较低的区域。
如果隐藏了较低的区域,则会显示先前出现的下面的区域。
●音乐编辑屏幕
●语音选择屏幕
●样式选择屏
●样式自定义屏幕
●音频部件编辑屏幕
●媒体屏幕
●混频器筛
■第20页■

折叠或扩展音频效果区域[Command]+[U](Mac)/[Ctrl]+[U](Win)
折叠或展开音频效果区域。
显示或隐藏控制参数区域[Command]+[P](Mac)/[Ctrl]+[P](Win)
显示或隐藏控制参数。
输入全屏[Command]+[Ctrl]+[F](Mac)
在全屏显示编辑器屏幕。
窗口(Mac)
最小化[命令]+[M](Mac)
把前窗缩小到码头。
变焦
最大限度地利用前窗,或者回到原来的大小。
■第21页■

偏好[命令]+[,](Mac)
打开设置菜单。
在Mac版本中,这可以在菜单栏的“VOCALOID 5编辑器”下找到。
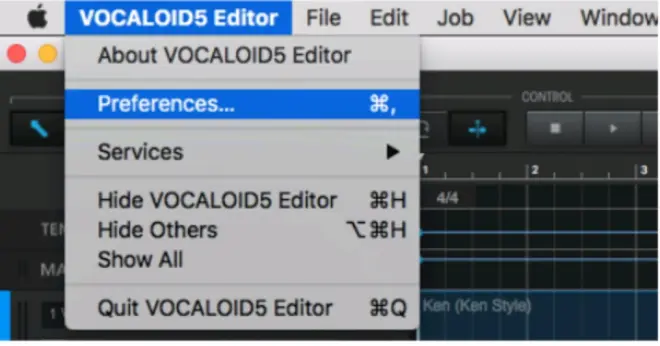
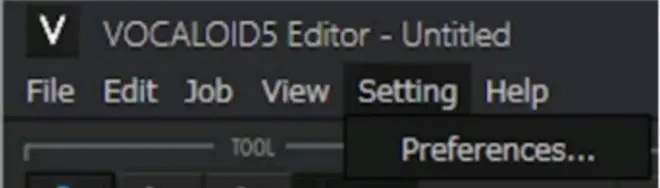
音频*1
●音频设备:选择音频设备。
●立体声输出L:选择LCH的输出目的地。
●立体声输出R:选择RCH的输出目的地。
●缓冲区大小:选择缓冲区大小。
●采样率:选择采样频率
●MIDI设备:显示MIDI设备。
*1这一功能在VST/AU版本中没有。
视点
●音轨颜色:从16种颜色中选择VOCALOID音轨颜色。
●音频音轨颜色:从16种颜色中选择音频音轨颜色。
●度量偏移量:设置起始条号。
设置
●默认声音:在新的VOCALOID轨道中创建部件时,选择要设置的语音。
■第22页■

●在启动时检查新内容:如果选中,则在程序启动时 检查内容更新。
●在启动时检查编辑器更新:如果选中,则检查程序启动时的更新。
●超时等待时间(秒):通过Internet检查在启动VOCALOID 5编辑器时是否释放了新的更新数据。设置最大等待时间。(初始设置:3秒)
●返回到停止位置*2:当启用此选项时,当播放停止时,歌曲位置返回到歌曲开始播放的位置。
*2此功能在VST/AU版中不可用。
■第23页■

帮助
打开“帮助”菜单。
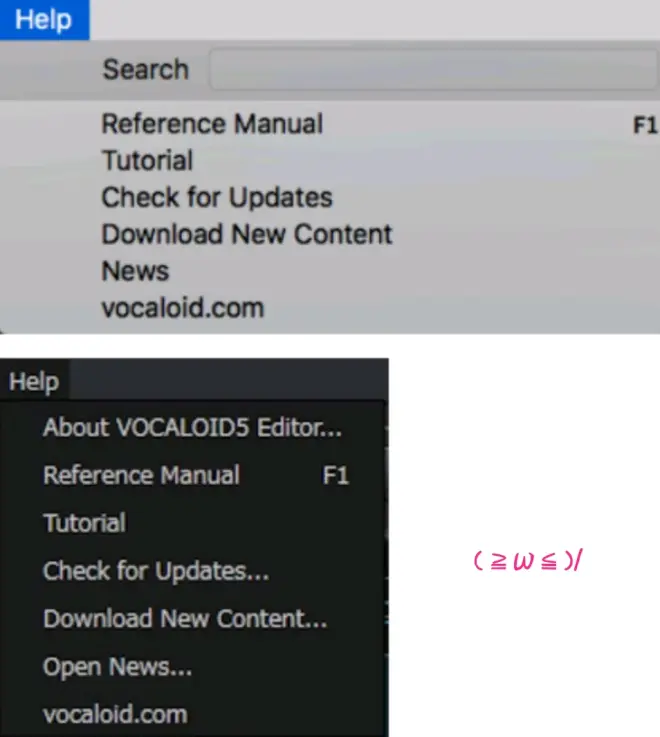
搜索(Mac)
输入要先搜索的菜单项,然后将鼠标指针放在菜单项的结果之上。
关于VOCALOID 5编辑(WIN)
将打开包含VOCALOID 5编辑器系统版本描述的屏幕。
■第24页■

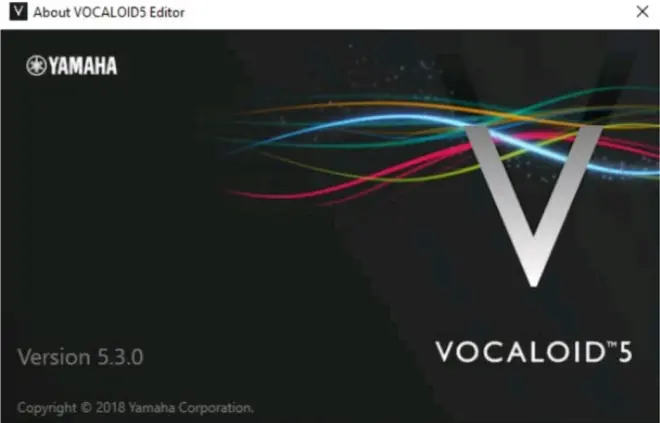
参考手册[F1]
在Web浏览器中打开VOCALOID 5编辑器的参考手册。
补习
在Web浏览器中打开VOCALOID 5编辑器教程。
检查更新
检查新版本的更新数据是否已经发布,您需要连接到Internet以检查更新。
下载新内容
下载新分发的内容。
新闻
显示有关VOCALOID的最新信息。
vocaloid.com
在wab浏览器中打开“VOCALOID™官方网站”。
■第25页■

轨道编辑器
轨道编辑器工具
箭头[命令]+[1](Mac)/[Ctrl]+[1](Win)

这主要用于选择和编辑操作。
通过在计算机键盘上组合(点击同时按)[Command]键(Mac)、[Ctrl]键(Win)等,也可以进行多重选择。
●即使选择箭头工具,当按[Shift]键时,它也会更改为铅笔工具。
铅笔[命令]+[2](Mac)/[Ctrl]+[2](Win)
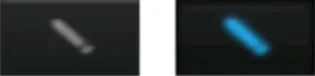
这主要用于输入新的部件或卷/泛罐自动化,以及编辑节奏或签名等。
●当您移动到主标尺、菜单栏或工具栏时,铅笔工具会自动更改为箭头工具。
剪刀[命令]+[3](Mac)/[Ctrl]+[3](Win)
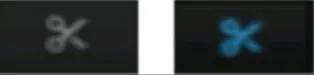
量化

自动校正从下拉显示列表中选择的值(除OFF)的部件输入位置的定时。输入和移动的部件的开始成为设置值的直线位置。
●在按[命令]键(Mac)或[Ctrl]键(Win)时,可以通过操作鼠标暂时关闭量化。
轨道编辑器控件
重复[C]
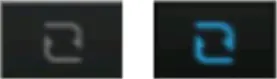
重复播放轨道内起始标记和结束标记之间的部分。按下停止播放。



自动卷轴[F]

打开/关闭自动卷轴。
●当自动卷轴打开时:
☞播放位置可以不断检查,因为编辑器屏幕将跟随歌曲的位置。
●当自动卷轴关闭时:
☞在播放过程中,屏幕不会跟随歌曲的位置向右移动。歌曲在前面位置的移动从屏幕的边缘消失。
■第26页■

停/转到零[空间]

停止播放。
双击此按钮返回开始。
发挥[空间]
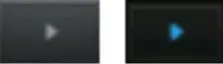
记录
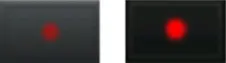
记录输入的MIDI事件。当记录开始时,总是会创建一个新的部分。
此外,在录制时,输出的是钢琴声音而不是VOCALOID声音。
●录音开始时,这是按回放。当再次按下此按钮时,记录结束,然后返回播放模式。
时间显示[/],[num/]
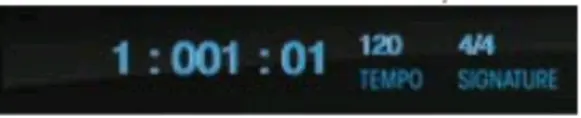
性能计
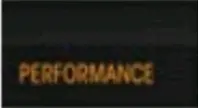
媒体[F5]
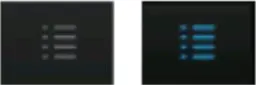
混合器[F3]
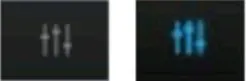
将开始或结束标记设置为歌曲位置
要重复播放的范围可以通过在起始位置设置开始标记

和在结束位置设置结束标记

来设置。
显示在主标尺上的相应标记可以通过沿任意时间轴(以量化设置的间隔)拖动和滑动移动。
起始标记总是放在结束标记的前面。
■第27页■

当开始标记或结束标记的位置发生变化时,重复模式自动打开,重复范围的带颜色发生变化。
签名轨道
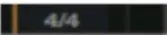
将显示当前歌曲位置的签名。
可以使用“铅笔工具”输入签名信息,并使用“Arrow工具”进行编辑。
节奏轨迹
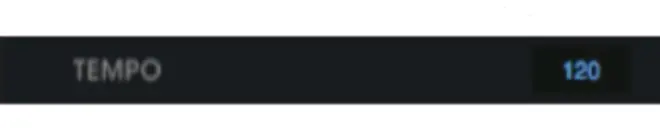
主容积轨迹
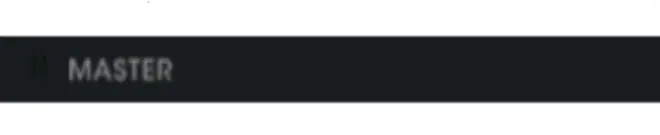
航迹视图标头
轨道颜色

从16种颜色中选择轨道颜色。
当选择颜色时,音轨标题和部分本身,在VOCALOID部分的情况下,音符也会在颜色上发生变化。
轨道名称
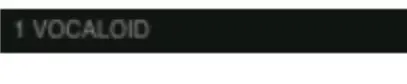
独奏

哑巴

记录
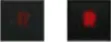
潘普滑翔机
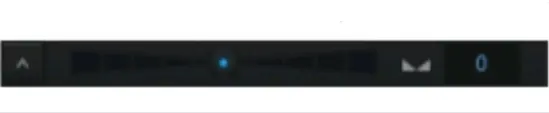
卷装机

航迹视图
放大/缩小

水平放大[H]
调整轨道显示的水平宽度。
■第28页■

水平放大[G]
调整轨道显示的水平宽度。
水平放大轮[命令]+[移位]+[车轮](Mac)/[Ctrl]+[Shift]+[轮](Win)
通过按[命令]+[移位]+[车轮](Mac)/[Ctrl]+[Shift]+[Win]调整轨道显示的水平宽度。
垂直缩放[移位]+[H]
调整轨道显示器的垂直宽度。
垂直放大[移位]+[G]
调整轨道显示器的垂直宽度。
垂直缩放轮[命令]+[车轮](Mac)/[Ctrl]+[车轮](Win)
通过按[命令]+[车轮](Mac)/[Ctrl]+[车轮](Win)来调整轨道显示器的垂直宽度。
音频部分时间拉伸[选项](Mac)/[Alt](Win)+拖动
通过拖动音频部分的右侧+[选项](Mac)/[Alt](Win)键,可以延长时间。
滚动条

上下文菜单
工具可以更改、复制或粘贴等。
每个屏幕的功能不同。
下面的屏幕用于VOCALOID部分。
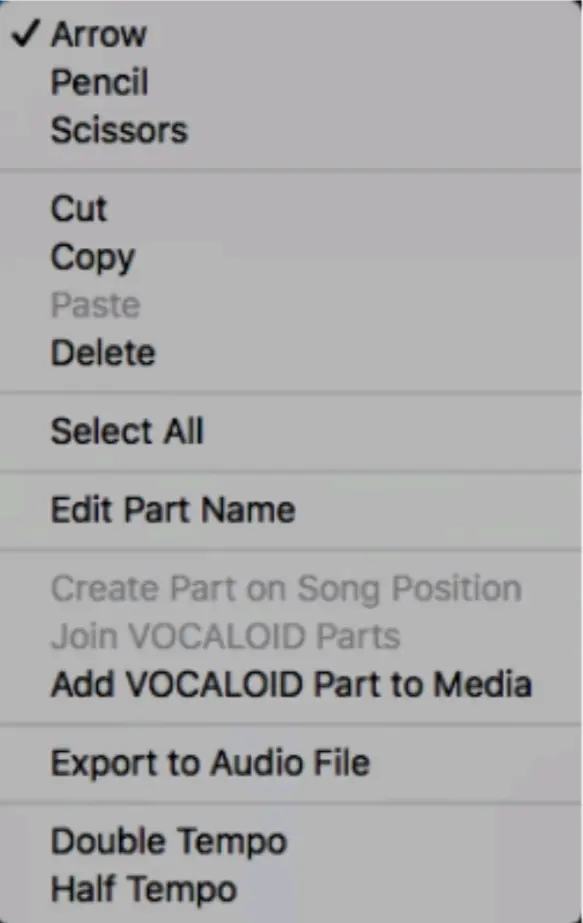
■第29页■

在媒体中添加VOCALOID部件
向媒体添加VOCALOID部件。
将显示以下对话框屏幕,除媒体名称和标签(类型/颜色)外,还可以配置键和节奏设置。
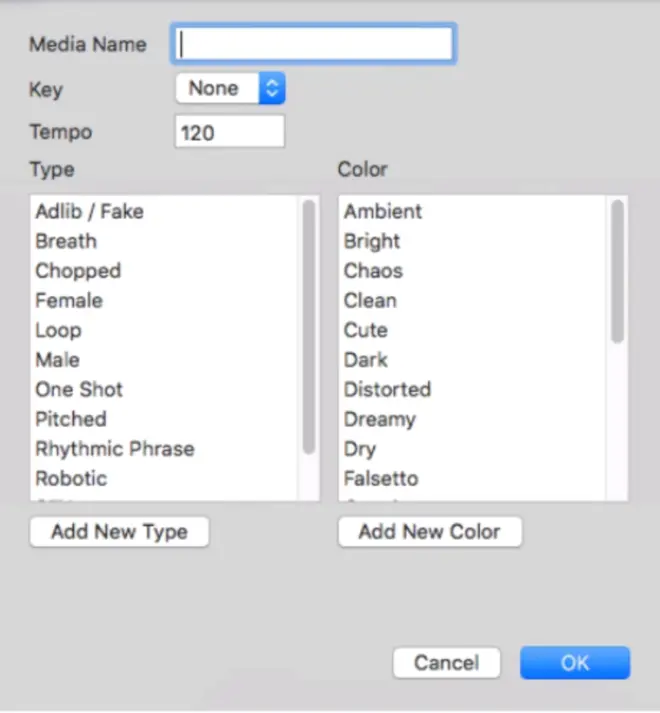
双速
所选VOCALOID部件的部分长度减半。一个似乎是速度加倍的效果是可以得到的。
半速
所选VOCALOID部件的部分长度加倍。一种似乎把节奏减半的效果是可以得到的。
■第30页■

下面的屏幕用于音频部分。
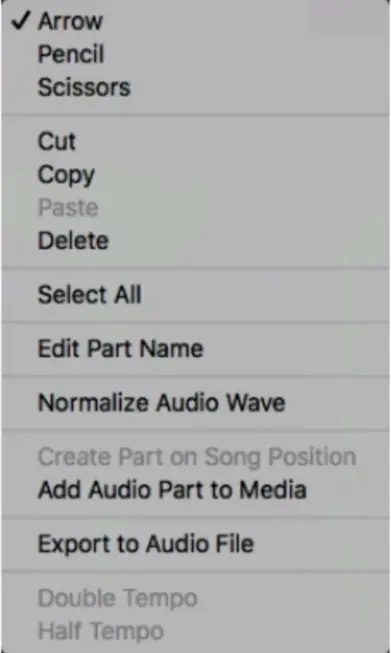
向媒体添加音频部分
将音频部件作为WAV文件添加到媒体中。
将显示以下对话框屏幕,可以配置媒体名称和标记(类型/颜色)设置。
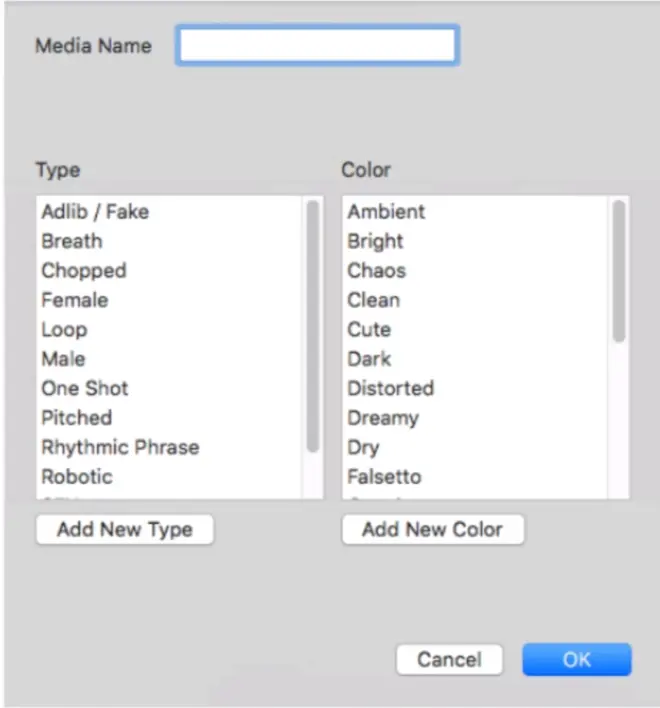
■第31页■

●添加的WAV文件具有44.1 kHz/16位格式。
VOCALOID部分
用于在MIDI数据中键合合成声乐的部分。
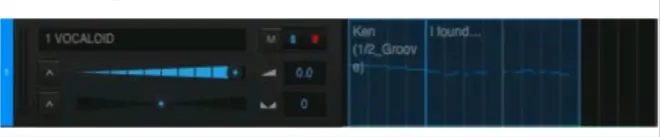
音频部分
显示音频部分。音频文件的缩略图出现在部件内部。
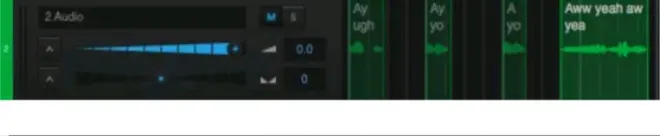
可以使用各种音频文件。文件格式见下文。
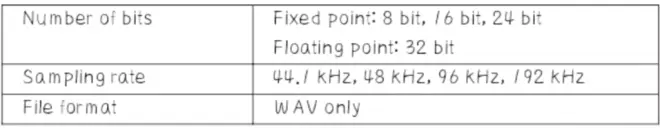
可以通过从Finder(MacOS)或Explorer(Windows)中拖放文件来粘贴文件。
根据VOCALOID的内部操作规范,将粘贴的音频文件转换为44.1kHz/16位格式。
卷/锅自动化
自动化的卷和锅的位置可以写。单击相应滑块左侧的箭头,打开自动跟踪。
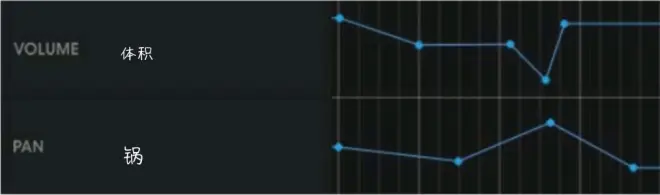
■第32页■

音乐编辑
音乐编辑工具
箭头[命令]+[1](Mac)/[Ctrl]+[1](Win)
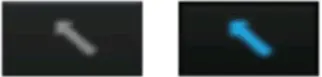
铅笔[命令]+[2](Mac)/[Ctrl]+[2](Win)
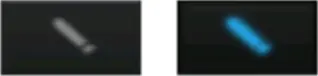
剪刀[命令]+[3](Mac)/[Ctrl]+[3](Win)
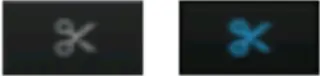
如果在除法之前在音符上应用了语音符号保护,则除法后的音符将不再受到保护。
如果量化开始,则分割位置将跟随量化。
量化
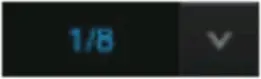
量化相对于位置的输入音符位置或控制参数,并设置音符长度量化。
●可以通过操作鼠标暂时关闭量化,同时按[Command]键(Mac)或[Ctrl]键(Win)。
■第33页■

音乐编辑器控件
情感工具[命令]+[E](Mac)/[Ctrl]+[E](Win)
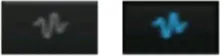
●如果应用了歌唱技巧,并且没有对音符施加攻击释放效果,则可以显示下面的屏幕,通过单击橙色腰带部分来调整“重音”。
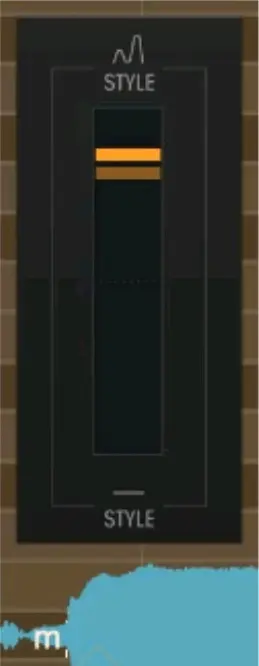
此外,如果歌词是从辅音开始的,速度控制参数*1可以通过在水平方向拖动左端来调整,如下面的屏幕所示。
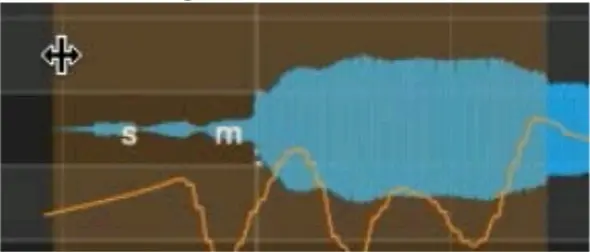
■第34页■

●如果将攻击释放效果的颤音应用到音符上,则可以显示下面的屏幕,通过单击橙色带部分来调整颤音的周期和振幅。
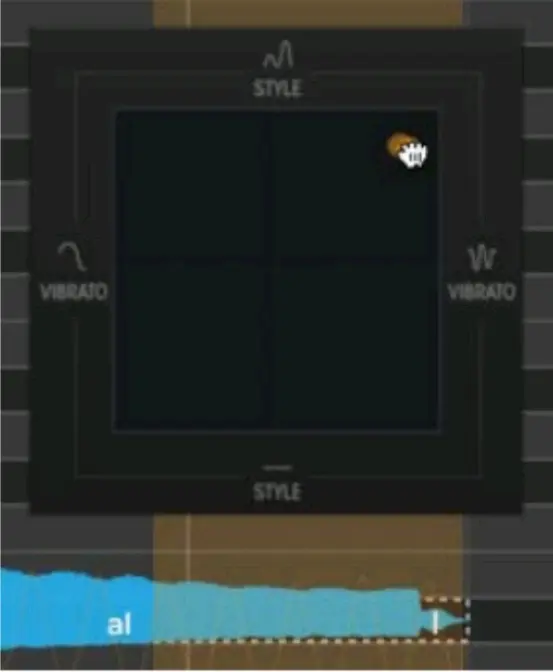
振动的作用范围可以通过在水平方向拖动左端来调整。
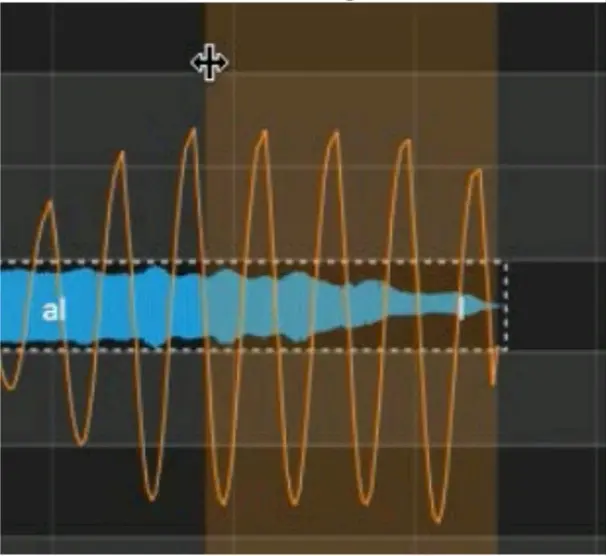
■第35页■

●如果在音符上应用了攻击释放效果颤音以外的效果,则可以显示下面的屏幕,通过单击橙色带部分来调整“重音”。
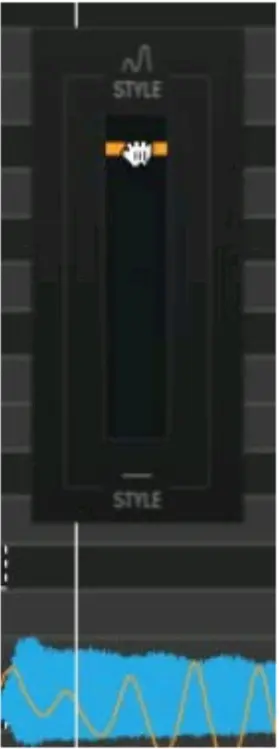
情感工具的暂时转换
情感工具可以通过按[选项]键(Mac)/[Alt]键(Win)暂时使用。
攻击释放效果[命令]+[D](Mac)/[Ctrl]+[D](Win)

切换按钮以显示攻击释放效果。
攻击和释放效果屏幕出现在屏幕底部。
呼吸[命令]+[B](Mac)/[Ctrl]+[B](Win)
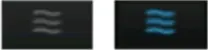
在样式中自动插入的呼吸可以打开/关闭。
尺子
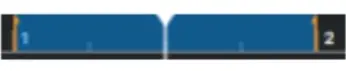
将开始或结束标记设置为歌曲位置
要重复播放的范围可以通过将开始标记设置为您希望重复播放开始的位置和结束标记到它将要完成的位置来设置。
显示在主标尺上的相应标记可以通过沿任意时间轴(量化设置的间隔)拖动和滑动移动。
起始标记总是放在结束标记的前面。
■第36页■

当开始标记或结束标记的位置发生变化时,重复模式自动打开,重复范围的带颜色发生变化。
改变零件长度
单击“薄带”部分,将该部件转换为活动部件。
通过延长或缩短薄带截面,可以编辑零件长度。
钢琴卷筒
确认声
当你按下钢琴屏幕左边的键盘时,音程会发出声音。
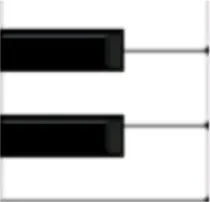
钢琴卷
放大/缩小
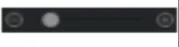
您可以放大或放大垂直或水平。
螺距曲线
音符顶部一道显示的橙色线条指的是合成声音的音调曲线。
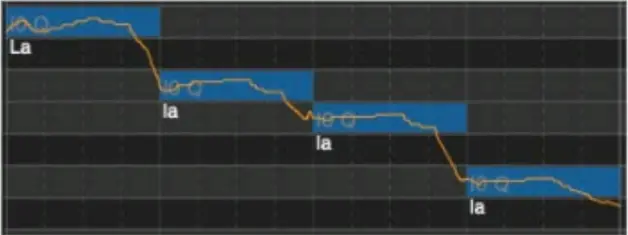
上下文菜单
工具可以更改、复制或粘贴等。
每个屏幕都有不同的可用功能。
如果由于某个事件(如便笺或断点)打开上下文菜单,则将选择该事件。但是,请注意,将删除先前选定事件的选定状态。
下面的屏幕是为音乐电子道具。
■第37页■

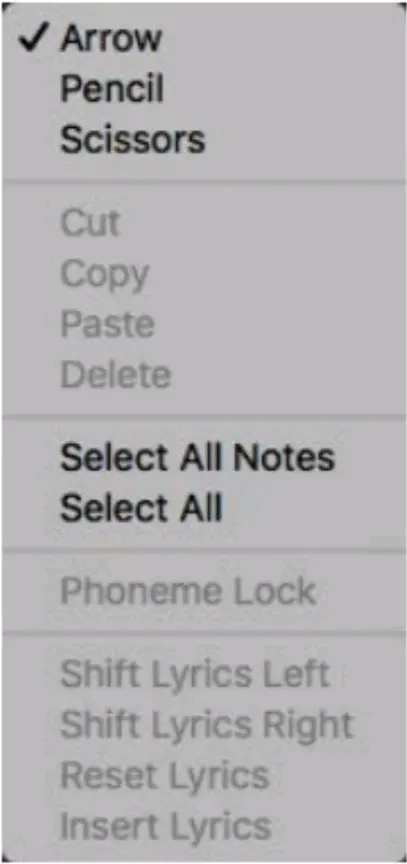
输入歌词和音标[输入]*1
通过双击音符底部的歌词或按[Enter]键并选择音符,可以根据2种模式编辑歌词或语音符号。
●字母模式:输入歌词的模式
☞语音符号以浅色显示。
●语音符号模式:输入语音符号的模式
☞歌词以浅色显示。
*1如果选择了多个音符,或者同时选择了一个便笺和控制参数,则此功能无法工作。
显示语音符号选择
如果有多个语音符号选择,则在文本字段下的下拉菜单中显示多个选项。
如果输入由单字节空间划分的多个术语,则不会出现语音符号选择。
旋律符号
前一个音符的元音可以通过输入连字符[-]来产生声音。
在不存在零件的情况下,通过在位置输入备注来扩展部件
与所创建的便笺或粘贴便笺的位置上的便笺最接近的部分可以扩展。
■第38页■

选择下一个注[右]
下一个注意事项可以通过按[右]键来选择。
选择前面的注[左]
下一个音符可以通过按[左]键来选择。
向右[移位]+[右]扩展Note选择范围
通过按[Shift]+[右]键,可以将音符的选择范围扩大到右边一个。
将Note选择范围向左[移位]+[左]扩展
通过按[Shift]+[左]键,可以将音符的选择范围扩大一到左。
把音符调得半调[升]
一个音符可以通过按[Shift]+[up]键,以一个八度的方式提出来。
低音一个八度[移位]+[向下]
通过按[Shift]+[down]键,一个音符可以降低一个八度。
输入下一个注释的歌词[Tab]
当输入歌词时,按下显示的文本字段中的[Tab]键,以切换到下一个音符的歌词输入状态。
输入前注[Shift]+[Tab]的歌词
当输入歌词时,按下显示的文本字段中的[Shift]+[Tab]键,以切换到前一个音符的歌词输入状态。
控制参数
显示或隐藏控制参数区域[Command]+[P](Mac)/[Ctrl]+[P](Win)
当音乐编辑器屏幕打开时,您可以按屏幕左下角的按钮来显示/隐藏控制参数区域。
输入控制参数[输入]*1
可以使用音乐编辑器工具输入控制参数。所选控件参数的值将显示在文本框中,如下所示。
■第39页■

可以通过更改文本框中的值来编辑选定的控件参数。
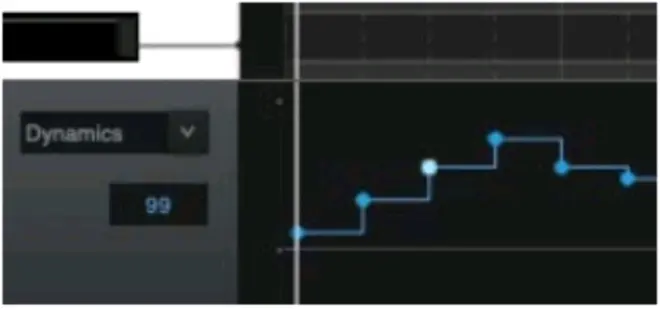
*1您可以通过使用选定的控制参数按[Enter]键来编辑文本框,但如果同时选择了便笺,则此操作无效。
各控制参数的解释
速度Velocity
调整辅音的长度。
当这个值增加时,辅音变短,当辅音变小时,辅音变长。
动力学Dynamics
调整发音的大小。
节距弯曲Pitch Bend
调整发音的音调。数值范围为-8192-+8191。
俯仰弯曲灵敏度Pitch Bend Sensitivity
调整音高弯曲的灵敏度。
如果将该值设置为12个半音调,并且将音调弯曲设置为从0到+8191的值,则将音调提高12个半音调=1倍频程。
励磁机Exciter
调整声音的音调。
咆哮Growl
调整咆哮的程度。
呼吸Breathiness
调整呼吸量,使之与发音和元音的音调相结合。
空气Air
调整呼吸量以配合发音。
嘴Mouth
调整发音的清晰度(开口)。
■第40页■

字Character
调整发音的共振峰。
女性发音是通过提高这一价值而产生的。
男性化的发音是通过降低这一价值而产生的。
亮度Brightness
调整发音的亮度。
清澈Clearness
调整发音的清晰性。
门禁时机Portamento Timing
调整发音变化的位置。
■第41页半■

各位非常抱歉,由于文章只能插入一百张图片,所以文章将分两段发布,我会在评论区留下链接cv号,请大家留意。
下一段会和本文章连续,现已写到四十一页半。

