做PPT特别慢?这些提速技巧你知道几个?
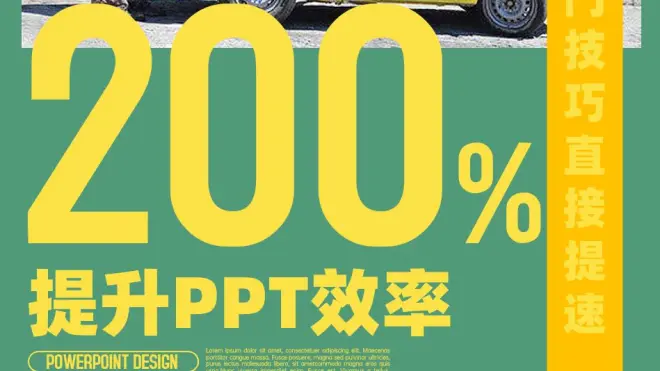
hello大家好久不见~我是二木,
最近我做了很多场PPT设计分享,发现一个很大的问题:
很多同学的PPT制作效率真的很慢!

01.超好用的排版——图形占位法设计
先了解PPT讲的是几大点内容,再根据信息含量,划分为不同面积的色块:
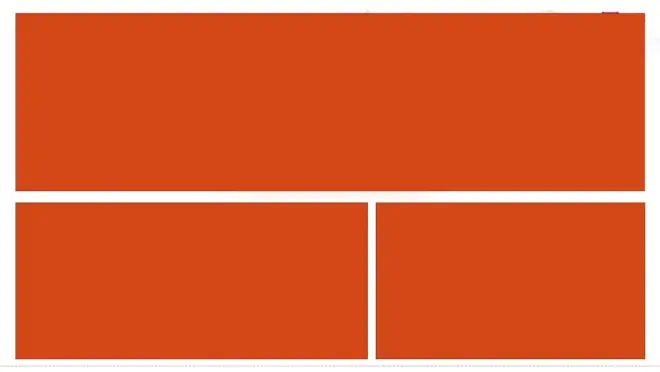
再接着在对应色块上放上内容进行排版:
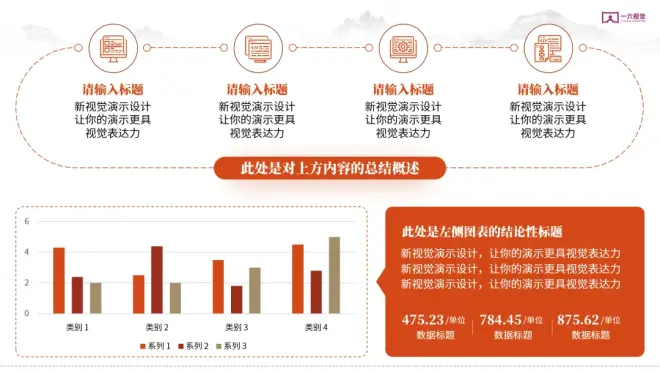
你要注意了,之所以用色块去占位排版,还有个细节在于约束PPT内容的边界要整齐,
什么意思呢?下面就是不合格的👇

右侧没对齐,导致画面空了一小部分,这样就缺了PPT的「整体秩序感」,
图形占位法的好处在于:
①提前排版布局,避免没剩余空间
②提升个人「下笔前先有画面」的能力

02.元素太多?这样做——快速选择元素 pro版
有时候PPT会密密麻麻特别多元素,有些还是重叠在一起,特别难选中:
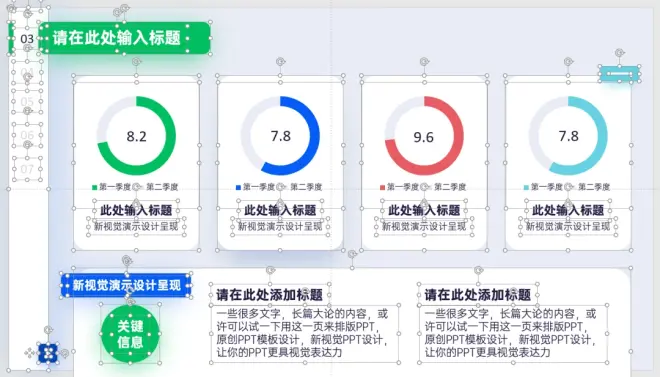
别的文章会告诉你,打开选择窗格就能看到对应元素的位置:
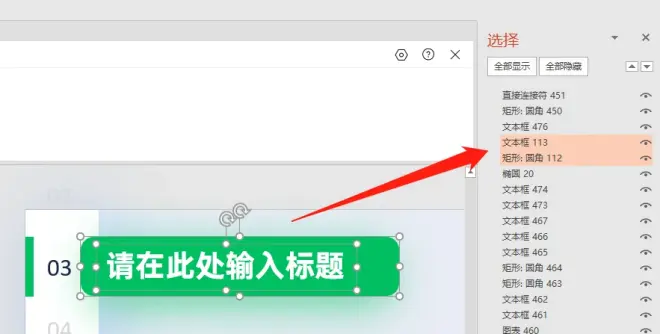
然后就可以操作这些元素了,但我告诉你:做PPT这么多年,选择窗格我几乎都没用过!
我只需要按住鼠标左键然后框选想要的元素就行,例如下图:
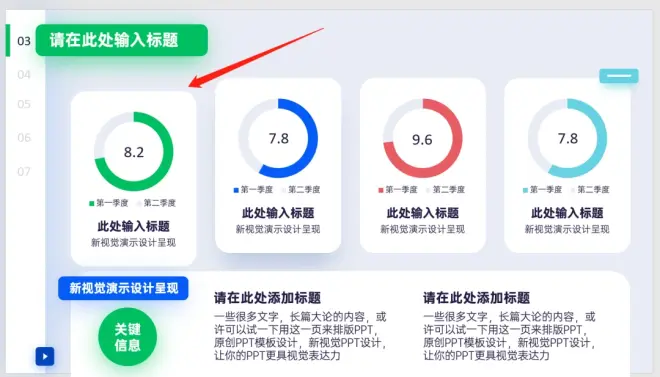
明显看到第一个要点整体是偏下了,要上移对吧?那就快速框选它再移动:
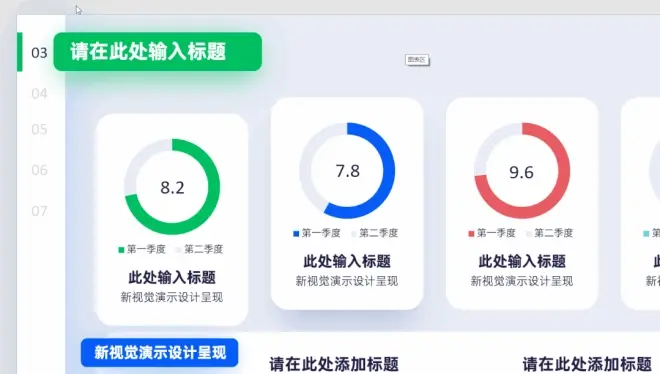
你看操作细节:我是从屏幕外面开始拉起的,这样就避免我点中了别的元素,所以更严格来说这个技巧应该叫「画布外快速框选法」,
相信我,用它取代选择窗格一定越用越爽,基于此有个延伸的技巧,像下图:
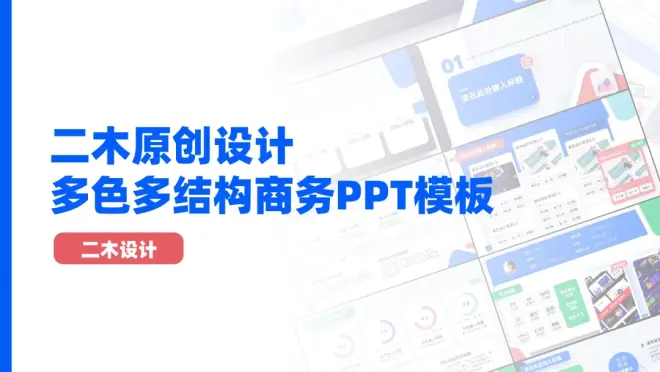
可以看到背景图上面叠加了一个白色蒙版对吧?那现在需要对底下的图片操作,你会怎么做呢?
可能是上面说的快速框选法,也可能是选择窗格是吧?错了啊,更粗暴的是把上面的蒙版往左侧收一下不就好了吗?👇
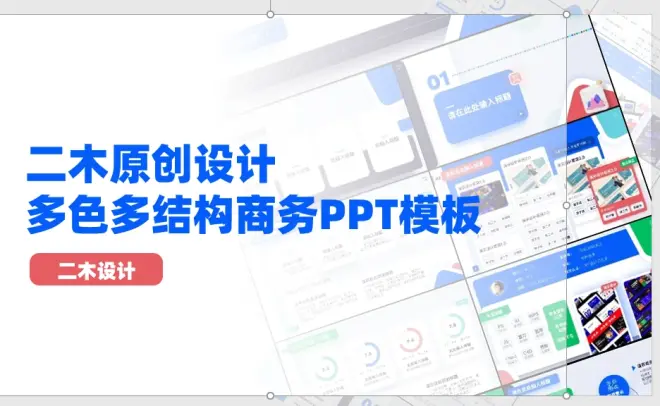
这样不就能选中了?改好之后再把蒙版拉回来就好了,你看,效率的提升就这么粗暴简单。

03.常用工具怎么用?当然选iSlide「设计工具」
大家应该知道哈,很多PPT的功能都是需要点好几下才能找到的,例如对齐、旋转这些的,
别的文章说,咱可以把那些功能自定义到菜单栏里对吧👇
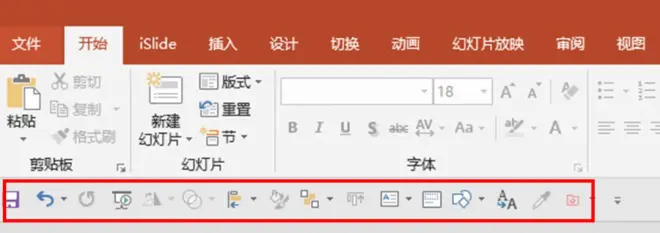
操作也很简单,只需要在你要用的功能上,鼠标右键选择添加到快速访问工具栏就好了👇
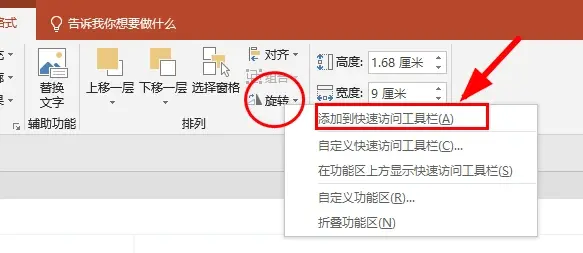
对,这样确实能把一些功能都放在纸面上,但一栏肯定没法收纳太多功能,所以试试看islide的「设计工具」:

你看常用的对齐啊旋转布尔运算这些都在里面了,直接点击就能操作,效率贼高,你问我怎么找到这个功能?呐,在这里👇
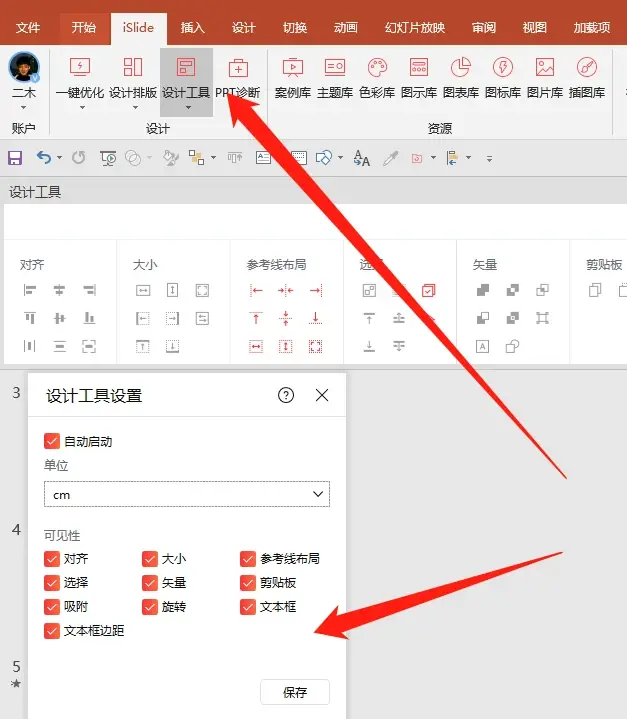
而且还可以自定义哪些工具不需要展示,很贴心吧?

04.PPT默认框贼烦人?这样删干净的很!
默认情况下我们每新建一页PPT,都会有这烦人的占位框:
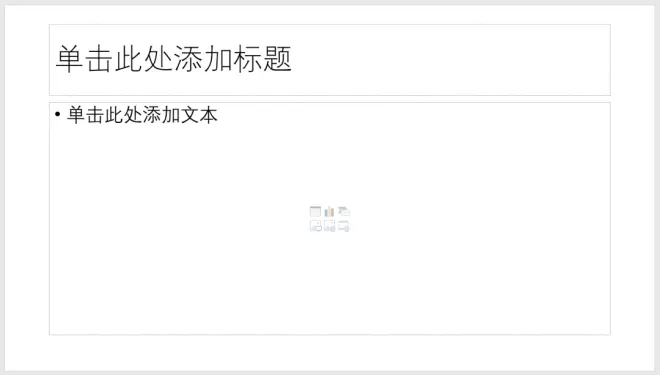
我知道很多同学都喜欢直接在上面做PPT美化,但听我一句劝:除非你设置了不错的母版效果,不然这些占位框只会局限你的发挥,
要删掉它也简单,在顶部找到「视图」菜单,然后点击「幻灯片母版」:

接着点击第三个母版:

把它里面的占位框都删掉就好了,再退回来正常的页面,之后新建PPT就不会有这个烦人的框啦,
不过每次新建都要删是不是很烦人,有没得一劳永逸的方法?还真的有!
新建一个空白的ppt,然后按上面操作删掉占位框后,将这个ppt保存为potx格式的文件,
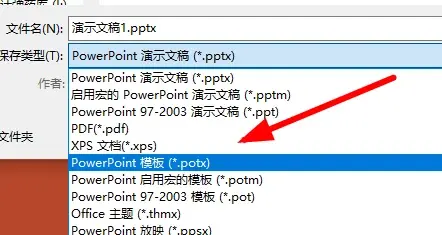
一定要选择这个格式才行!然后你再打开「新建」菜单,切换到「个人」选项👇
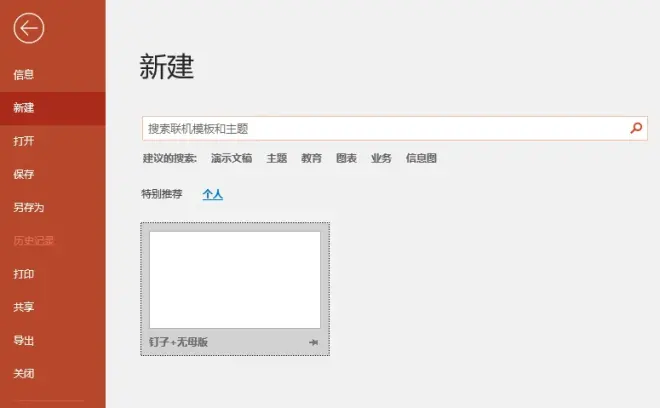
就会看到你保存过的potx格式文档,像我上图的就是设置了一个没有占位框和加了钉子的底板,
接着在这个白板上鼠标右键,选择「固定至列表」,
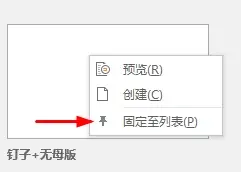
然后,你就会在每次新建PPT的第一个界面就看到它:

相当于之后我们就不选择默认的空白演示文稿做ppt了,是不是很一劳永逸?

05.撤销修改只能当后悔药?高级用法超效率!
有基础的同学都知道,office的可撤销次数默认是20步,也就是你要是发现有些东西搞错了要回到之前,只能往回撤20次,
于是通过「选项」菜单中的「高级」设置👇
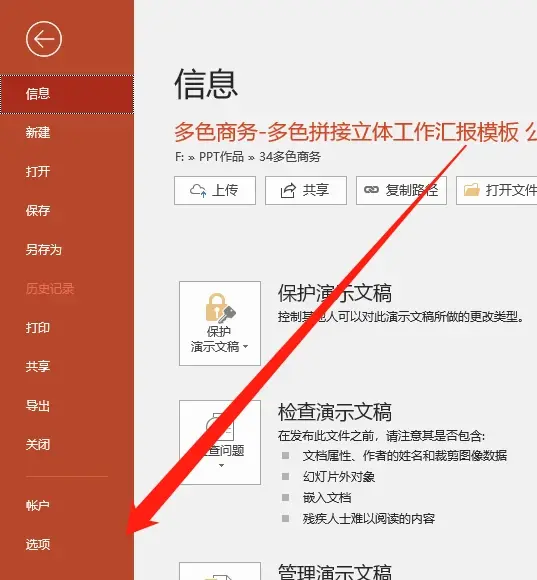
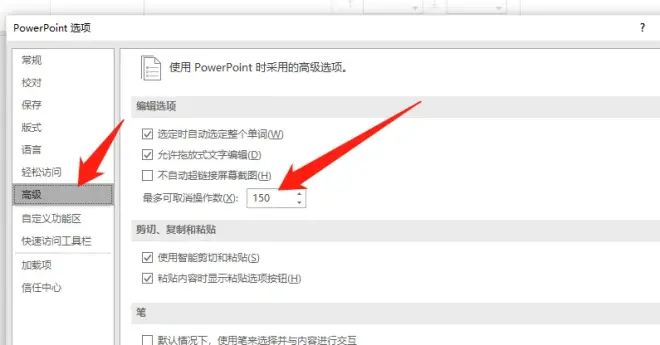
我们可以轻松的把取消操作数改为最高值150,相信我,这个一定一定要安排上!
当然了,我又知道你肯定在别的文章看过这个教程啦~那高级用法你知道吗?
我出个简单的题目,像下图这样:
底部一张图,中间一个黑色蒙版,上面一个圆圈刚好是背景图的对应位置,
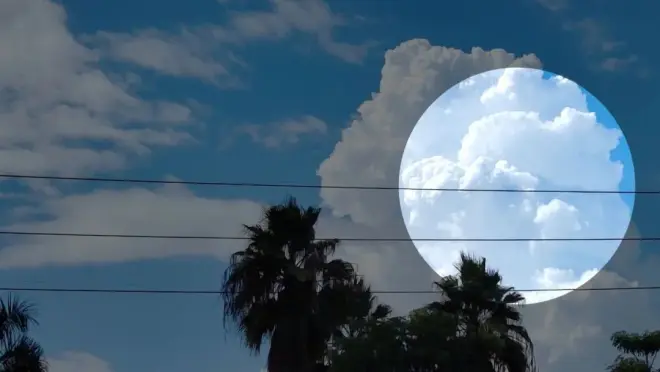
想想看你会怎么做这种效果?有些人会背景图复制一份,然后跟圆相交:

但如果你是常用这种方式的,就会知道很容易错位,或者步骤太麻烦,我有更简单的!
①在空白PPT放一张图,然后上面放一个圆形:
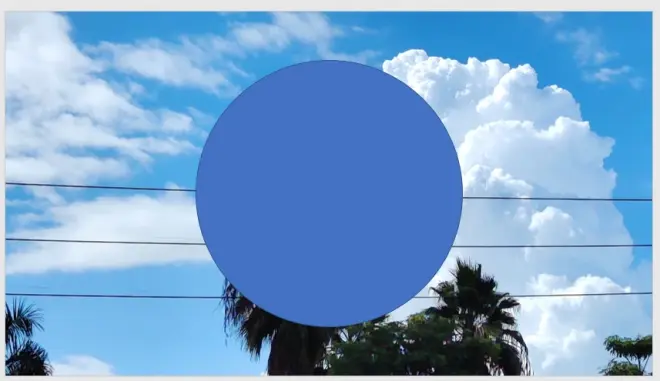
②直接选择图片和圆形进行布尔运算的「相交」,得出圆形背景图👇

③复制这个圆形背景图(把图放进粘贴板),然后ctrl+z返回上一步,这时候画面就变回了这样:
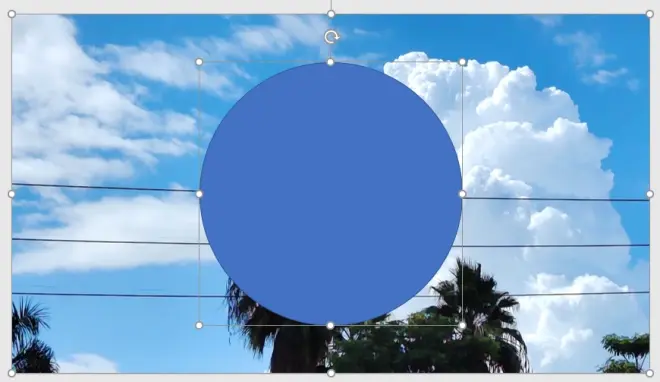
④关键一步来了:删除掉当前的纯色圆形,然后把粘贴板的圆形背景图ctrl+v粘贴出来。
整个操作演示:
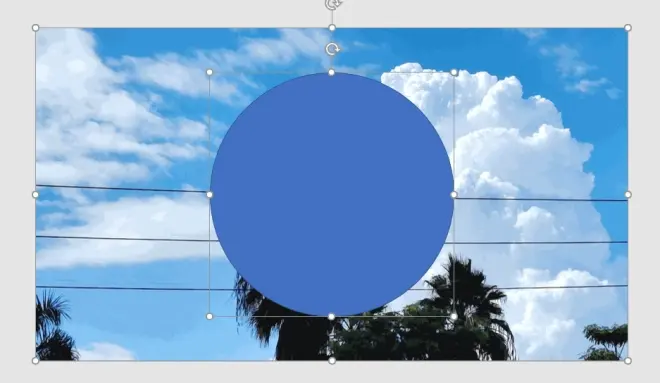
借助撤销上一步的功能,实现元素的原位粘贴,这样就不需要做好效果后还得手动移位置,这个技巧建议好好吸收一下,特别高效~
如果你能仔细留意,就会发现这些技巧是真正能提升制作效率的,因为它们就是我在做PPT定制时高频用的技巧。

