如何用Blender快速创建丛林外景

Blender是一个很强大的3D软件,尤其是在3D场景,特效及渲染方面,相比同类软件,都有着很明显的优势。尤其对于3D辅助绘画方面有着很强大的意义,虽然丛林外景并不是3D辅助绘画的惯用题材,多是贴图处理,但是我想借此机会给大家展示一下Blender的一些快速搭景及贴图渲染的潜力。下面是我最近研习Blender的一些小经验心得,希望对以后想应用一些3D工具辅助绘画的朋友有一些帮助。3D与2D各种千秋, 目的是取其长,补其短,提高完成度及工作效率。下面我们便开始本次的教程,没有覆盖太多的基础操作教学,有兴趣的朋友可以自己学习一下。

首先在视图中添加一个Plane,尺寸可以略大一些。
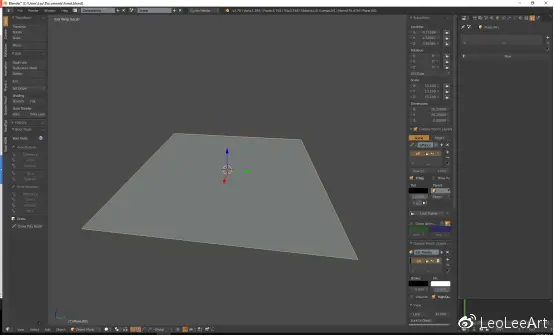
切换至‘雕刻模式’,这里比较类似一些大家熟悉的雕刻类软件,比如Zbrush,可以选择不同笔刷对模型进行加减处理。若使用手绘板,可以激活压感模式。下方菜单处勾选‘Dyntopo’(既不需要手动对模型进行Subdivide处理),并将细节模式选择为‘Constant’,勾选平滑阴影。
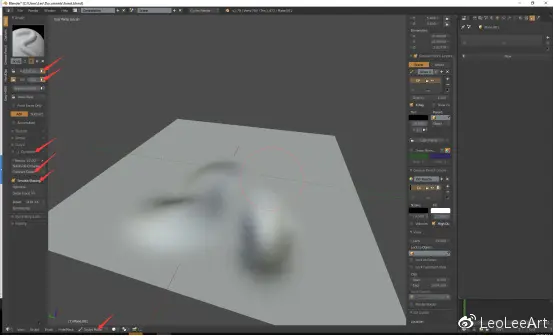
如下图,雕刻模型的时候便自动细分面数。
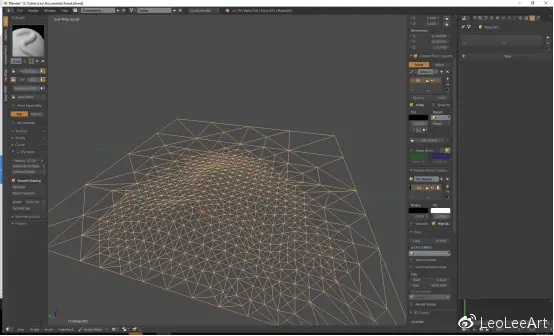
在此,也同时介绍其他几种创建地形的手法。使用‘Subdivide’将表面细分为如下,50-100比较适宜。
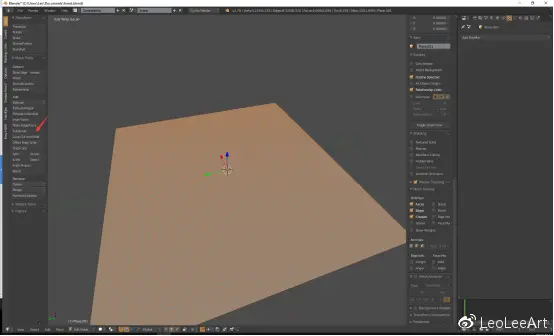
随后通过Blender里面的‘Displacement’Modifier,随意添加一张黑白材质,类似Height Map,可以在PS里手绘,也可以下载。点击添加材质图导入材质。
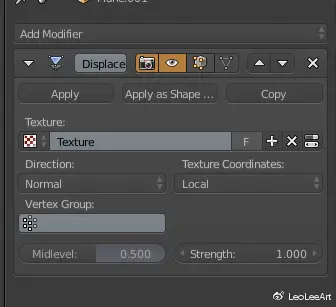

通过调节强度参数可以对地面起伏的强弱进行控制。再添加一项‘Subsurface’Modifier,可以将表面进行平滑处理,数值输入2.
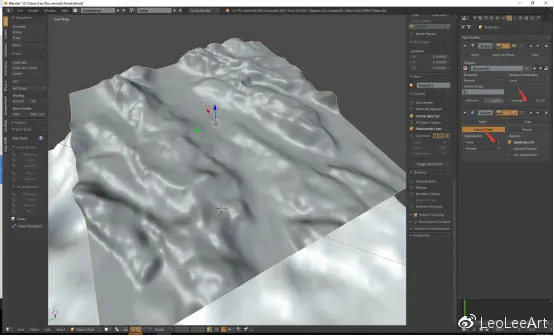
此外,如果要对地形手动区域调整,可以激活下方的区域控制按钮,中键滚轮调整区域范围,选择某一个点进行拖拽即可。

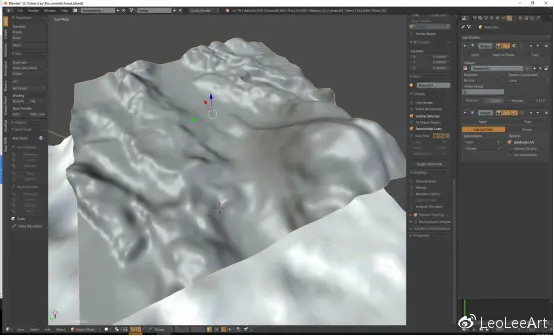
下面便是我们做好的一个地形,下一步便是给地形上添加一些植被,比如树木,草,石头以及中型植物,以便形成大中小形体的对比。
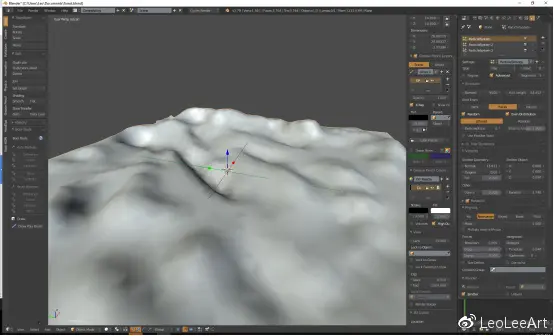
在此我导入了几个树木的模型,如下图。可以通过“append”‘Import’来导入,Append只能添加Blender原文件,Import可以导入常用的一些3D类文件,比如3ds,FBX或者OBJ。
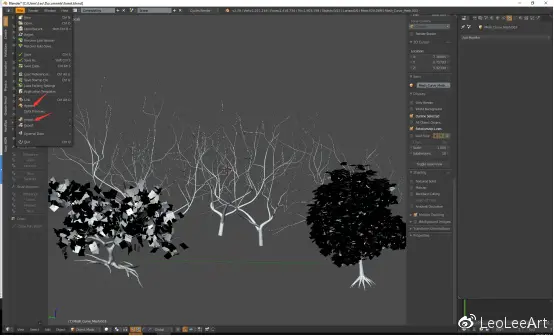
之前我将地形与树木进行了分层处理,Blender里的分层功能可以对模型进行很有效的管理,比较像PS里的图层功能。选择模型,‘M’键可以将激活的模型Move至任意图层,按键盘上面一排的数字键即可移动至对应图层。按住Shift键,可以同时选择多个图层显示其图层中的内容。
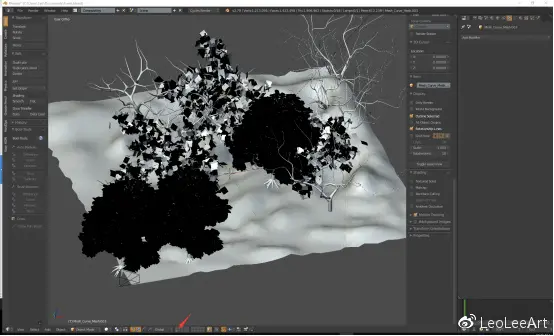
之后将导入的树木按照空间关系及构图依次排列,再选取摄像机进行取景。如下图,
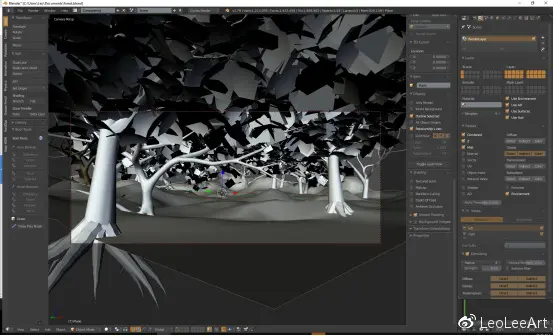
下面是石头和草的图层。
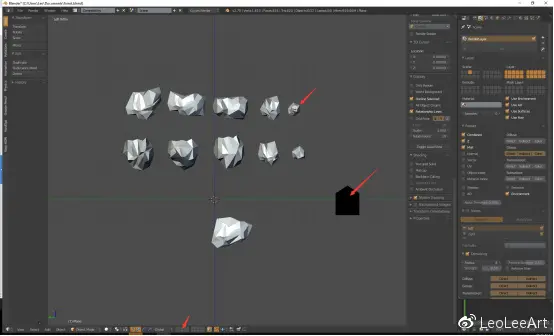
下面是中小型植物的图层。
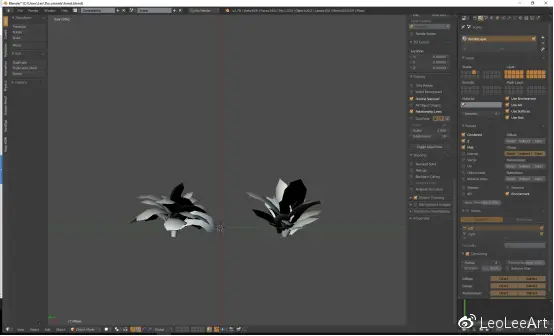
由于树木的体积比较大而且数量有限,便可以手动排列。但是像这些体积小且数量多的物体,手动排列会非常麻烦,在此我们可以运用‘Particle’系列,让Blender按照我们所设定的区域范围,讲一些小体积的物体进行随机放置处理。
如下图,首先切换至‘Weight Mode’,类似手绘贴图,可以先将透明度调低,然后在地形上画出我们需要放置小物体的区域范围,蓝色为空置区域,逐渐向黄色,既密集区域过度。
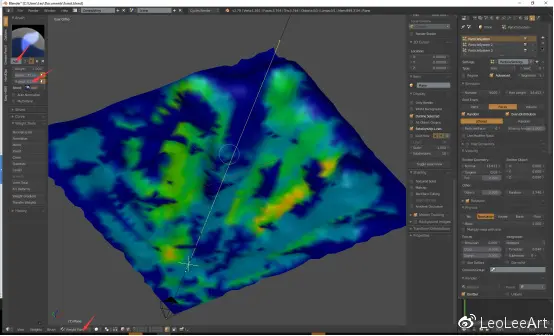
然后在右方的菜单里切换至“Particle System”,点击添加按钮,这里类似给物体加材质的步骤,而这里的材质却是需要被放置的物件,第一层我选择了草,可以通过视图按钮隐藏掉其他物件。依次激活箭头所指数据。
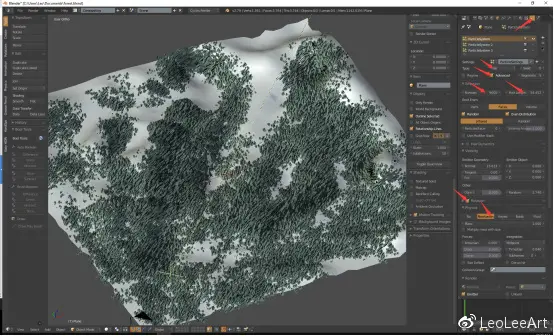
之前的每个物件都要提前Ctrl+G,分别合并到各自的group里面。然后这里Dupli Group处选择草的group。红框内的数值便是各种调节物件被放置的一些随机参数,比如朝向,大小,旋转角度等等。如若更深入调节其密度及长度单位的话,也可以在下面依次选择相应的Group。
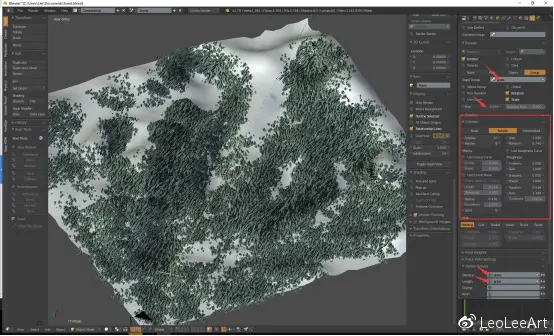
然后用同样的方法,将石头和其他植被也刷进去。如下图。
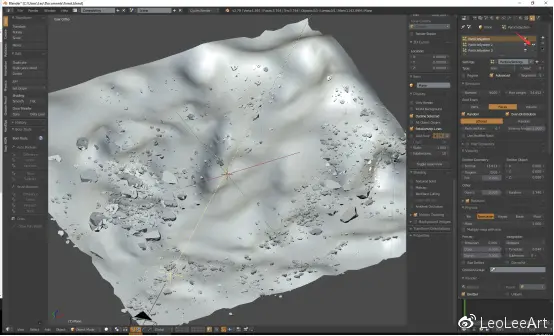
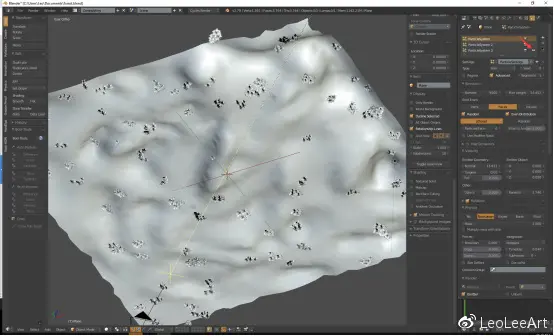
植被都被添加完毕后,取景框里的内容应该便比较丰富了。
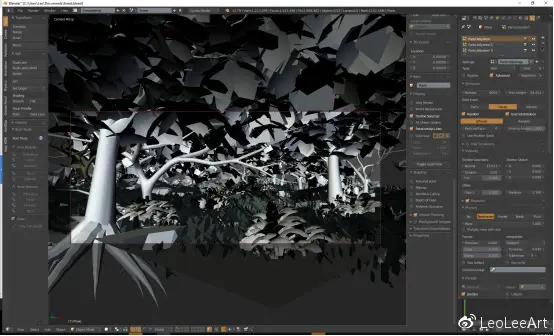
接下来便是开始贴图阶段。按住左下角处的小三角图标将主窗口一切为二,然后将下面的窗口选择为‘Node Editor’,以进行节点设置。右边菜单处切换至材质菜单,并给物体添加一个新的材质,我们先从地面材质开始。
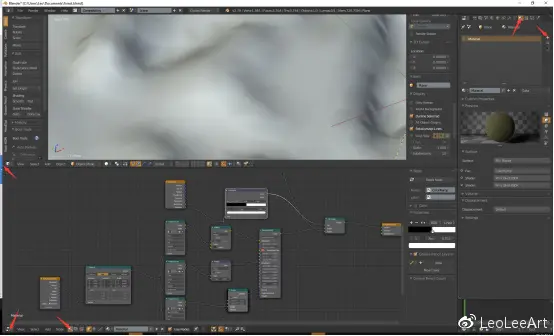
材质Shader可以选择‘Principle BSDF’,是Blender里比较好用的一个材质,支持一些常用材质贴图参数,比如Node视图中的,Basic Color,Roughness, Normal Map 和 Height Map。贴图之前先要给物体进行展UV处理,否则材质图是无法显示的。切换至Edit Mode,A全选所有面,mesh菜单里选择Unwrap UV - Smart Unwrap。 由于此处的模型是不规则模型,所以不需要手动做展UV处理。之后再依次在Node添加这几个贴图选项,选择Image Texture,并导入相应的材质图。
Basic Color便是基础颜色,我选择了一张看上去比较湿润的地面材质,连接至Basic Color,中间使用Multiply node将颜色稍微压暗一些,当然也可以在PS提前处理好。
随后添加Roughness贴图,同样使用Multiply控制一下反光的强弱。然后依次导入Normal Map和Height Map,并通过Bump节点链接至Principle的Normal处。这样便可以给材质加上起伏感,贴图的大小可以通过前面添加Mapping节点去控制贴图的角度,位置及大小。
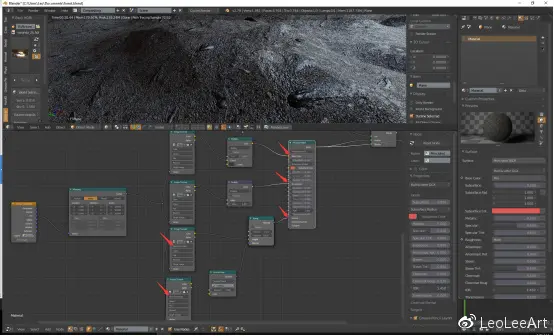
为了使地表有些变化,我又添加了另一个类似草地的材质,目的是根据地面的起伏,将凸起的部分加上草地的材质,而沟壑部分便是湿润的土地材质,使地面显得更为真实。操作如下,先根据上面的同样道理,在同一材质球内的node界面里,添加一个新的材质。Ctrl+shift 左键点击node便可以跳过之前的材质,直接查看这个node的效果。需要在设置菜单里的Add-on菜单里激活Node Wrangler插件。对于查看单个node效果十分好用。
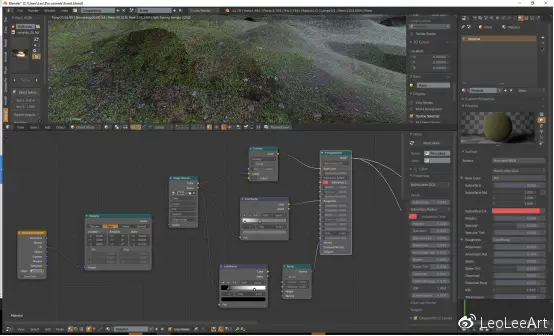
那么如何将两种不同的材质,按照地表的起伏高低不同进行mix呢?这里需要用到的一个节点叫做Geometry,即几何节点,后配合color ramp的调节黑白过度,将凸起部分设置为白色,沟壑部分为黑色,由此便将地表按照几何结构的方式区分开了起与伏,随后通过Mix Shader将两种材质混合在一起。
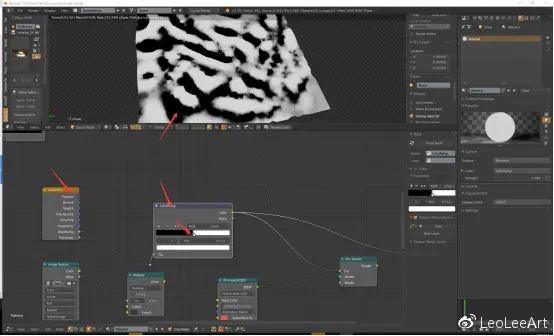
效果如下图。然后将node wrangler 切换至mix shader处即可观察混合后的效果。

然后用同样的方法给其他物体贴材质,此处比较简单,只有一种材质。
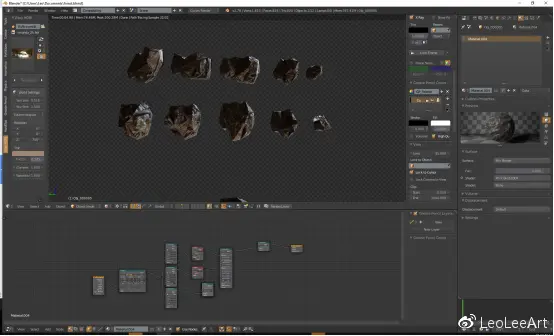
而这里需要讲到的是材质的透明手法,首选需要在image texture里选择一个PNG或者TGA透明材质图,然后通过Transparent BSDF透明节点,将之与Diff BSDF通过Shader Mix Alpha链接,就可以按照Alpha的参数将透明材质里的黑色部分隐藏起来。
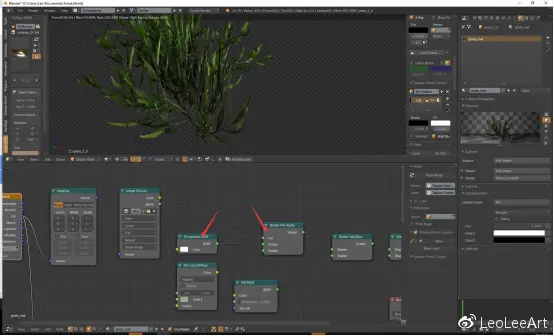
用同样的方法将树的叶子部分也做好材质。树干部分便是普通贴图,不需要隐藏。如果树叶与树干是在同一Object里,那么可以在edit mode里讲树干与叶子利用separate功能将两者分开,然后分别给选择的区域进行assign新的材质。步骤是,先激活选择区域,在右边材质菜单点击添加新材质,然后点击旁边的assign按钮就可以assign一个新的材质,而不用将两者分为两个object。
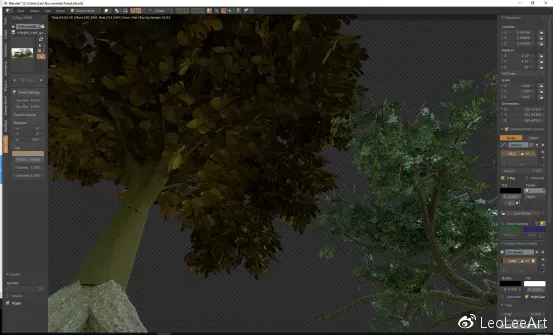
同理将小植被也加上透明材质。

接下来就可以渲染了。在渲染之前,需要调节如下一些参数。建议选择GPU渲染模式,会比CPU要快一些。然后设定好长宽像素,将渲染细节增加至100%,默认为50%。下方的film菜单里激活透明,渲染后即可将背景透明处理。
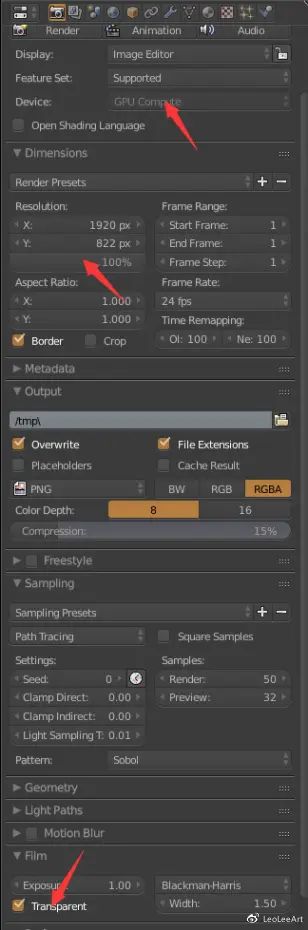
如果想将前景虚化,可以选择摄像机,然后将下面的depth of view中设定一个焦点的距离即可,可以更好的渲染空间感。
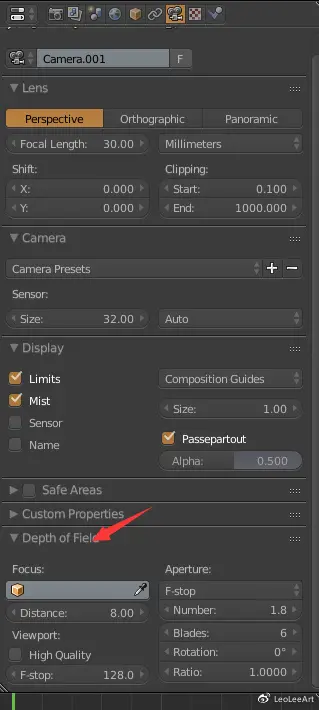
下面第二张便是渲染好的图了,打光的话建议使用HDRI图进行打光,比较真实一些。当然也可以手动添加光源。视图切换至compositing,此处对渲染后的图进行一些效果处理,类似于VFX工作流程里面的影视后期,去根据物体的空间关系叠进去一些雾气及Sun Bean效果,及颜色的调整。此处比较复杂我便不细讲了,个人认为这并不是3D渲染的强项,过程比较繁琐,建议后期在PS里进行绘画处理去调整会简单很多。有兴趣了解的朋友可以查看下面的节点截图。
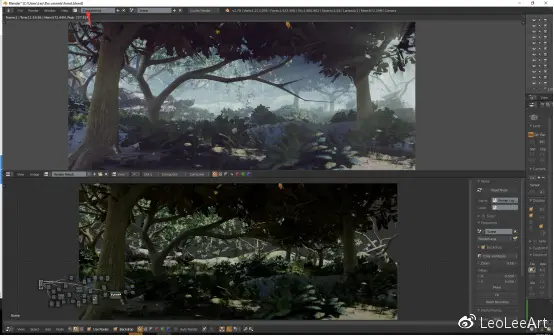
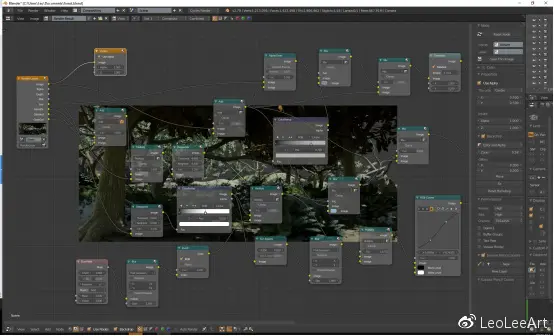
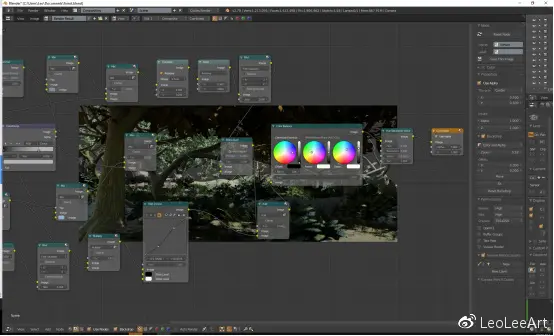
下面这张便是最终的完成图了,一些细节没来的深入处理,但总体效果还是比较满意的,希望对大家有帮助。
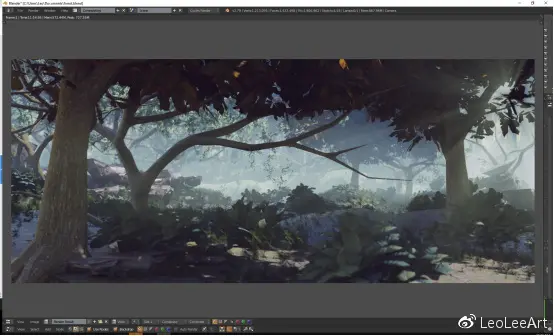
CG交流群:121636190
微博@创意齿轮CGD@LeoLiArt


