mysql神功 1.3 在Win10系统下安装MySQL 8.0
MySQL可以在很多平台下安装,但是不同平台下安装和配置过程是不同的。如果您的操作系统不是Win10,建议搜索引擎查询或在本平台视频中搜索相关安装方法。
建议正版Win10或通过MSDN干净安装并激活的Win10,不建议使用Ghost等方式安装的Win10或者精简Win10系统。请尽量保证系统设备名称、Windows用户名、包括我们即将安装的MySQL路径,使用全英文,分区时C盘尽可能的给大一些,我C盘留了250G,别问为什么只有232G,还记得《DAX神功》中的小伙买U盘吗?

如果操作系统中曾经安装过MySQL,彻底删除可能比安装还要困难,如果没有彻底删除(包括注册表等),安装可能会受阻。你可以在搜索引擎查询 "如何彻底卸载清理MySQL",不过说实话,能否成功看你运气,就如同病人做手术,虽然都是一个病,但是每个人病的程度不同。如果你尝试了所有方法,还无法解决,那么重装系统了解一下。
B站UP主:向阳菌 做了一期MySQL 8.0的安装视频,UP讲的非常细,链接如下:
MySQL 8.0保姆级下载、安装及配置教程(我妈看了都能学会)
下面是我自己在安装过程中的截图,如果大家遇到困难可以随时来查询
一、下载安装文件

登录MySQL官网下载页面:https://www.mysql.com/cn/downloads/
以个人学习研究为目的人,建议下载社区版,它是免费的。
鼠标点击(图1-35) MySQL Community(GPL)Downloads > 来到新页面,如图1-36
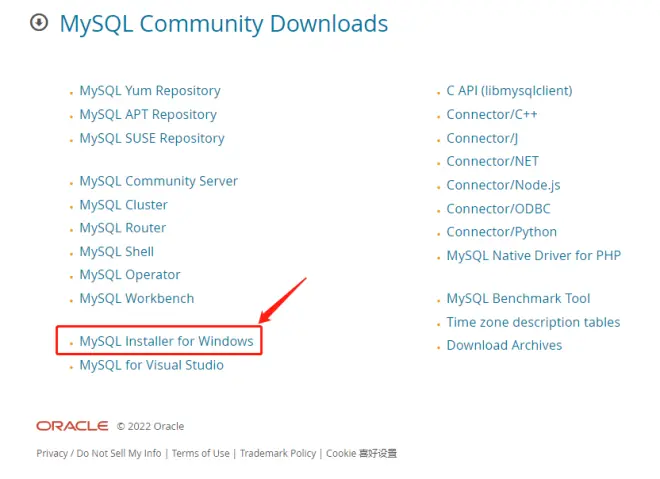
鼠标点击(图1-36)红色箭头指向的文字 MySQL Installer for Windows 来到新页面,如图1-37
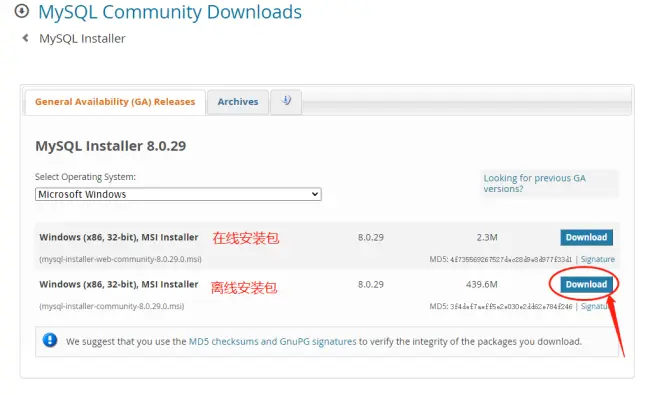
虽然显示32-bit,它包含32和64位两个版本,根据你的操作系统自动适配。请放心下载
我们下载离线安装包,鼠标点击(图1-37)红色箭头指向的 Download 按钮,来到新页面,如图1-38
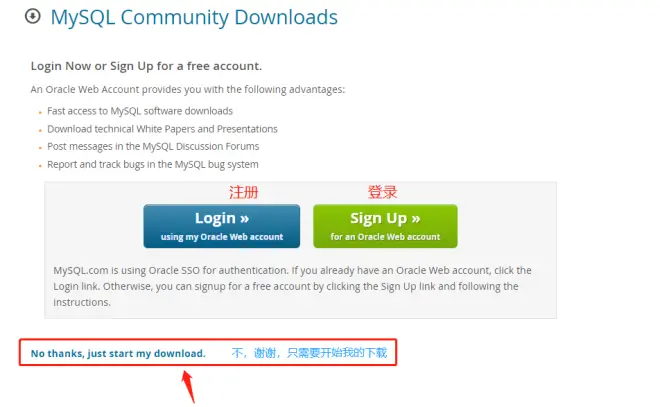
我们既不需要注册,更不需要登录,点击红色箭头指向的 No thanks, just start my download. 意思是:不,谢谢,只需要开始我的下载。
友情提示:如果你想下载旧版本 MySQL 5.7 就在图1-37中 点击 Looking for previous GA versions? 如图1-39所示
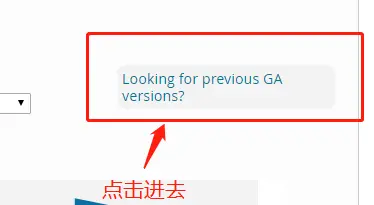
二、安装MySQL8.0
下载好的文件名:mysql-installer-community-8.0.29.0.msi 图1-40
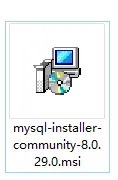
可能你看到这篇文章时,版本更新了,没关系,用最新的就好。
切记,将这个安装文件放到C盘或D盘根目录下,如果你一定要放在文件夹中,请不要使用中文路径。接下来使用鼠标双击安装文件。
如果出现如下提示,直接选则“是”。如图1-41和1-42
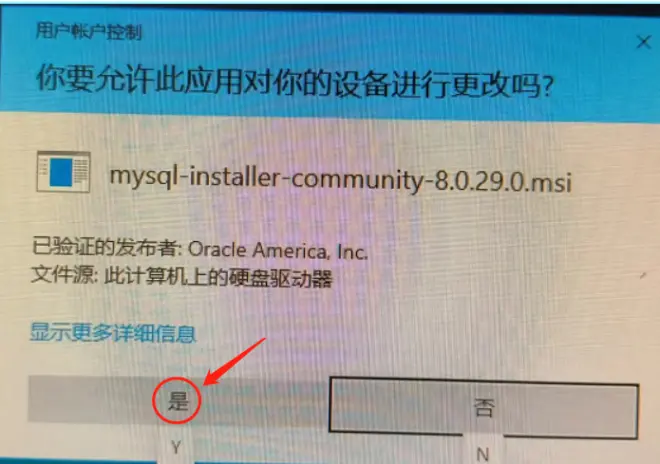
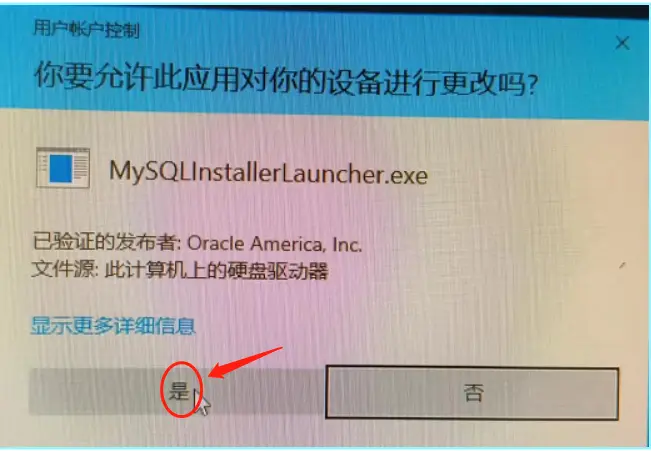
我们会看到软件的安装界面,如图1-43
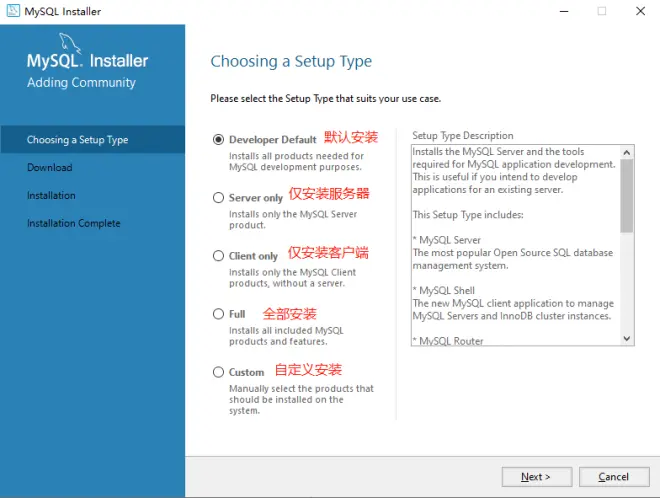
如果你C盘地方够大,使用默认安装就可以了,假设你需要更改盘符,操作如下
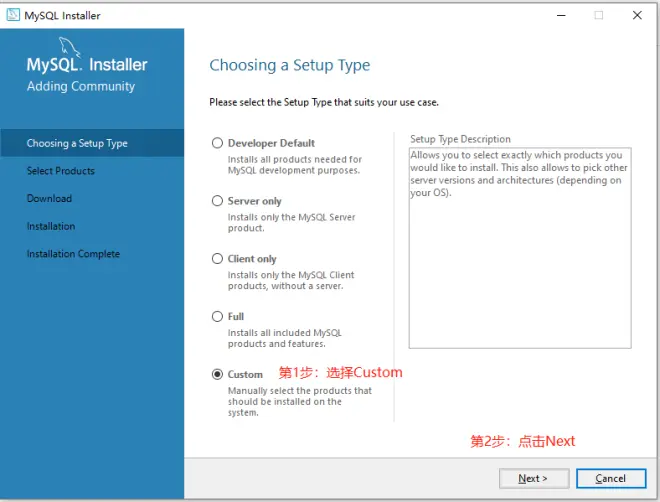
如图1-45所示,自定义中我们不知道应该安装哪些选项
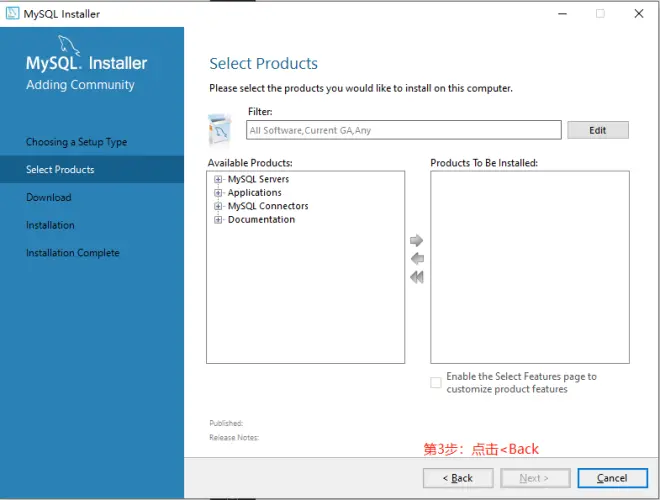
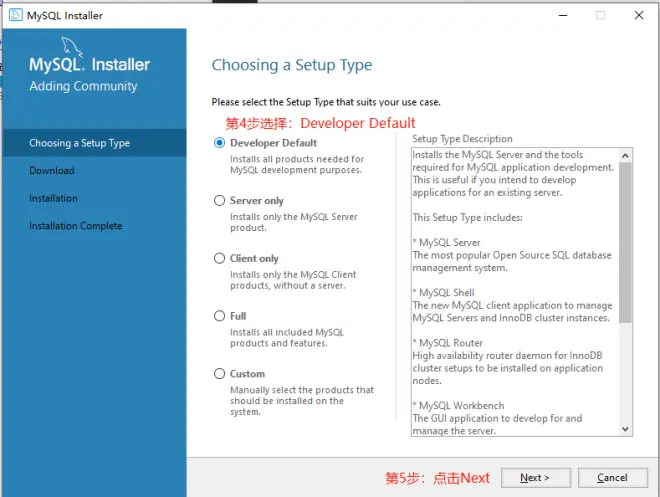
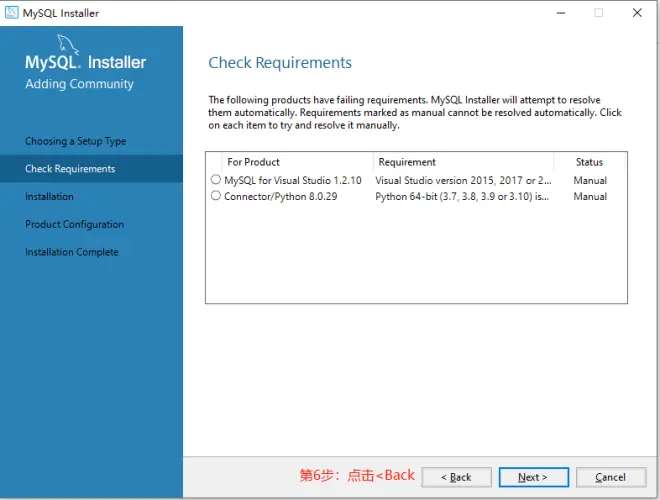
如图1-48所示,自定义中已经添加了默认安装的选项
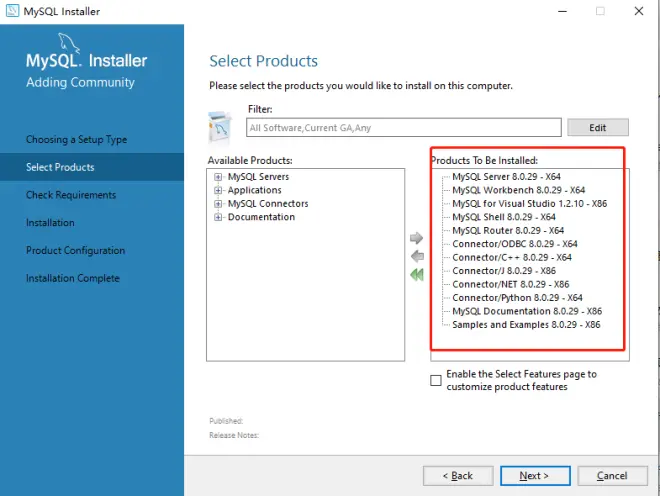
然后,重要的地方来了,你要将图1-48红框内所有的项目,通过高级选项手动更改安装路径,如图1-49
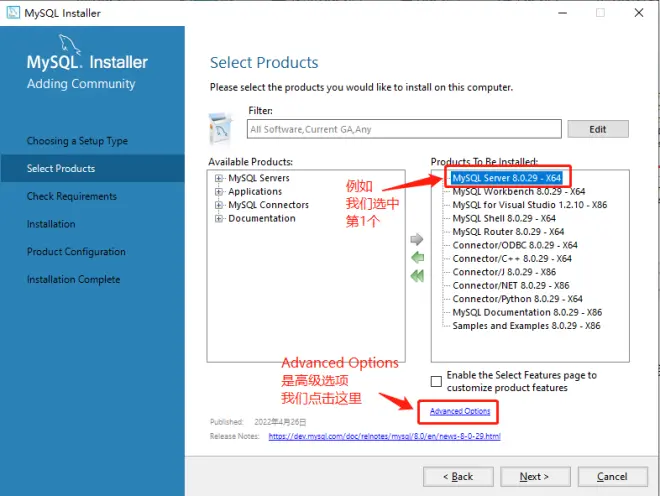
点击图1-49中的高级选项后,会弹出对话框,如图1-50
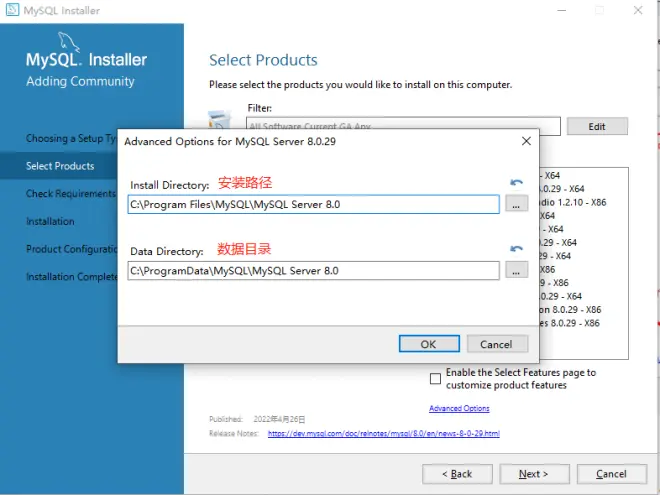
建议这两个目录分开存放,切记路径中不能出现中文,最后点OK
# 别改最后一个目录,这是选项名称的目录。改前面的路径
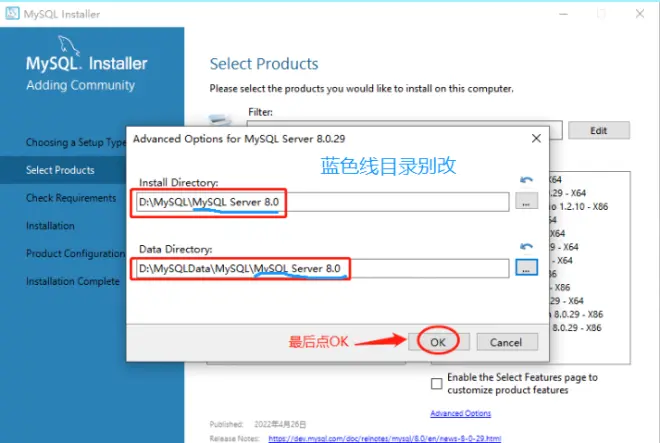
重要的事情说三遍@
相同的方法,将图1-48红框之内所有选项都手工修改路径!
相同的方法,将图1-48红框之内所有选项都手工修改路径!
相同的方法,将图1-48红框之内所有选项都手工修改路径!
只有第一个项目中有两个路径,其它项目只有一个安装目录,图1-52
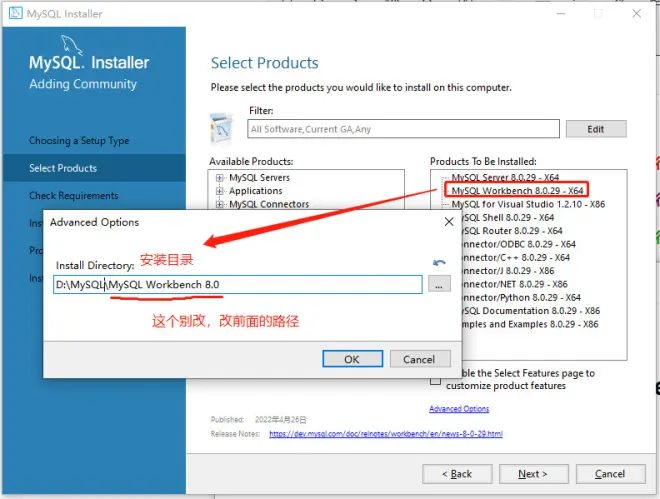
算了,我不是不放心大家,我就将所有选项都截图出来吧,你要不会,就和我写一样的
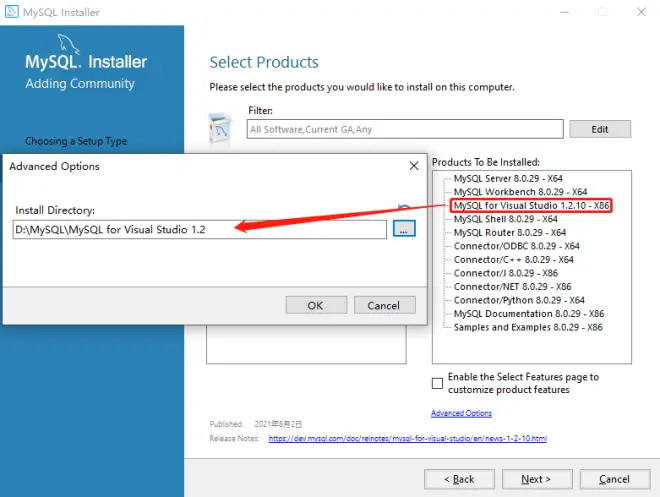
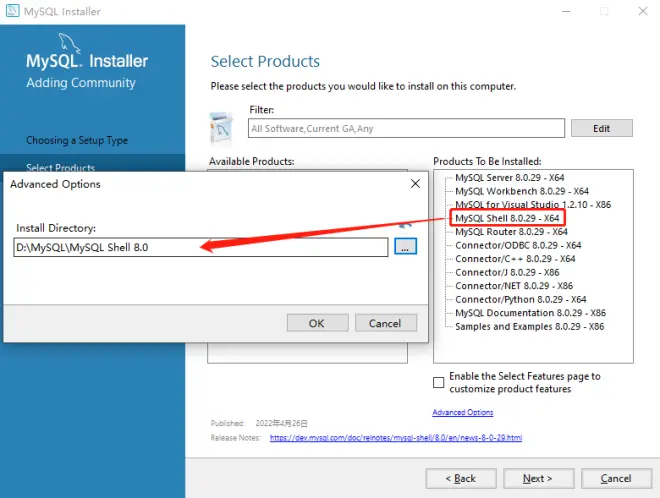
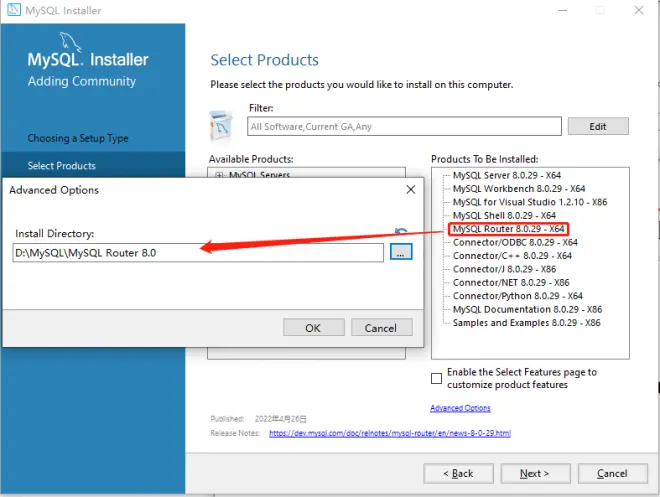
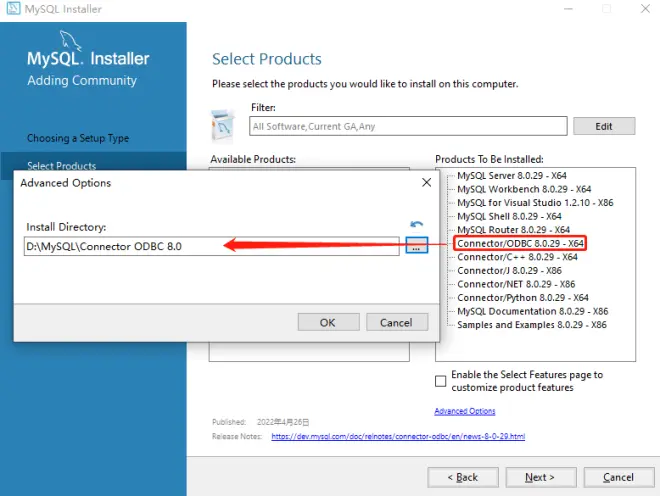
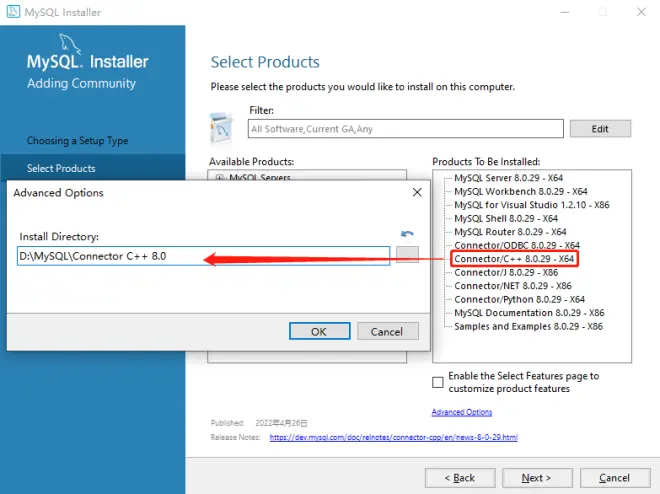
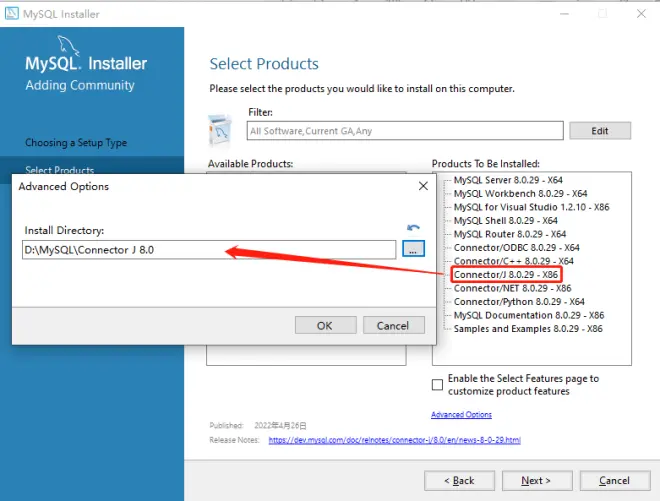
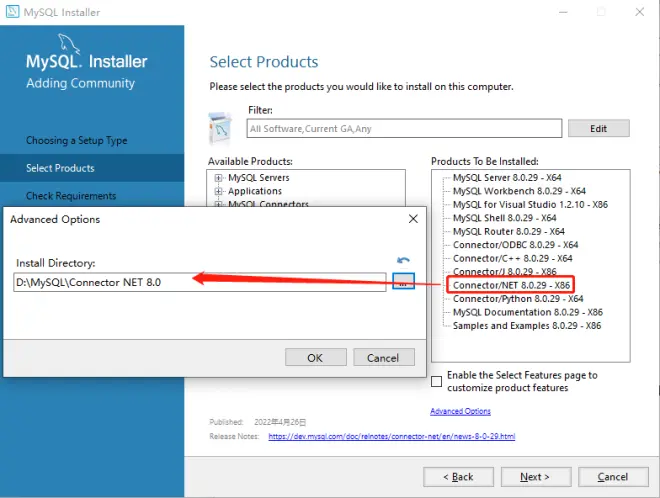
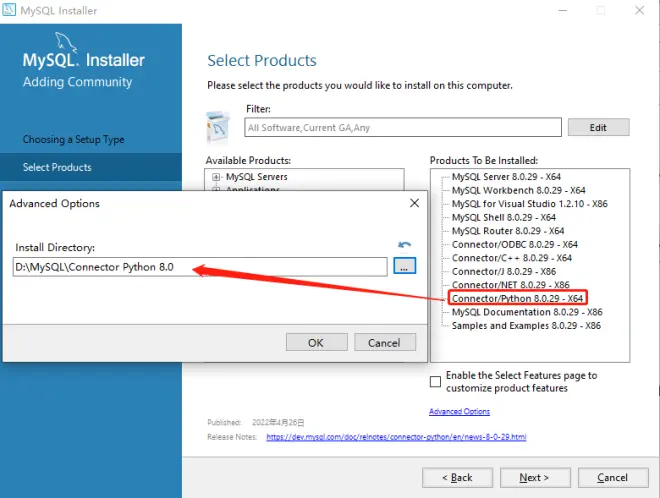
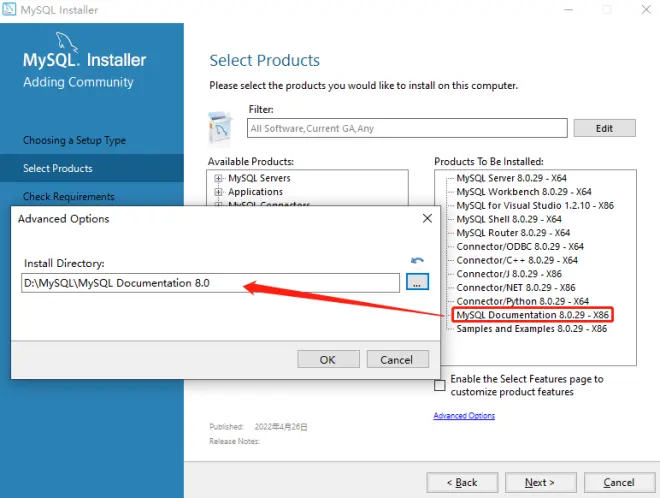
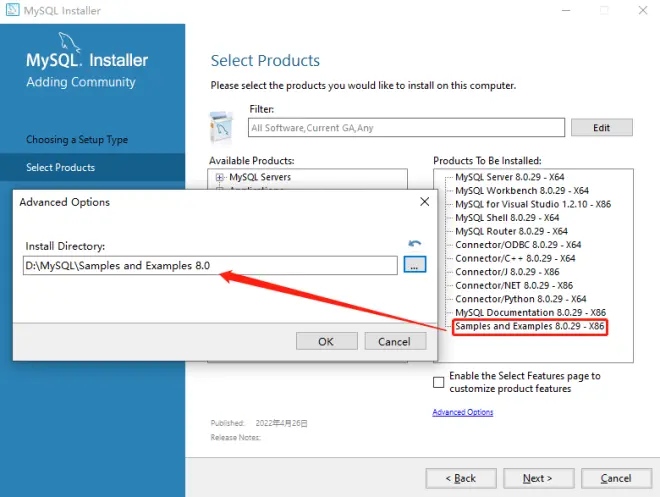
再次确认是否全部改好后,点Next
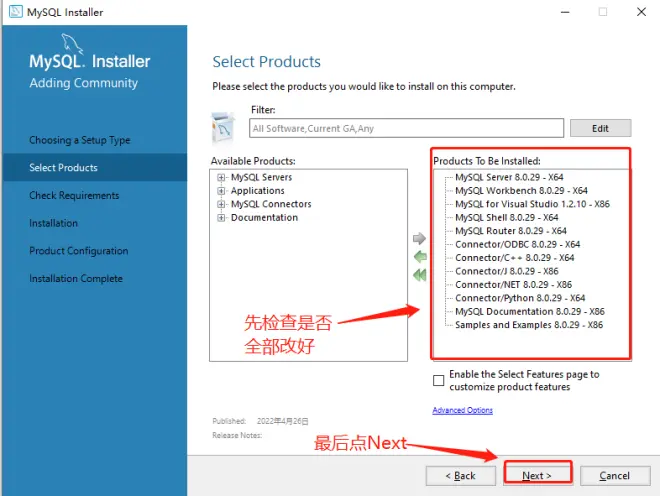
接下来是检查你的系统是否缺少组件,如果在Next左边没有出现Execute按钮,直接点击Next
如果有Execute按钮,先点Execute按钮(等待检查结束),再点Next
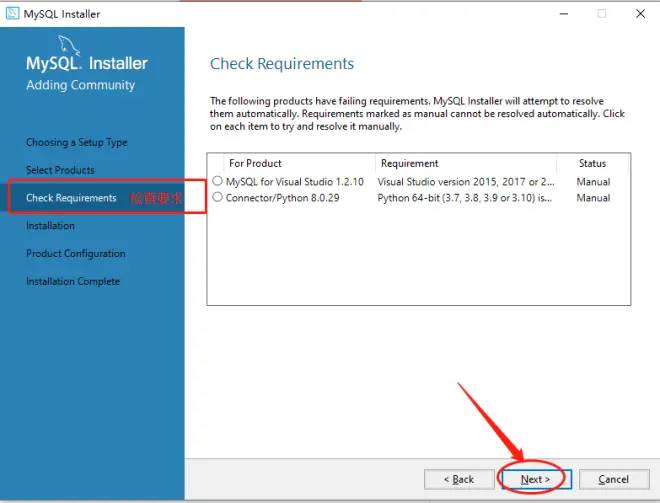
会出现警告,不用管它,点击Yes
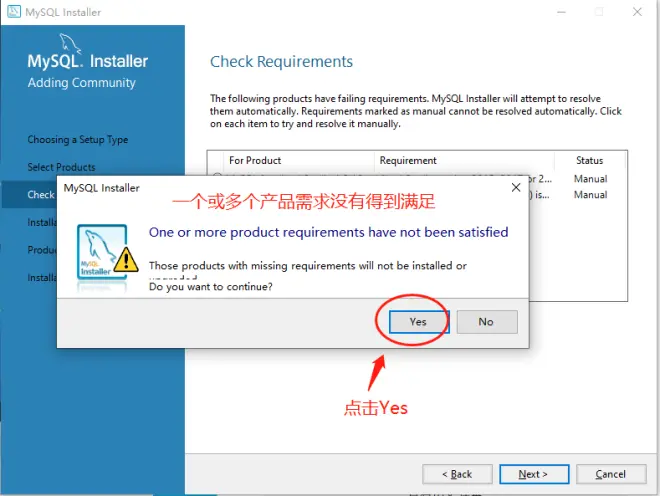
在新界面中,点击Execute按钮,会进入安装,耐心等待
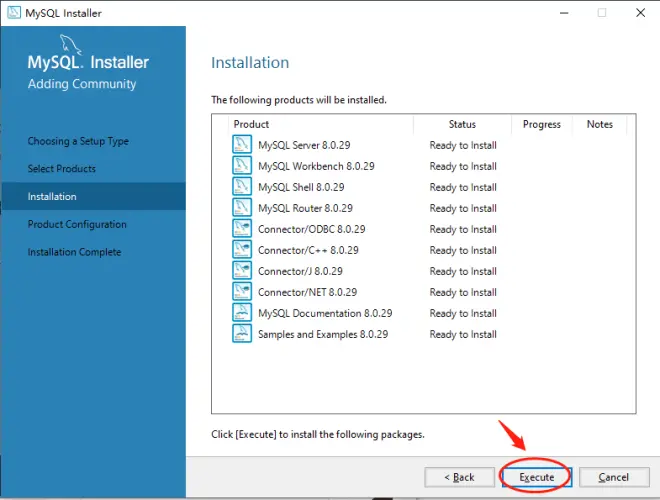
大约2分钟后,所有项目都显示绿色对勾,点击Next

在新页面继续点Next
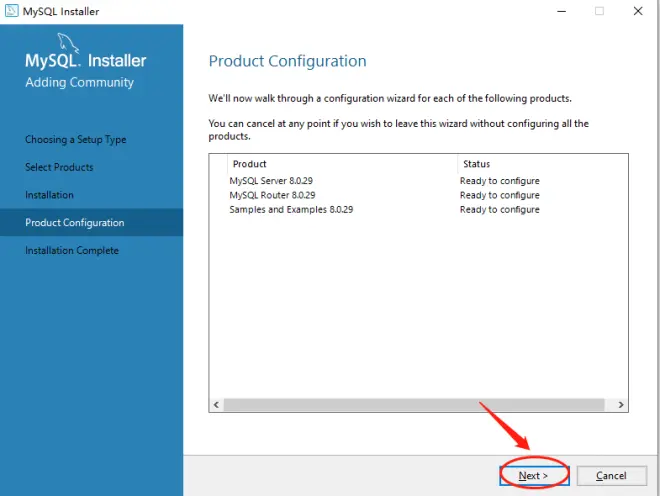
在新页面,不做任何修改,继续点Next
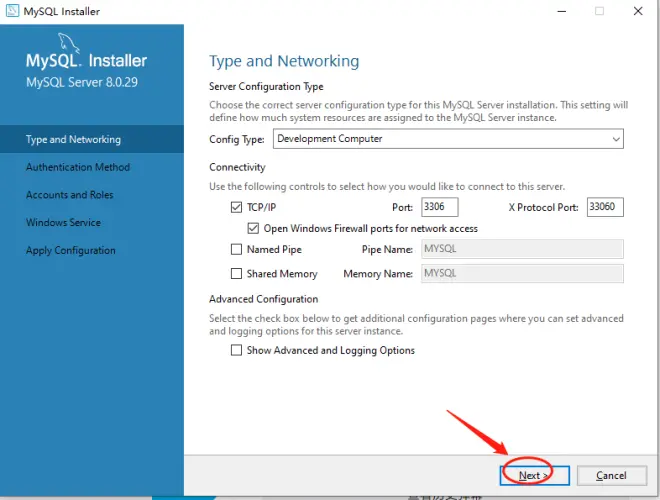
图1-70,这个页面就好比,wifi6和wifi5,wifi6虽然好,但是对老设备兼容有问题,例如红米AX5400路由截止到2022/6/30止,对荣耀20i支持有问题,经常发生断流,但是荣耀Play 4T pro就完全正常,当然小米、红米自家手机都没问题。因为我本人习惯了使用Navica for MySQL,所以我们选择旧的加密方式。如果这里你忘记改了,又想使用Navica for MySQL。请在网上搜索 "Navicat连接MySQL8.0" 通过代码修改这里。如果不用Navica for MySQL可选择第一项。
# 我这里用Wifi6打比方,他就好比是MySQL 8.0 新的加密方式,而WiFi5 就好比MySQL5.7的加密方式
选好加密方式后,点击Next
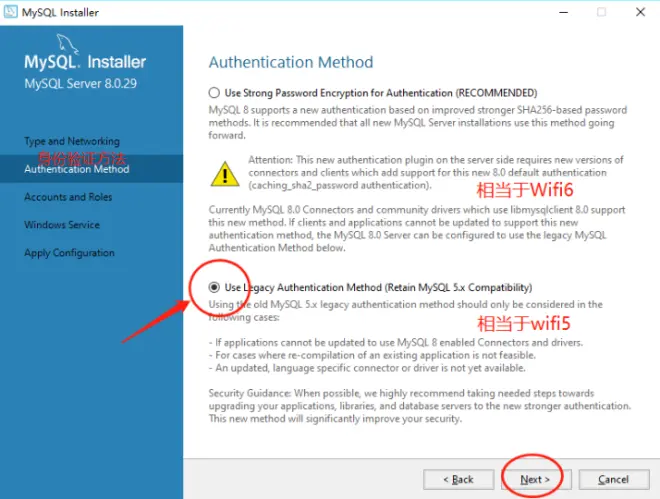
在新页面中填写密码和确认密码,然后点击Next
# 如果Next按钮是恢色,可能你两次密码不一致
# 以个人学习和研究为目的,你跟我一样就可以了,万一你忘记了,可以回来查
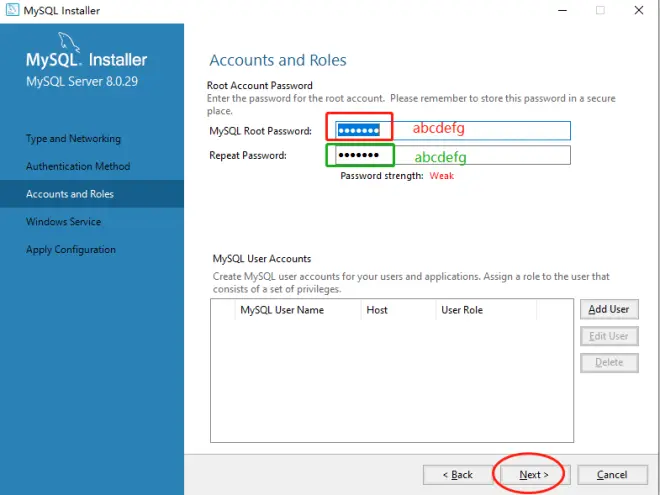
新页面不做修改,直接点Next
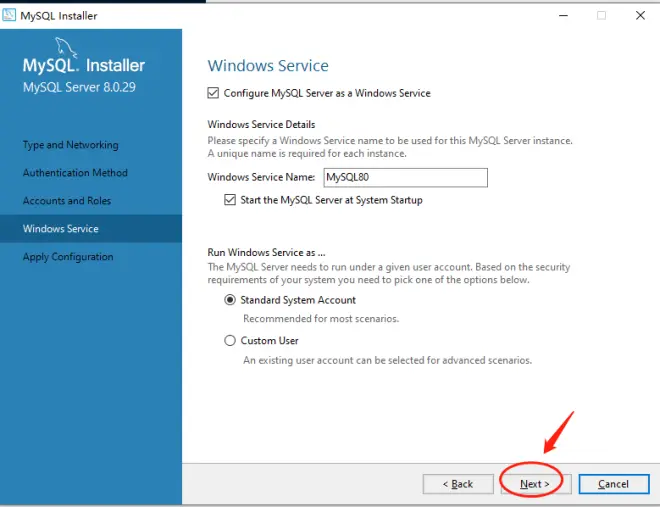
在新页面中,点击Execute按钮
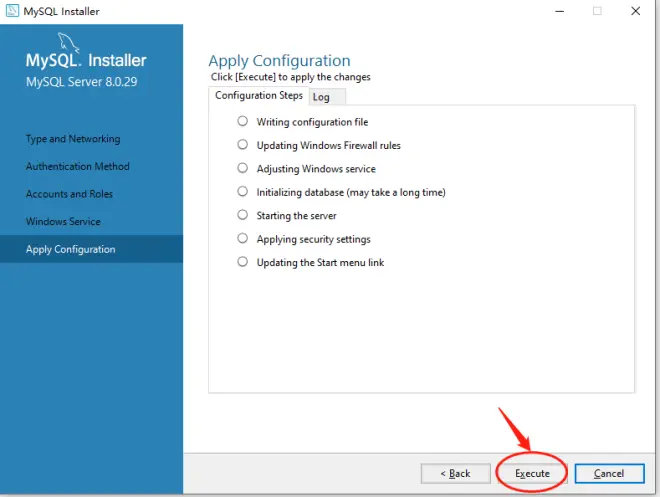
等10秒,全打上对勾后,点完成。
# 如果有红叉,有可能是前面你没按要求操作,或是"中奖了"!
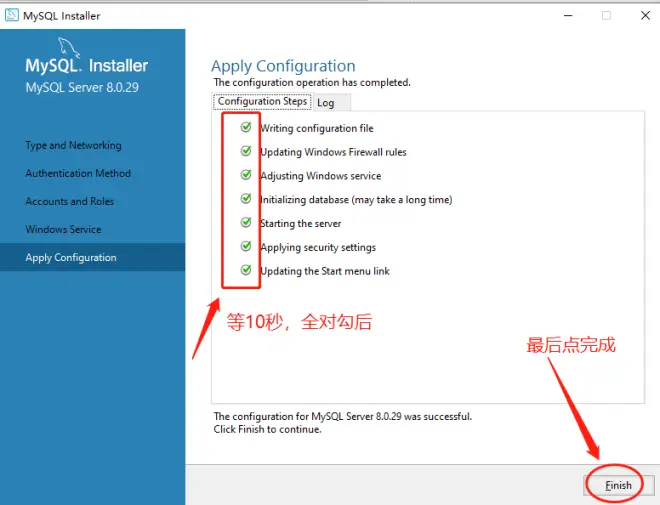
接下来,新页面点Next
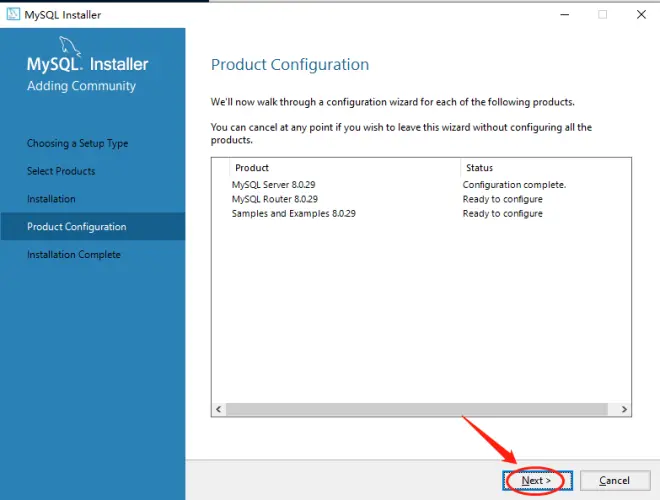
新页面继续点完成
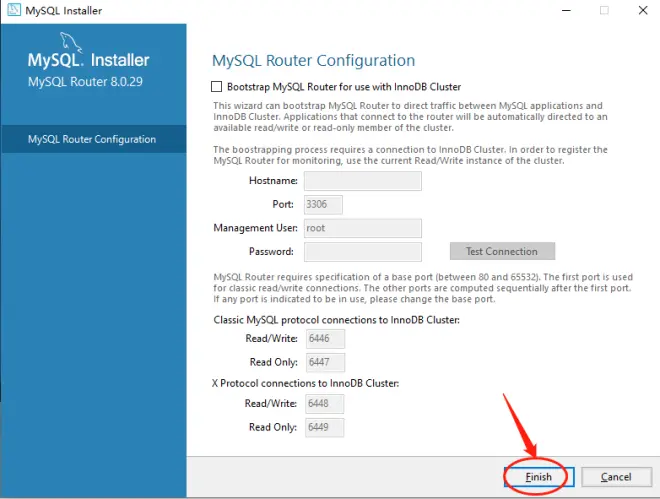
新页面,再点Next
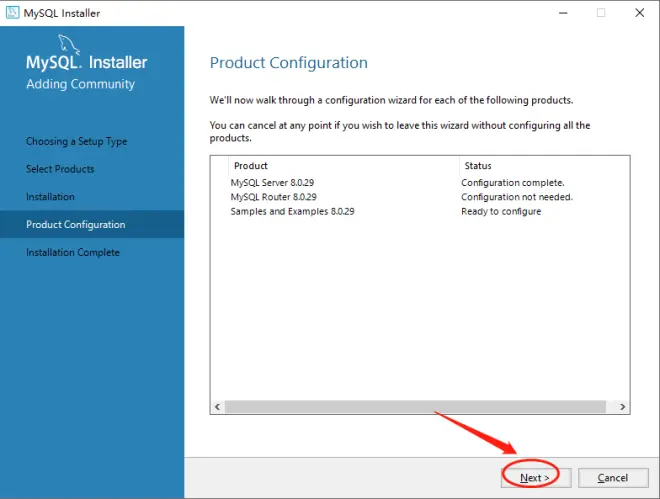
输入我们刚才的密码abcdefg,如果你设置的与我不同,就输入你自己的
点Check,再点Next
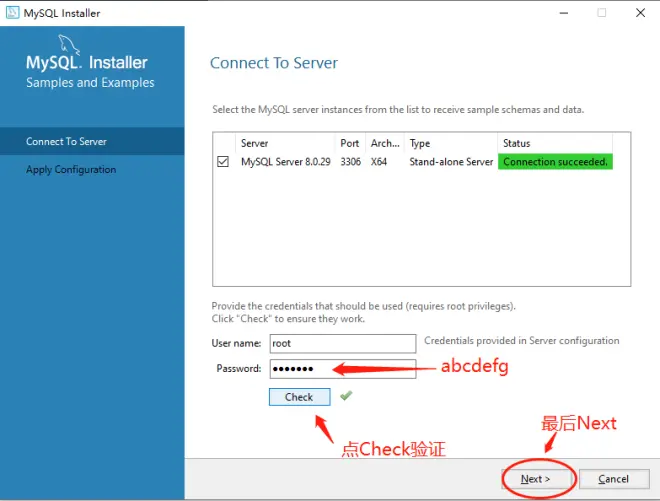
新页面点Execute按钮
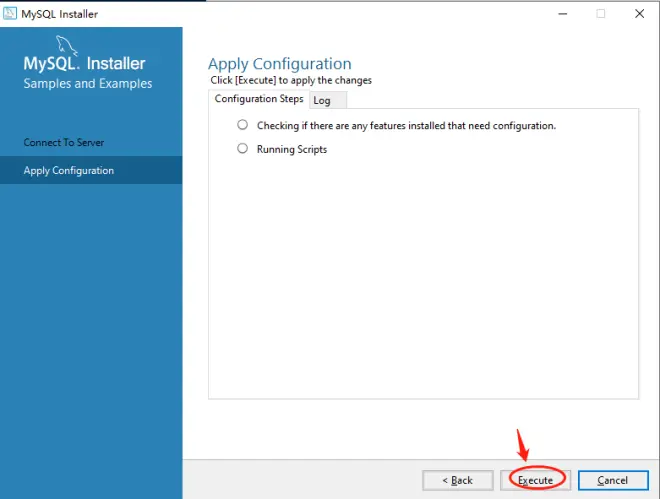
等待都是对勾后点完成
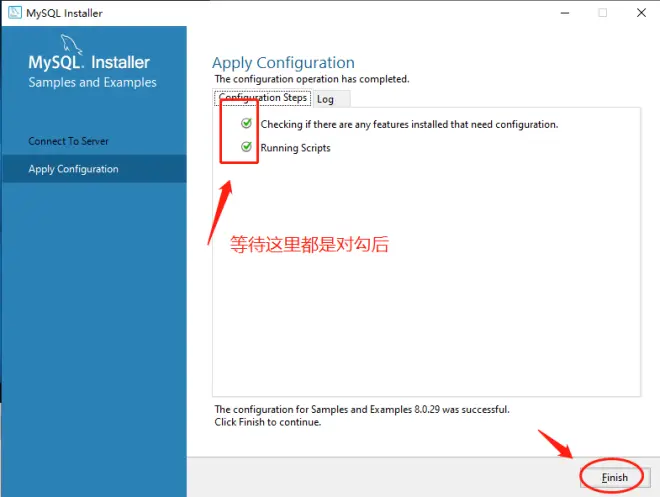
新页面点Next

新页面不做修改,点完成
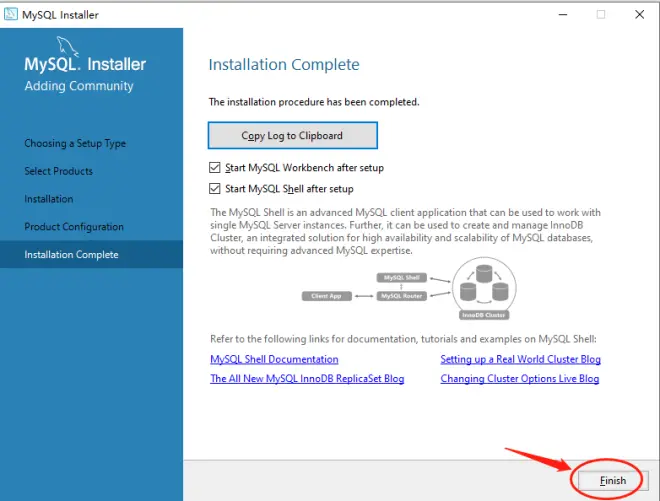
看到下图,大功造成50%了,点两个对话框的叉子关闭。
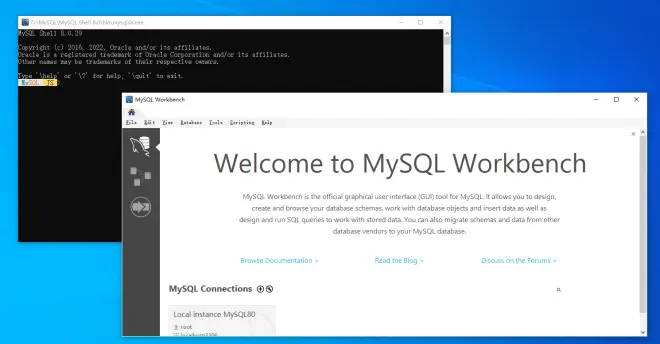
三、检查是否启动了MySQL服务
1、启动和关闭MySQL服务
# 你只需要查询是否启动就可以了,不用刻意关闭服务,虽会占用系统资源,但是非常小。
方法一:
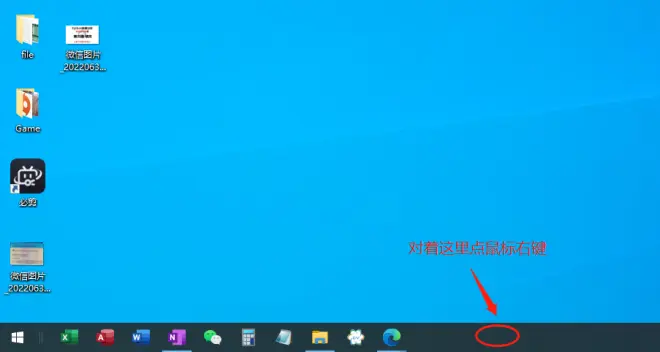
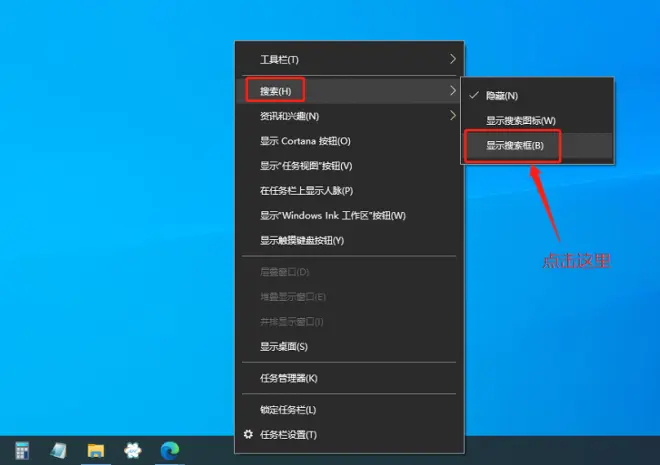
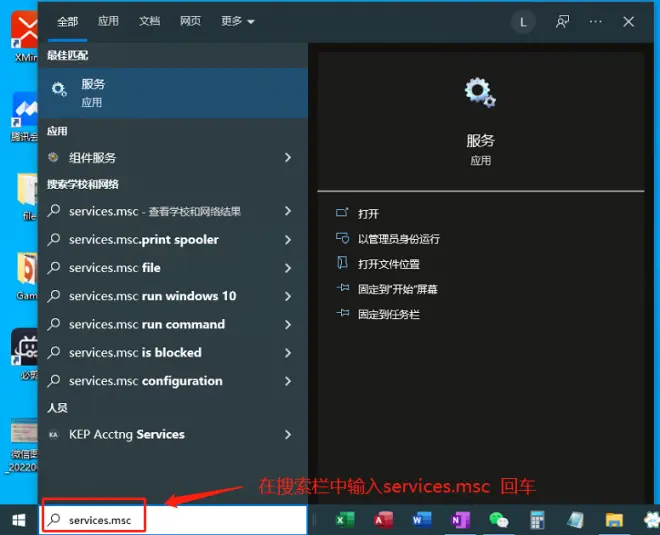
会弹出对话框,如图1-87 可以检查MySQL服务是否开启
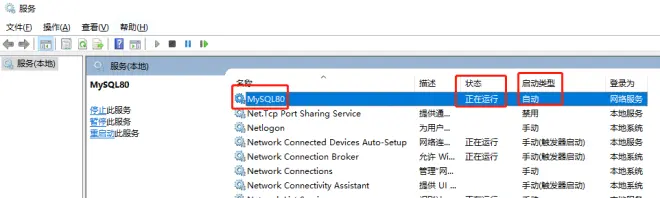
方法二:
按Win+R键,如
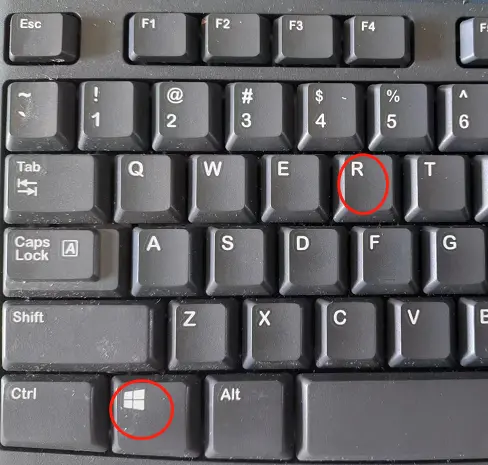
输入 compmgmt.msc 点确定
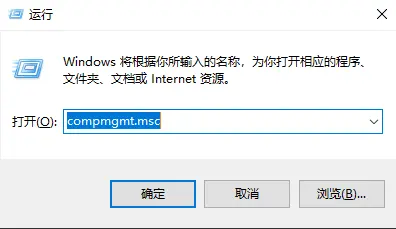
点击服务和应用程序前面的倒三角,再点击服务,从右侧找到MySQL也可以查询
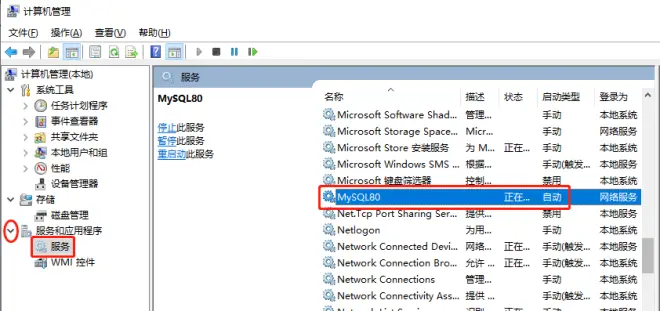
# 如果你想停止服务,可以对着MySQL80那一行的"自动",点右键~停止。
方法三:
方法一和方法二并不适合我这样幼儿园毕业小学肄业的选手,我通常是这样做的,对着桌面上【此电脑】点右键,再点【管理】,弹出对话框点【服务与应用程序】,再点【服务】,右边找到【MySQL80】。 这样就不用输入一串英文了:)
四、验证是否能成功登录MySQL数据库
从开始~所有程序~MySQL 中找到 MySQL 8.0 Command Line Client
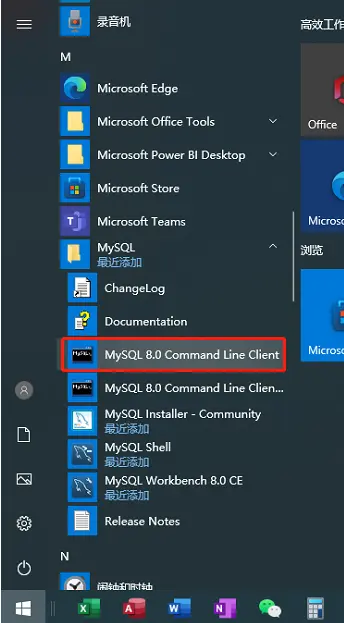
输入密码,我刚才设置的是abcdefg,你输入你自己设置的,然后回车
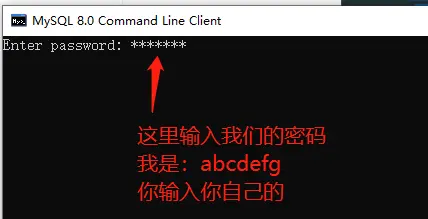
如图1-93,登录成功
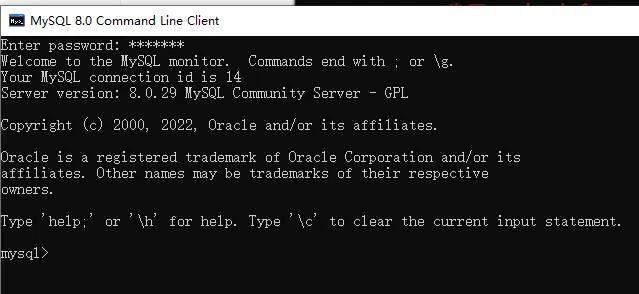
退出登录,输入 exit 回车, 它会自动关闭
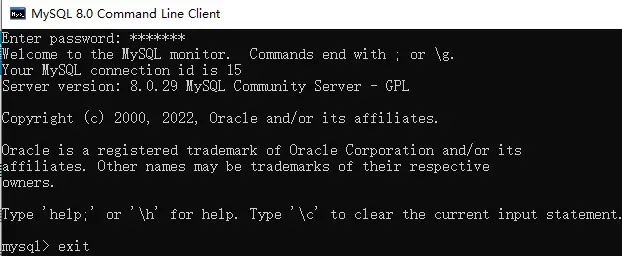
五、配置环境变量
我的路径:D:\MySQL\MySQL Server 8.0\bin
# 这是我的路径,如果你的路径和我不同,请使用你的,复制路径
对着【此电脑】点右键,点【属性】,在左侧点【高级系统设置】
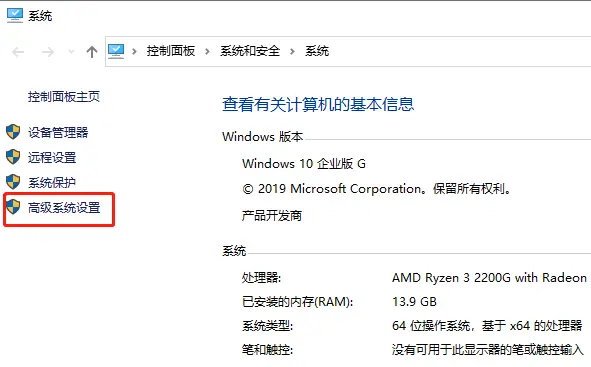
在弹出的【系统属性】对话框中点【高级】选项卡,再点【环境变量】
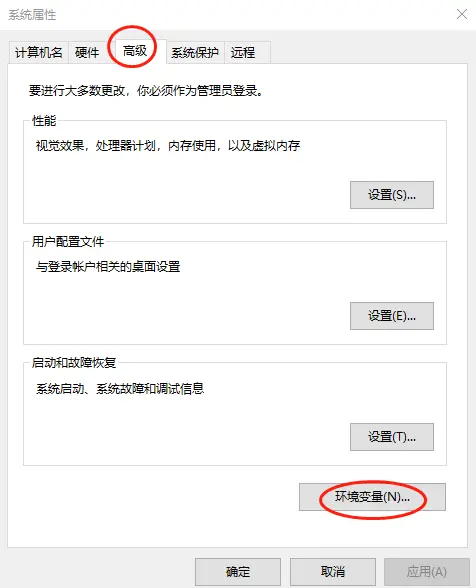
在【系统变量】中找到【Path】,点下面的【编辑】按钮
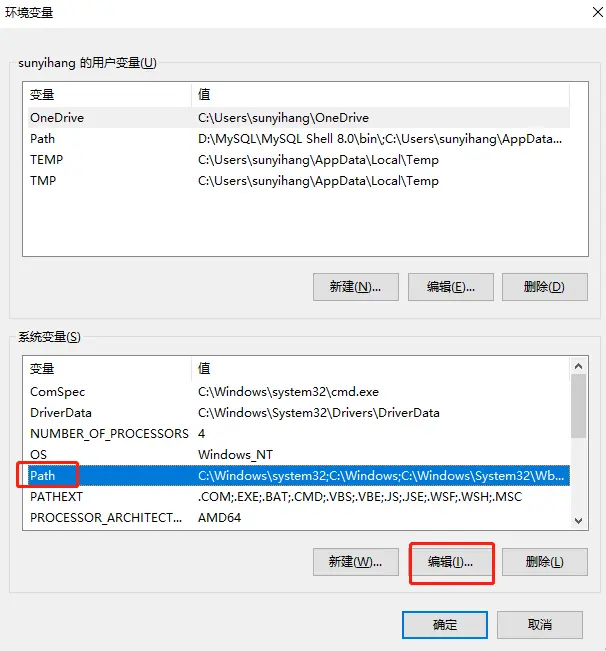
点【新建】按钮
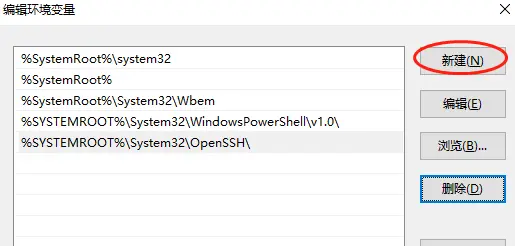
复制你的路径
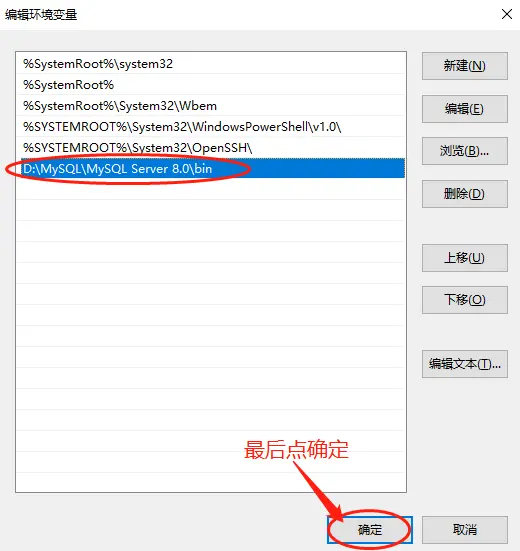
六、安装Navicat 12 for MySQL
# 如果你不使用Navicat 12 for MySQL,也没关系。就好比学Python你不使用pycharm,而是jupyter也没问题。切记,使用什么都不重要,你不会写SQL,一切都是零。
因为安装此软件的特殊性,本人不能进行全程讲解,请见谅,如有问题,可以向我咨询。建议大家利用搜索引擎。
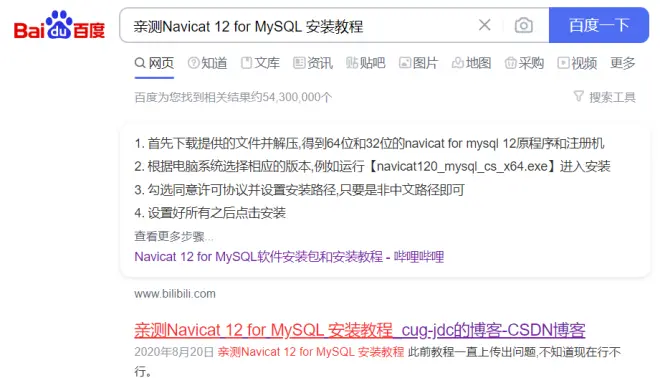
安装方法详见:(亲测完全OK)
https://www.bilibili.com/read/cv17094842
安装注意事项:
a.下载软件后,拨网线、关杀毒软件、关Windows自带的防火墙
b. Navicat软件建议使用默认安装路径
c.文章中的第6步非常重要,是将指定文件夹中的文件复制到Navicat安装路径下
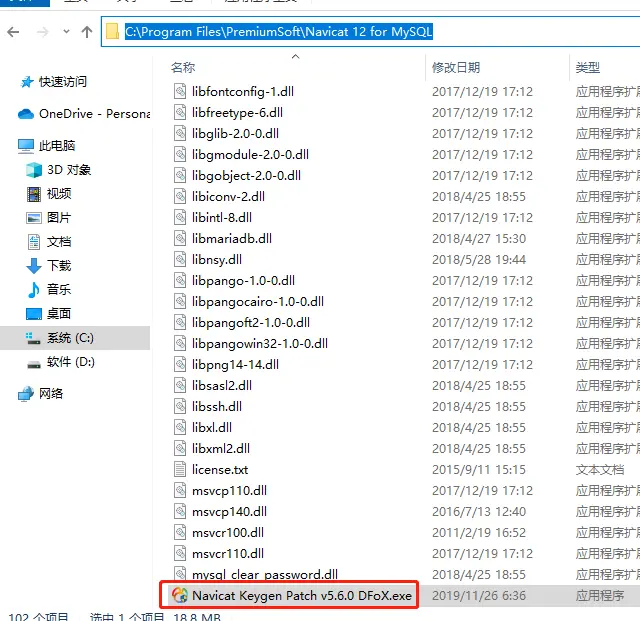
d.文章中第11步要注意:复制左图请求码,到右侧指定位置后粘贴,按Generate按钮。会在右侧生成新的代码串,我们将其复制后,粘贴到左侧激活码中。最后点激活。
e.出现【Navicat已激活】按钮,点确定,然后都点关闭,别点取消激活。
七、建立连接
完成第六步后,把网线插上,双击桌面 Navicat 12 for MySQL
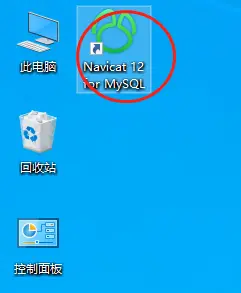
取消【在启动时自动检查更新】,然后点【关闭】
个人学习研究的,切记!不要更新软件!没有为什么
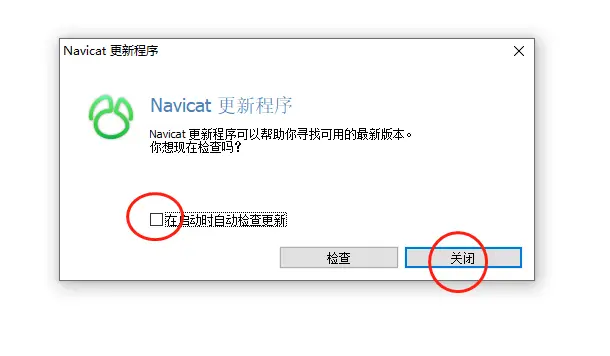
依次点击【连接】~ MySQL
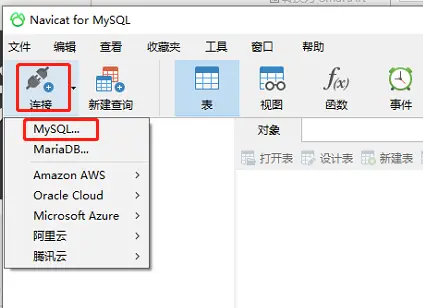
在新建链接中输入密码
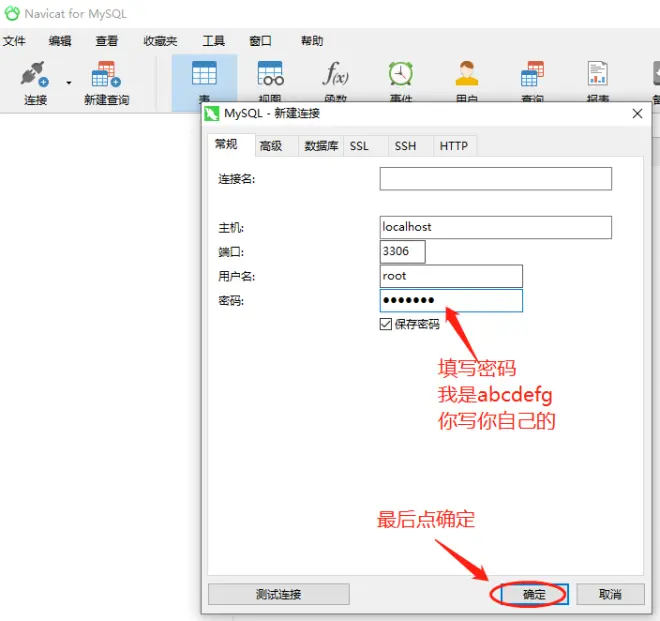
可以点击【测试连接】进行测试
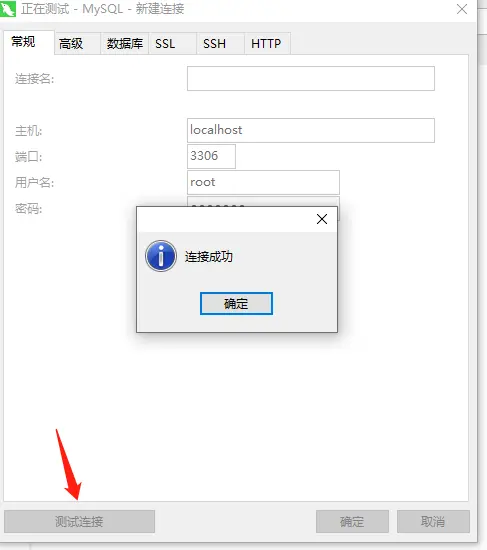
双击名称
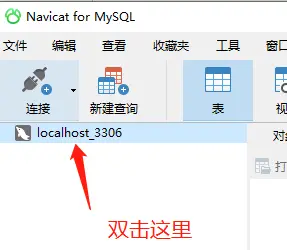
大功告成
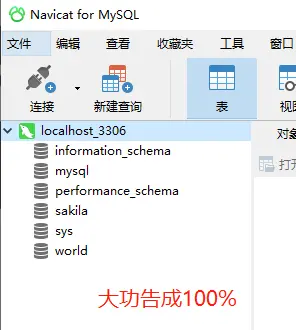
如果你觉得安装MySQL复杂,那安装 SQL Server 会更复杂!

