Mac电脑如何通过bootcamp(启动转换助理)安装Windows10系统?附安装教程和软件下载
首先,请大家不要鄙视macbook装windows系统,有的时候都是因为工作需要才装的双系统。
各位小伙伴勿喷~勿喷~
附我得两台电脑配置,都是可以装上win10的
一台2016年的15寸macbookpro (这里小编使用的是旧版的10.13版本,新系统的小伙伴安装方法完全是一样的!)
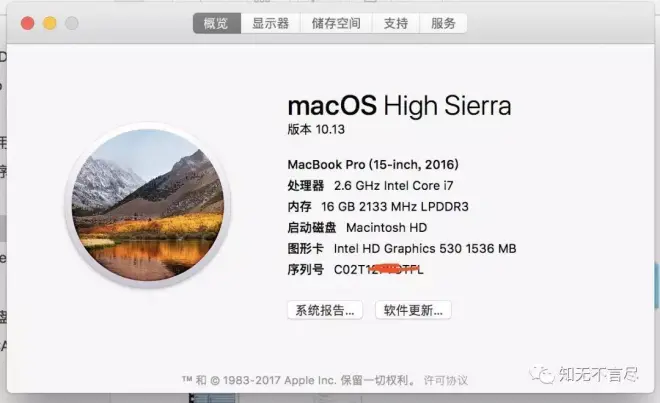
一台2017年的13寸
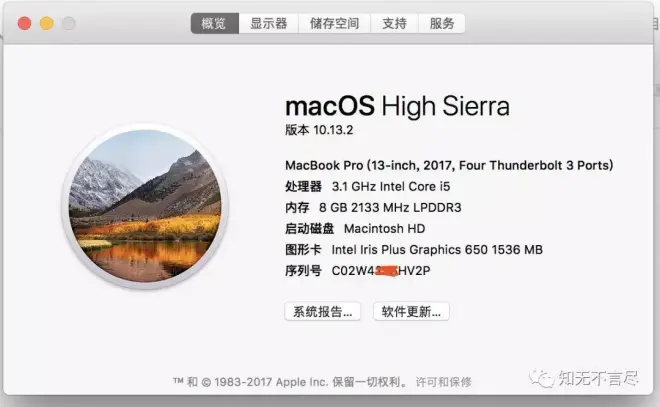
正式开始:(准备工作)
1、新款2016年以后的macbook 或 pro 或 imac都可以
2、win10镜像文件提前下载好,链接:
镜像下载地址:(注意!!!:镜像下载后一定要先解压,直到拖出来ISO格式镜像文件)
天翼云:https://cloud.189.cn/t/2qqqIzaymAvu(速度要稍微快点儿)
百度云:https://pan.baidu.com/s/1OYR9iGXc-Y6wH2esTpL5aw提取码: t4mb
3、电源充上电、连上网(网络不要太卡就好)
此处建议:(建议用户去系统偏好设置-节能器里,把是硬盘进入休眠关掉,否则mac进入睡眠状态可能会断网)
4、应用程序-----实用工具-----找到启动转换助理
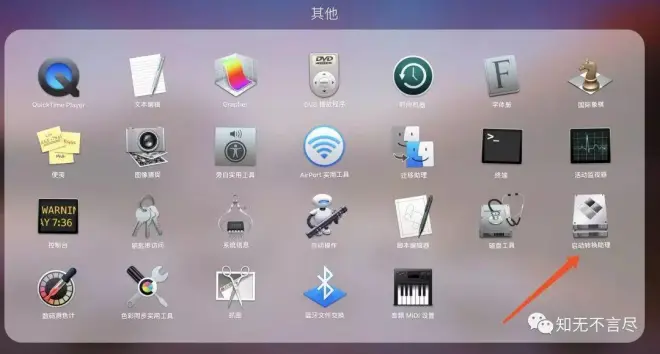
单击打开“启动转换助理”即可
第一步:
单击打开后点击“继续”
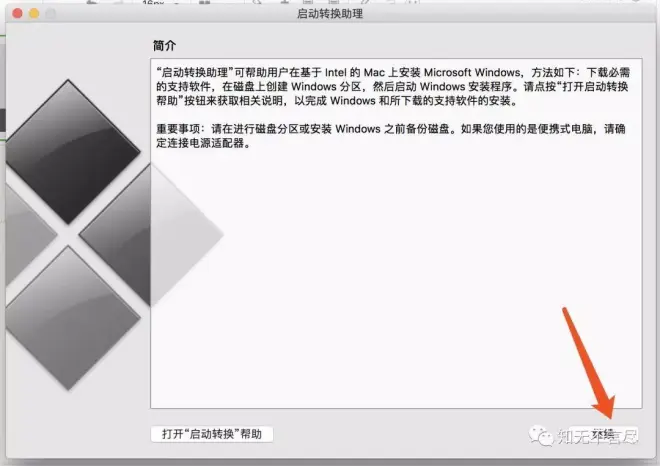
第二步:
记得先将下载好的win10压缩包解压好,一般默认选好win10iso映像。然后点击右下角的“安装”
会遇到输入密码的情况,输入mac本机的开机密码即可
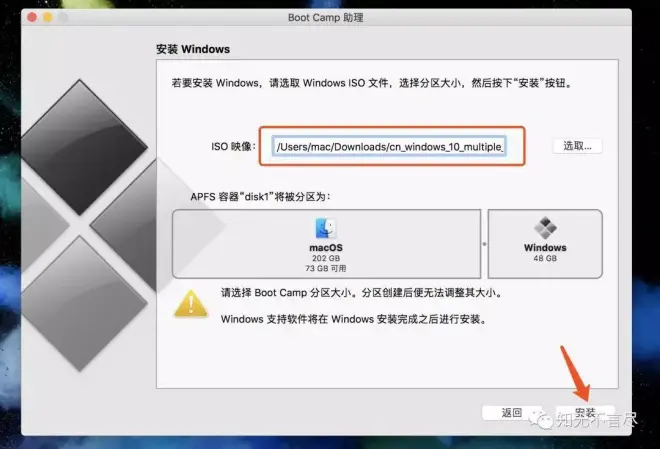
第三步:
1、接上电源 2、不要让电脑进入休眠
等待安装完成重启即可。自动重启,不需要手动重启
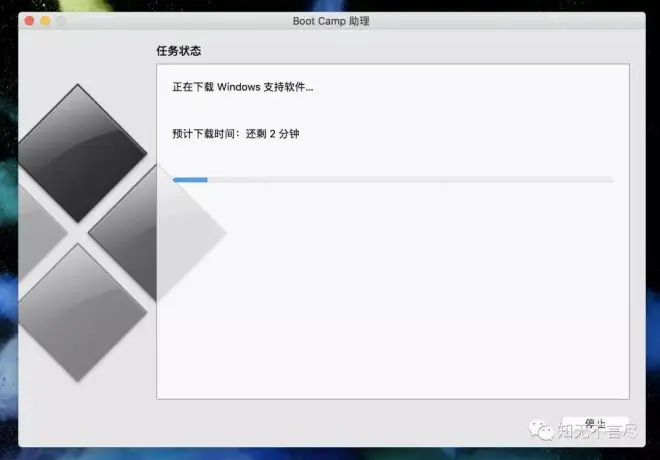
-----------------------以下图片均为手机拍摄,像素质量较差----------------------
第四步:
都不用选,直接下一步
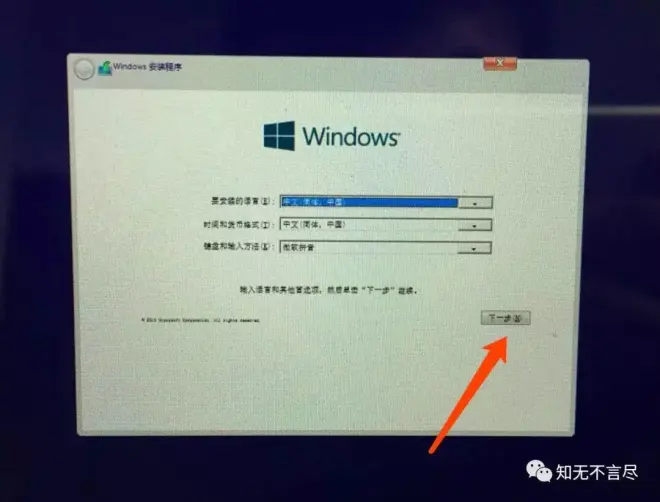
第五步:
“跳过”激活页
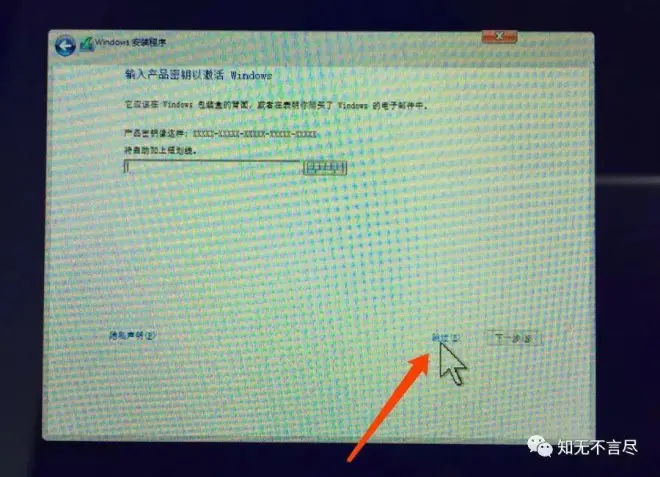
第六步:
不用选,就是专业版,继续“下一步”

第七步:
点击“接受许可条例”,点击“下一步”
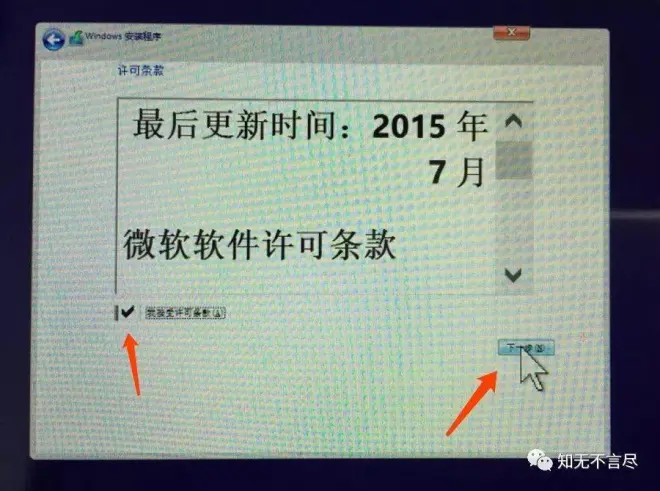
第八步:
等待安装完成
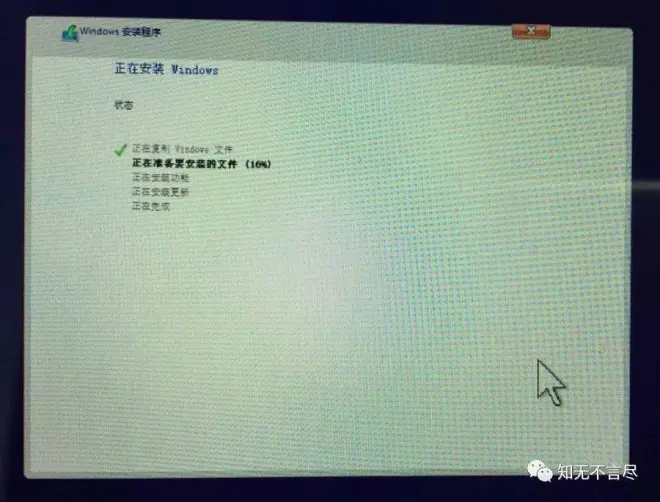
此步可忽略,因为会自动重启
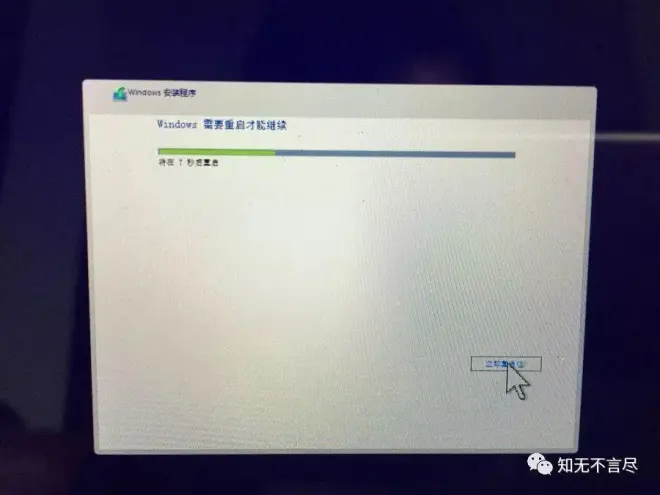
重启中……

第九步:
左下角“以后再说”
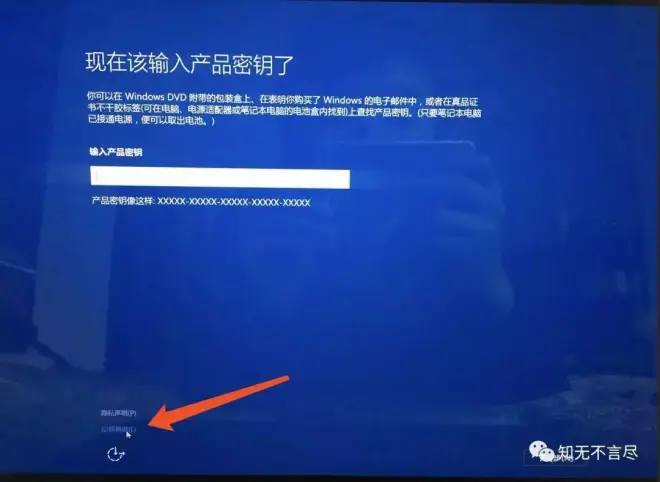
第十步:
左下角“自定义方案”
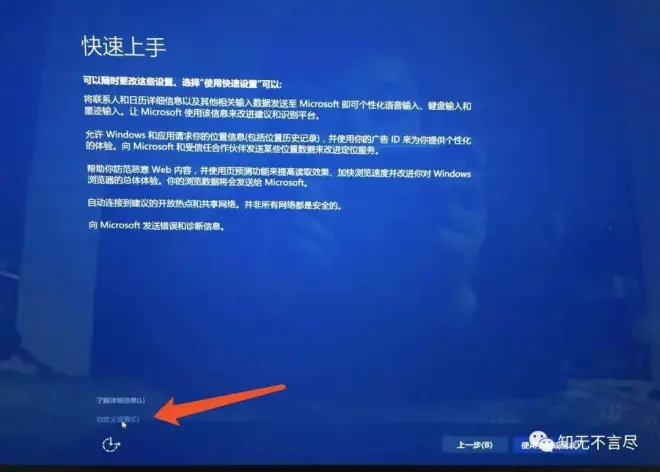
第十一步:
这四个建议全部点击“关闭”,然后“下一步”
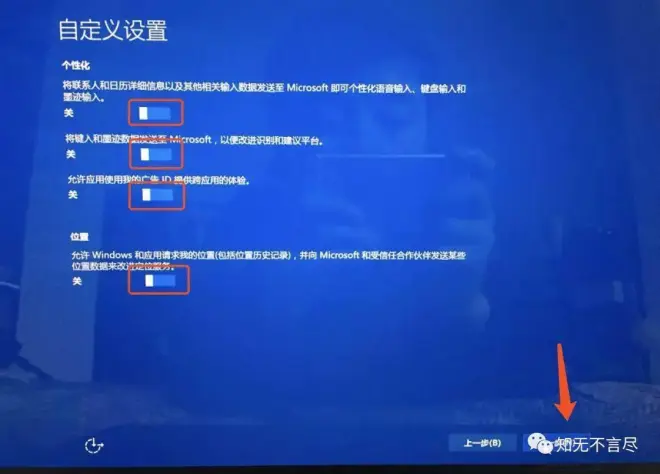
第十二步:
依旧是全部关闭,点击“下一步”
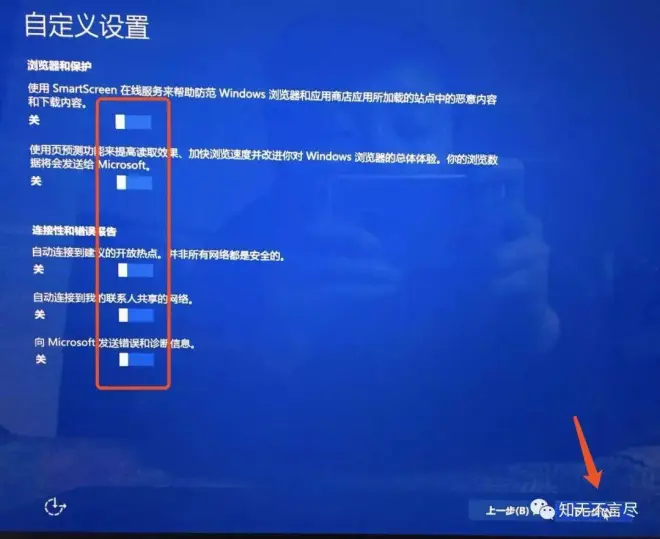
第十三步:
电脑设置密码,这步没办法跳过,还是乖乖设密码吧。然后“下一步”
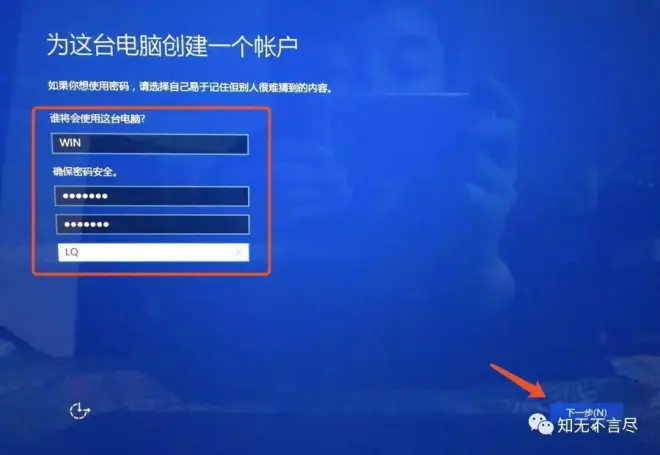
第十四步:
大功告成。并没有,往下继续

打开文件夹,双击“D”盘
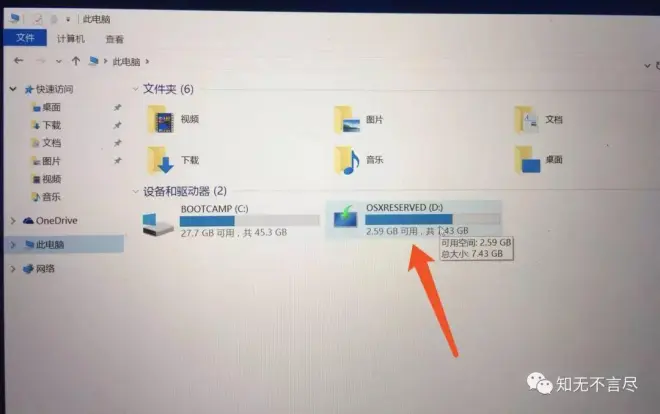
双击“BootCamp”
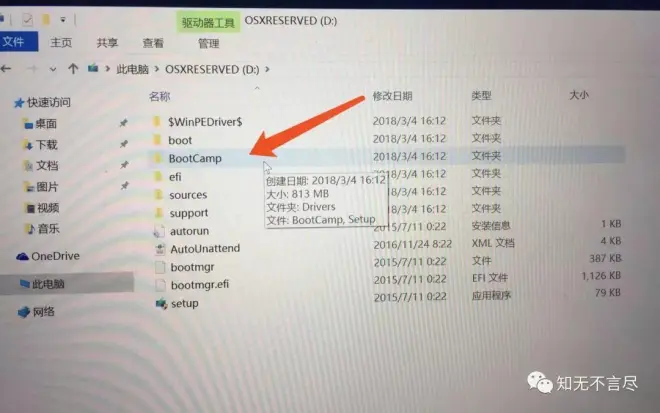
双击“Setup”
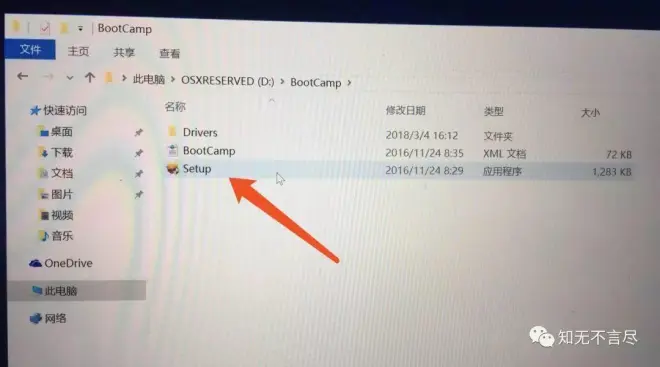
单击“下一步”
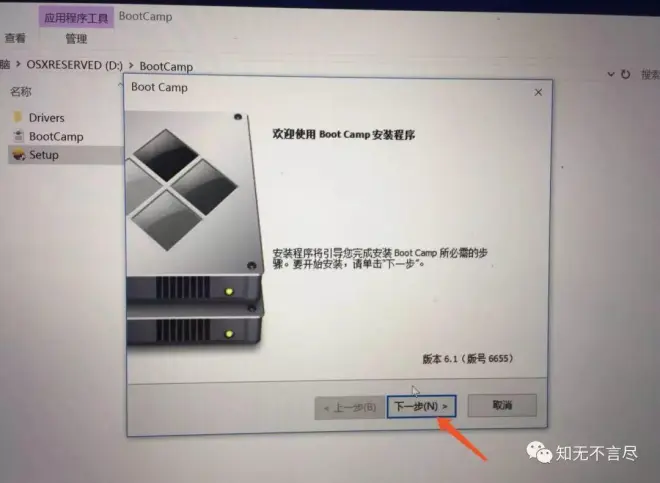
勾选“我接受许可”,单击“下一步”
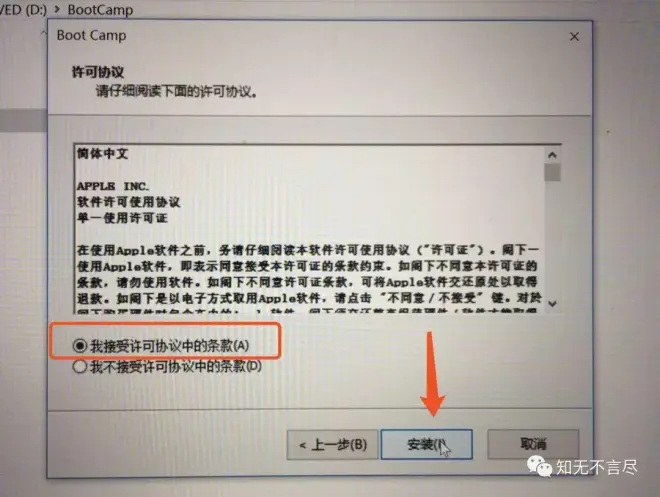
等待
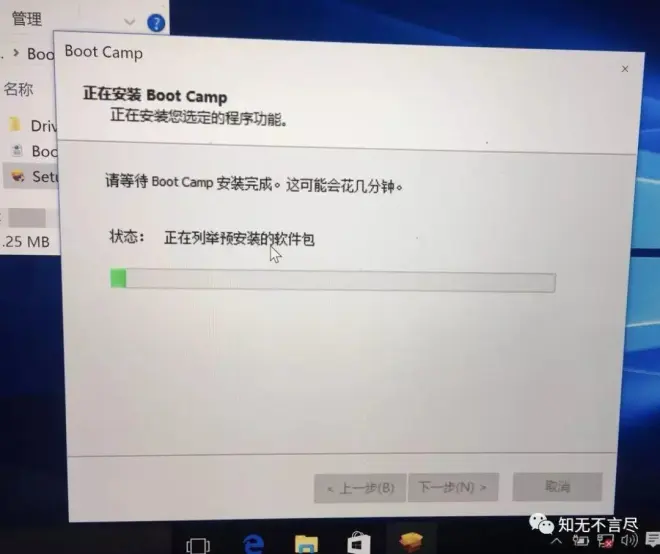
单击“安装”

完成
OK啦哈哈~终于搞定,现在各位可以享受Mac双系统了
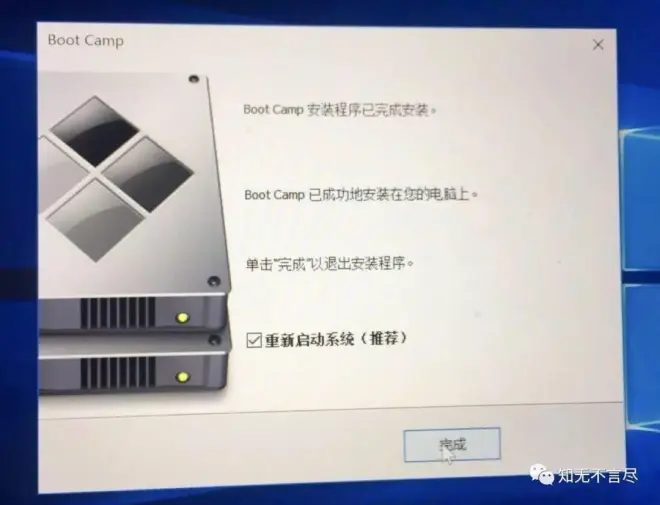
呼----
编辑不易,各位小伙伴点个赞再走吧!!
感谢啦!

