Blender实用案例训练 ep.1 简单的文字动画

前言
做为一名Blender的拥趸,近来的学习稍微有些懈怠。2.8已经更新许久,Up的观念基本还停留在2.79,这两天闲时尝试一下,发现2.8与2.79很大的变化,以前的很多功能都找不到了。新功能还没有学过。接下来,Up准备认真钻研一下2.8,然后在B站专栏开个新坑,写一些Blender的实例训练,与小伙伴们共同学习。这里通过一个个比较实用的案例来实用Blender的各种功能,达到提升Blender水平的目的。这里Up尽量写得详细一些,但如果还有不清楚的地方,请小伙伴们找其他的基本的Blender教程看看。这期训练的案例是制作简单的文字动画。
操作步骤
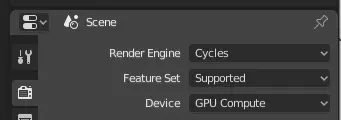
在Scene分页中我们确认Render Engine(渲染引擎)为 Cycles,如果你选择的是Eevee,请将其切换为Cycles。我们将场景中的Box和灯光删除,选中后按X键或Del键。
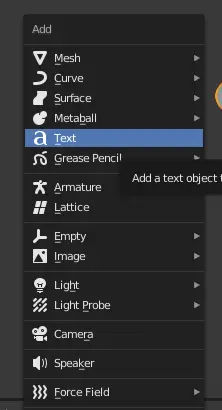
我们在视图中按Shift+A键,打开创建面板,选择Text,新建一个文本物体。
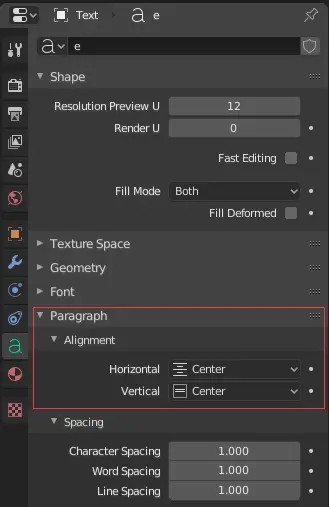
我们在Text分页中,在Paragraph中的Alignment(对齐)里面的Horizontal和Vertical都设定为Center。
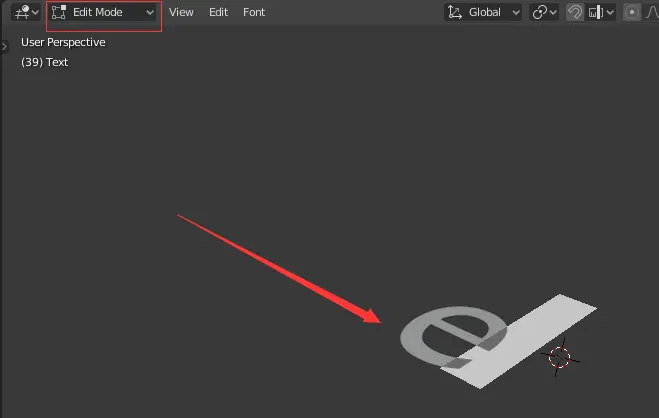
我们进入Edit Mode,将文本改为e。

我们选择Shading选项卡,切换到着色模式。
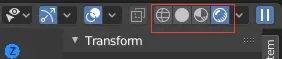
我们将场景的模式切换为渲染模式,再点击Shader Editor中的New按钮创建一个新的材质。
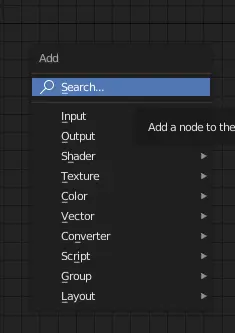
我们再在着色编辑器里面按Shift+A键打开菜单,选择Search..,我们输入Mix Shader,选择它,再次搜索并创建Emission和Transparent ESDF,将它们依次连接。
我们将Emission的Color设为橙色,Strength设为40。
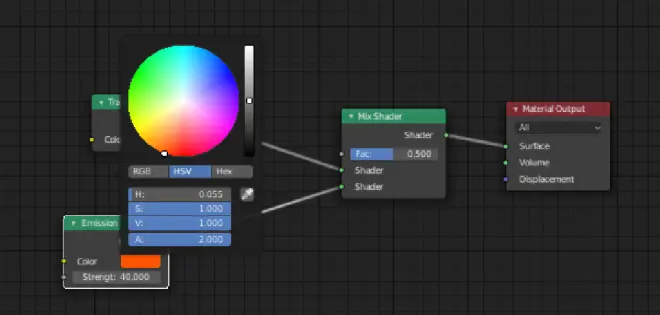
接下来,我们再创建两个节点,Brick Texture和ColorRamp,按下图依次连接起来。
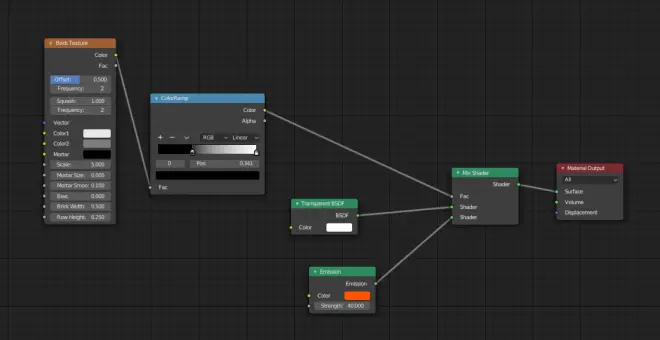
我们将Brick Texture的Mortar Size设为0。
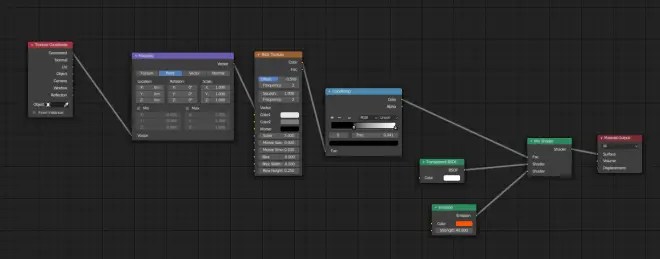
我们再依次增加Texture Coordinate,Voronoi Texture MixRGB,Mapping四个节点,并按下面连接起来。我们将Voronoi Texture下面的Intensity改为Cells,将Distance改为Minkowski,将Exponent改为0.1。
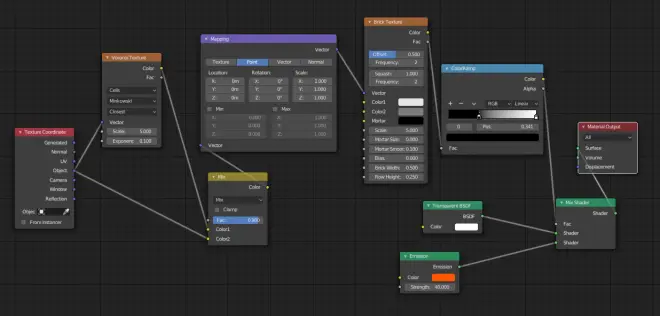
我们切换到Layout选项卡,创建一个Plane,在修改分页中修改比例为16:9。
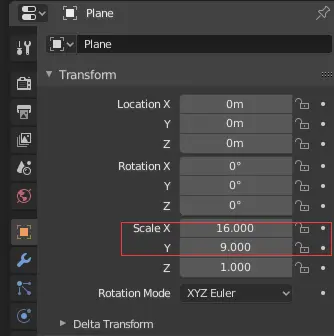
我们选择切换至顶视图,快捷键是“·”,也就是1旁边的波浪键。
选择Camera,按Ctrl+Alt+0(注意这里是指小键盘里面的0),将摄像机的视角对准当前视图。
调整好平面和文本的大小,与摄像机视图中的比例适合为止。然后我们为平面设置新的材质,将Transmission设置为1。观察效果。
我们打开Shading选项卡,设置材质的节点。
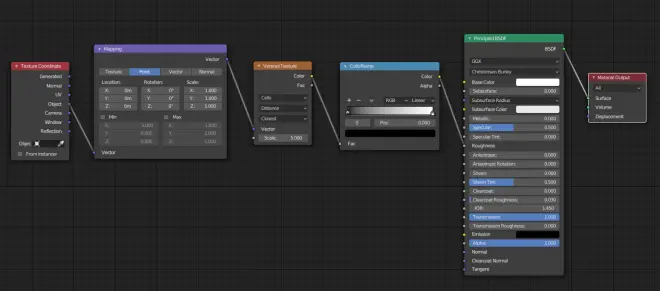
其中我们将Voronoi Texture中Intensity设置为Cells,将Distance改为Minkowski,将Exponent改为0.1。
最后我们在视图中按Ctrl+A,选择应用到Scale。
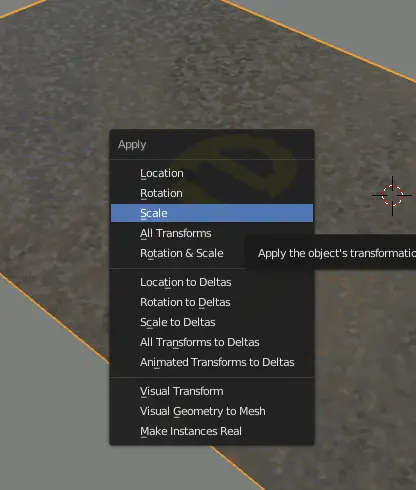
我们将平面的着色ColorRamp节点由黑色改为白色。
制作动画
我们在下面拉出一个新的视图窗口,我们选择为Timeline。
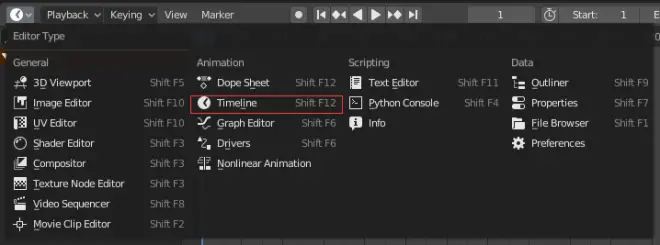
我们先将平面按H键隐藏起来,打开文本的Shading面板,我们将ColorRamp的Pos拖到0.795的位置,在Pos栏里右键选择Insert Keyframe。
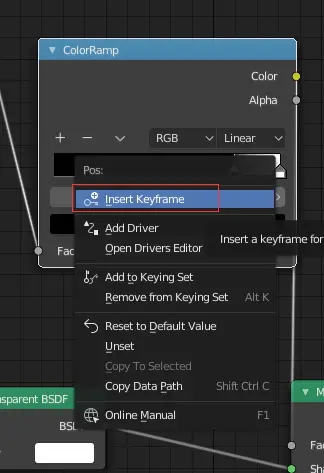
接着,我们将时间轴的当前点拉到40帧,我们再将ColorRamp节点中Pos的位置设置为0.268,然后再Pos上右击,再选择插入关键帧。我们按空格键播放动画,可以看到一个简单的动画显现出来。
我们现在再打开平面的显示开关,设置好我们就可以进行渲染了。
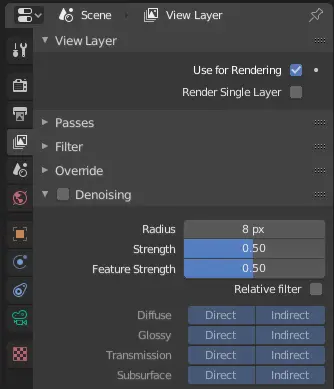
如果渲染出的图像噪点比较多,我们可以打开View Layer分页,勾选Denoising,控制Strength大小来改善噪点。
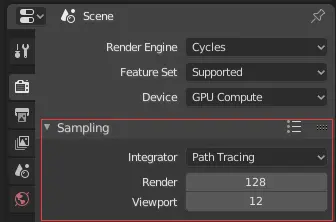
另外,我们还可以在Render分页里面通过提高Sampling的数值,来改善渲染的质量。
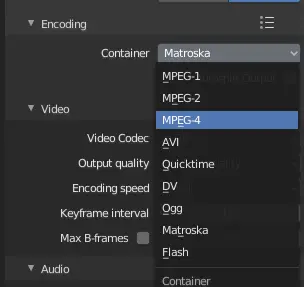
最后我们在Output分页中,将File Format改为FFmpeg video,我们再打开Encoding,将Container设置为MPEG-4,将输出文件设置为mp4。
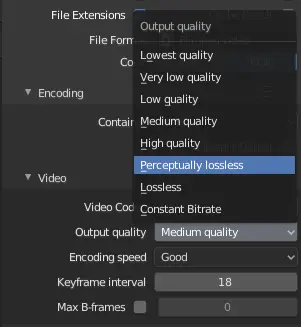
将Output quality设置为Perceptually lossless,可以得到很好视频质量。
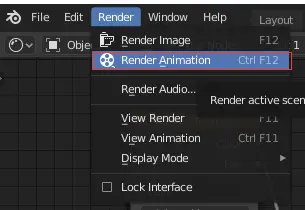
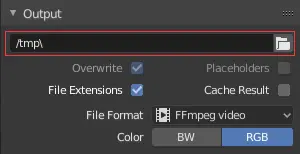
最后我们确认设置无误,点击Render菜单下的Render Animation选项。渲染完成后就可观看我们制作的动画视频。
制作详细可以观看下面视频


