rdd (disk recovery)-转储受损的磁盘或文件软件的使用
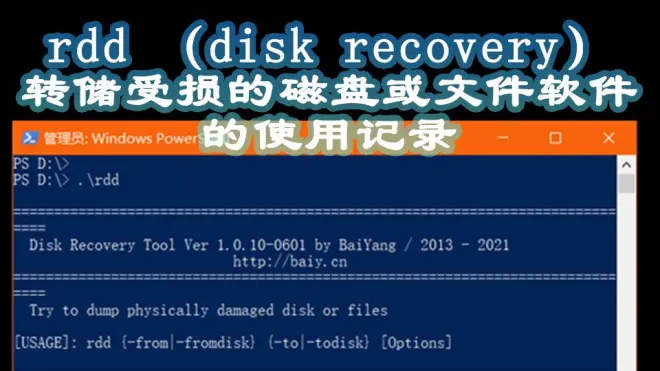
说明:
本人非软件作者,不保证软件有效。
本文章仅作为一个使用记录,以备不时之需。
本人小白,如有错误还请指正
前言:
在知乎中无意看到了一个回答:使用的是(rdd转储受损的磁盘和文件的软件):https://www.zhihu.com/question/25538915/answer/1877498933
根据文中提到的网址,现将我个人的使用过程记录如下
rdd的软件说明文档与下载地址:
http://baiy.cn/utils/rdd/index.htm

使用软件的目的:
转储受损的磁盘和文件
介绍一下优点:
1. 免费,多平台支持 (类似于DiskGenius的扇区复制,但是使用这项功能需要升级到“标准版”)
2. 指定冷却间隔,例如:工作5分钟后自动停止5分钟
3. 当数据不可读取时,指定重读次数
4. 可指定转储的范围,跳过坏块密集或者无需进行恢复的部分。
5. 可指定遇到无法恢复的坏扇时,使用自定义填充值
6. 支持手动设置块尺寸和扇区尺寸。对未受损的区域以较大的块尺寸进行高效读取,对包含坏道的块使用 Med 区块及逐扇区恢复。
7. 支持 Win32 和纯 DOS 环境(纯DOS环境中需要 HX DOS Extender 支持且功能受限)。
8. 支持 POSIX 环境,提供 linux x86/x64、FreeBSD、Mac OS X、Solaris 等版本下载。
缺点:
1. 纯命令行界面,对没使用过的人不太友好。
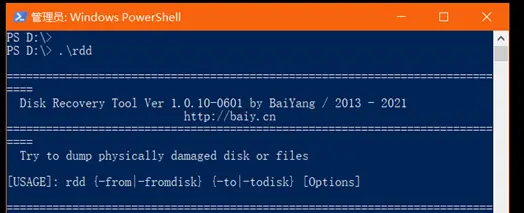
2. 但是命令简洁,对照示例也可以轻松上手。
3. 需要在管理员下运行。
4. 不能指定以分区的方式转储,因此我使用的是以扇区范围转储(或许是我使用方式不对?)
中文帮助:
#rdd
======================================================================
磁盘恢复工具 Ver 1.0.10.0601, 白杨 / 2013 - 2021
http://baiy.cn
======================================================================
尝试转储带有物理损伤的磁盘或文件
[用法]: rdd {-from|-fromdisk} {-to|-todisk} [Options]
======================================================================
选项:
-from: - 指定源设备或源文件路径。
-to: - 指定目标设备或目标文件路径。
-sector: - 指定源设备的扇区或区块(RAID)尺寸。
默认: 自动判断(注意:驱动程序可能报告虚假尺寸)。
-block: - 指定每次 IO 操作的最大尺寸。
默认: 1MB。
-maxbuf: - 指定读写线程间缓存队列的最大尺寸。
默认: 256 个 IO 块或当前系统中可用物理内存的三分之一,取两者间的较小值。
-retry: - 针对单个坏扇的最大重试读取次数, 默认: 0(不重试读取)。
-fill: - 指定坏扇的填充值, 默认: 0x00。
-secrange: - 指定要转储的扇区范围。格式为: [<起始扇区>][-<结束扇区>]。扇区从 0开始计数。
默认: 转储整个源。
-perrange: - 以百分比来指定要转储的范围。格式为: [<起始位置>][-<结束位置>].
默认: '0.00-100.00' (整个源)。
-aligned - 数据将按照源中的偏移地址被对齐地写入目标文件或设备。
默认: 从目标文件的头部开始写入。
-logfile: - 指定要写入的日志文件。
默认: 将日志写入到 './rdd-YYYYMMDD-hhmm.log'。
-loglevel: - 指定日志级别, 可以是:
DebugOnly (最详细)
Info (默认)
Warning
Error
FatalError
Disabled (禁用日志机制)
-priority: - 指定进程的运行优先级, 可以是:
Idle
BelowNormal
Normal (默认)
AboveNormal
High
Realtime
-cooldown: - 指定存储设备的冷却周期, 格式为: 'MM/mm'。例如: '30/10' 每工作 30分钟后,冷却 10 分钟。
默认: 持续工作,无冷却机制。
-h or -? - 此说明。
--help - 此说明。
======================================================================
仅针对 Windows 的选项:
查询磁盘号:wmic diskdrive
-fromdisk: - 指定源磁盘号。'-fromdisk:X' 是 '-from:"\\.\PhysicalDriveX"' 的简写形式, 其中 X 的取值范围为 [0..9]。
-todisk: - 指定目标磁盘号。'-todisk:X' 是 '-to:"\\.\PhysicalDriveX"' 的简写形式, 其中 X 的取值范围为 [0..9]。
======================================================================
为 '-sector', '-block' and '-maxbuf' 等选项指定尺寸:
由 'm' or 'mb' (忽略大小写) 结尾的十进制数字: 识别为兆字节(MB)。
由 'k' or 'kb' (忽略大小写) 结尾的十进制数字: 识别为千字节(KB)。
其它: 识别为十进制字节数。
======================================================================
为 '-fill' 选项指定值:
0x, x (忽略大小写) 开头: 识别为十六进制值。
0 开头 : 识别为八进制值。
0b, b (忽略大小写) 开头: 识别为二进制值。
1-9 开头 : 识别为十进制值。
======================================================================
识别设备名:
在 Windows 平台上,存储设备号(磁盘号)可以使用磁盘管理器等工具查看。可通过以下步骤打开磁盘管理器:右击 "我的电脑" -> 选择 "管理" -> 选择 "磁盘管理"。
在 linux 和其它类 unix 平台上,可通过 /dev 目录查看当前系统中已识别的存储设备。
======================================================================
使用范例:
rdd -from:/dev/sda -to:~/disk.img -logfile:~/rdd-sda.log
rdd -fromdisk:1 -todisk:2 -sector:4k
rdd -fromdisk:1 -to:datapart2.img -sector:4k -perrange:51.45-87.5
rdd -from:"D:\My Data\file.dat" -to:E:\rec.dat -retry:3 -fill:B10101010
rdd -fromdisk:1 -to:D:\disk.img -sector:4k -priority:idle
rdd -from:/dev/sda -to:/data/disk.img -cooldown:20/5
rdd -from:/dev/sda -to:/data/disk.img -perrange:34.25
rdd -from:/dev/sda -to:/data/disk.img -secrange:-11785600
以下是个人使用示例:
使用环境:
Windows10 64位
下载:
在http://baiy.cn/utils/rdd/index.htm的网页底部下载此软件
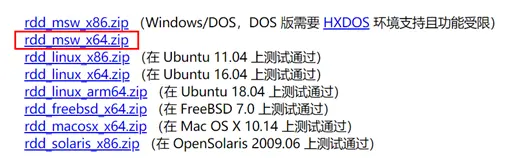
解压:
压缩包内仅有一个文件
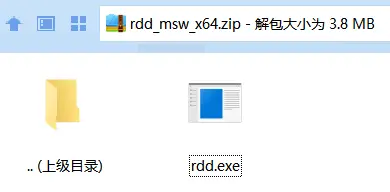
我将其解压在D盘根目录下
查询要转储的磁盘号:
①右击“开始”②单击“磁盘管理”

我使用的是以下磁盘:

可以看到它是磁盘2,则硬盘参数为-fromdisk:2
查询要转储的扇区范围(如果是全盘转储则跳过此步骤,无此参数):
打开DiskGenius.exe 按下Ctrl+F11打开调整分区容量就可以看见起始扇区号与终止扇区号如下图:
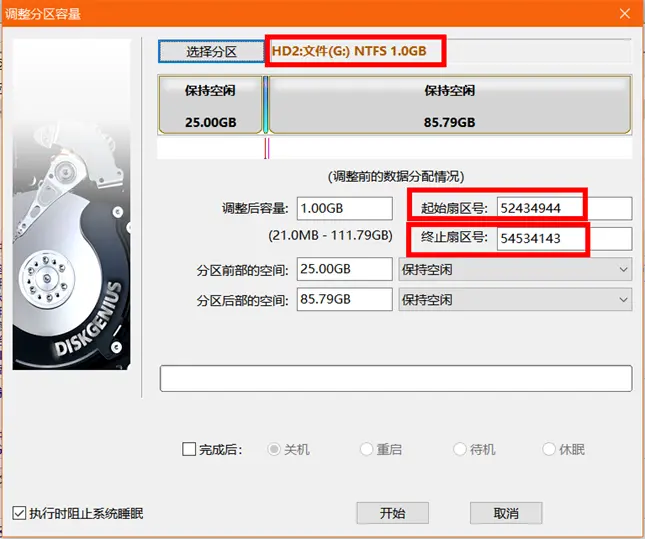
则参数为-secrange:52434944-54534143
运行rdd:
①右键开始菜单,
②选择“Windows PowerShell(管理员)”
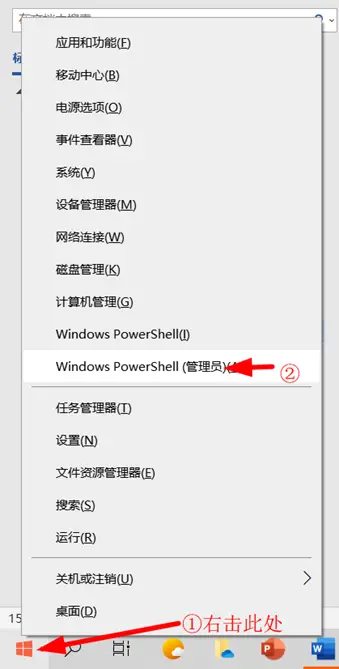
③输入cd d:\
注:之前将rdd解压到了D盘根目录,因此是“d:\”
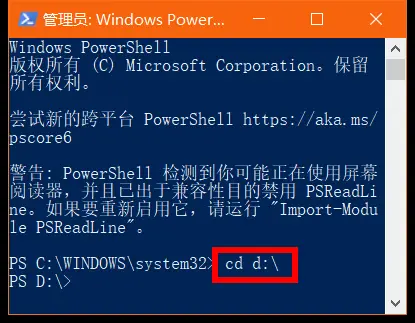
输入(可参照中文帮助按需添加参数,以下仅为示例)
.\rdd -fromdisk:2 -to:E:\G盘转储.img -retry:3 -secrange:52434944-54534143 -cooldown:30/10

回车后
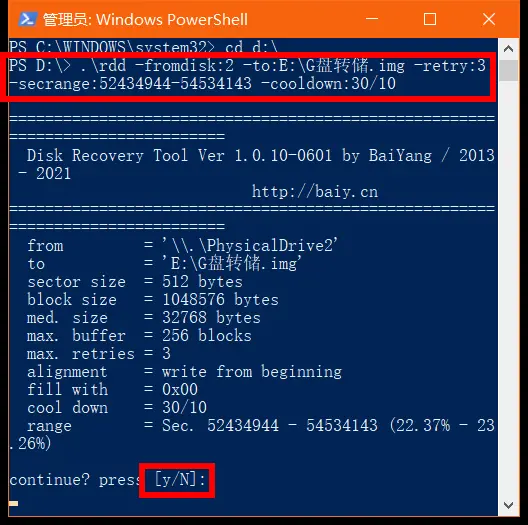
输入Y
然后就可以在E:\ 看到转储出来的文件了
如何打开转储文件?
打开DiskGenius.exe
选择“磁盘”→“打开虚拟磁盘文件”→“E:\G盘转储.img”
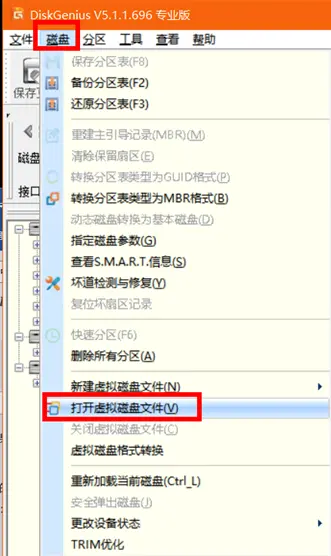
就可以看到了(但是如果使用DiskGenius复制出来需要收费)
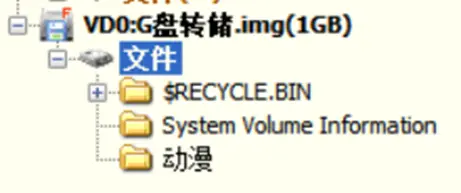
如果需要中途退出:
Ctrl+C停止
停止后会写入文件并保存
其他:
单个文件:
.\rdd -from:"D:\英语书.pdf" -to:E:\001.pdf
单个磁盘到文件转储:
.\rdd -fromdisk:2 -to:E:\G盘.img -retry:5
分区:使用DiskGenius调整分区大小功能(Ctrl+F11)查看扇区范围
.\rdd -fromdisk:2 -to:D:\G盘.img -retry:3 -secrange:4028410-5004980

