搬家指南:如何将D盘的空间转移到C盘
前提:在Windows系统中,有时候我们可能需要将D盘的空间转移到C盘,以便更好地管理和利用硬盘空间。这个过程通常需要满足两个条件。
首先,C盘和D盘通常是同一块硬盘上的不同分区。我们可以使用磁盘管理工具或第三方磁盘管理工具来进行操作。这些工具可以帮助我们调整分区大小,将D盘的空间转移到C盘。
其次,C盘和D盘之间需要有连续的空间。如果C盘和D盘之间有其他分区或未分配的空间,那么操作可能会更加复杂。我们可能需要进行多个步骤,先将其他分区或未分配的空间移动到D盘的后面,然后再将D盘的空间转移到C盘。
如果C盘和D盘不在同一块硬盘上,而是分别在不同的硬盘上,那么转移空间就不是直接的操作了。这时,我们可以考虑两种方法。
第一种方法是复制数据。我们可以将D盘上的数据复制到其他目标硬盘上,然后在C盘上进行相应的调整和扩展。
第二种方法是使用备份和恢复工具。我们可以使用Windows备份和恢复工具,或者第三方备份工具,将D盘的数据备份到其他目标硬盘上,然后在C盘上进行相应的调整和扩展。
以上是前提条件,具体如何实施呢?
将D盘的空间转移到C盘可以通过以下几种方法实现:
1. 使用Windows自带的磁盘管理工具:
a. 按下Win+X快捷键,选择“磁盘管理”打开磁盘管理工具。
b. 在磁盘管理界面中,找到D盘的分区,右键点击该分区,选择“压缩卷”。
c. 在弹出的对话框中,输入要压缩的空间大小,确保留出足够的空间给C盘使用。
d. 压缩完成后,会在D盘的未分配空间上创建一个新的分区。
e. 右键点击C盘的分区,选择“扩展卷”,按照向导将新创建的分区添加到C盘。
2. 使用第三方磁盘管理工具:
如果您对磁盘管理工具不熟悉或想要更多高级功能,可以使用第三方磁盘管理工具,例如MiniTool Partition Wizard、EaseUS Partition Master等。这些工具提供了更多的选项和操作,可以更方便地将D盘的空间转移到C盘。
a. 下载并安装所选的磁盘管理工具。
b. 打开工具,找到D盘的分区,选择“压缩”或“调整大小”。
c. 在弹出的对话框中,输入要压缩的空间大小,确保留出足够的空间给C盘使用。
d. 压缩完成后,会在D盘的未分配空间上创建一个新的分区。
e. 找到C盘的分区,选择“扩展”或“调整大小”,按照向导将新创建的分区添加到C盘。
无论您选择使用Windows自带的磁盘管理工具还是第三方磁盘管理工具,都建议在进行任何磁盘操作之前,备份重要的数据,以防意外情况发生。此外,注意确保您的操作不会导致数据丢失或系统损坏。
以下是两款第三方工具的介绍,这两款软件都有免费版本和收费版本
1. MiniTool Partition Wizard:
MiniTool Partition Wizard是一款功能强大的磁盘分区管理工具,提供了多种分区操作和管理功能。它可以帮助用户调整分区大小、合并分区、移动分区、复制分区、恢复丢失的分区等。此外,它还支持转换分区格式、创建引导盘、克隆硬盘等高级功能。
官网:https://www.partitionwizard.com/
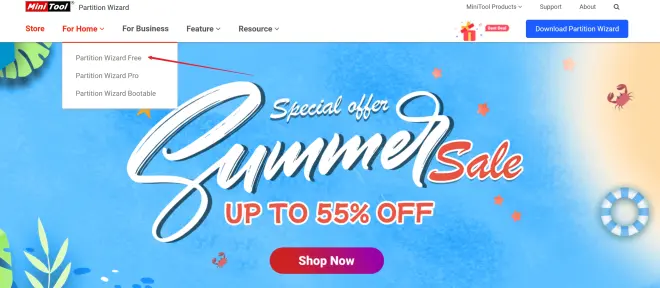
2. EaseUS Partition Master:
EaseUS Partition Master是一款全面的磁盘分区管理工具,具有用户友好的界面和丰富的功能。它可以帮助用户调整分区大小、合并分区、移动分区、复制分区、恢复丢失的分区等常见操作。此外,它还支持转换分区格式、克隆硬盘、分区数据恢复等高级功能。
官网:https://www.easeus.com/partition-manager/
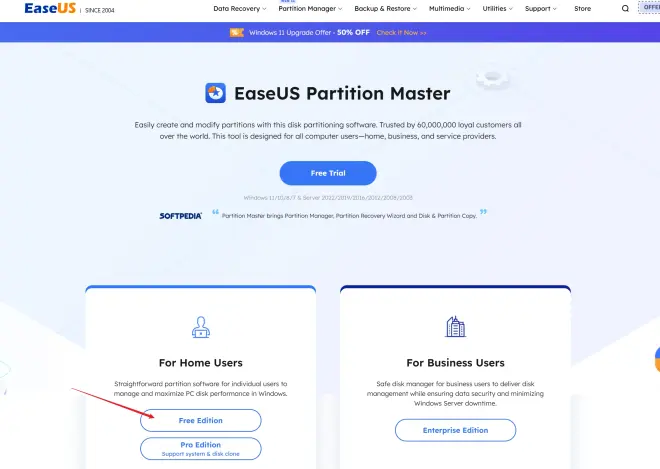
这两款软件都具有直观易用的界面和强大的功能,能够满足用户对磁盘分区管理的各种需求。在使用这些工具进行磁盘操作时,建议仔细阅读官方提供的使用说明,确保操作正确并备份重要数据。

