共享打印机初探记录
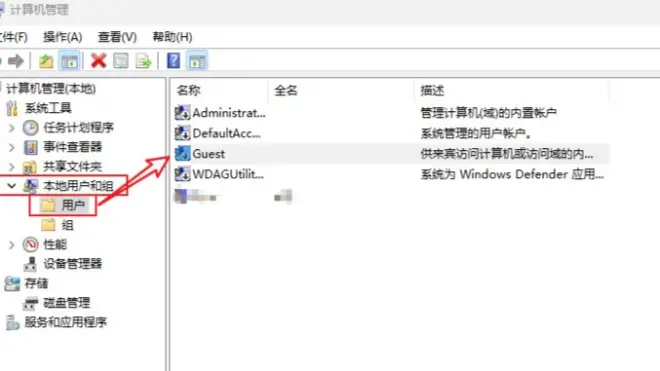
希望能够为正在处理共享打印机事宜的你提供些许帮助
网络打印机的共享方式相对比较简便:
只需将网线的一端插入打印机网络端口,另一端插入路由器。
在打印机打开的情况下,局域网中的任何一台电脑和手机都能直接打印。
(原谅本人这里略写了网络打印机)
普通打印机
#什么是普通打印机
一台普通打印机,直接连接的不是局域网,而是局域网中的一台电脑。这时,我们要做的就是将这台电脑作为主机,共享给其他电脑和手机。
step01 主机设置
主机可以简称PC-A
①启用Guest账户
我们在已经连接打印机并正常工作的电脑上点击“开始”,在计算机上单击右键,选择“管理”
(或者win10/11系统下,右击开始菜单,可以看到“计算机管理”)
#win+R命令
compmgmt.msc
在本地用户和组中点击“用户”,右键单击guest账户,选择“属性”,确保“账户已禁用”选项没有被勾选。
②设置打印机为共享状态
点击“开始”,点击“设备和打印机”
在窗口中找到需要共享的打印机,右键单击并选择“打印机属性”
点击“共享”选项卡——并在页面中,勾选“共享这台打印机”
#win+R命令
control printers
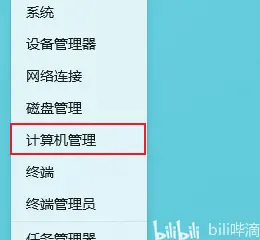
在电脑任务栏右下角找到网络图标,单击右键并选择”打开网络和共享中心“
#win+R命令
control.exe /name Microsoft.NetworkAndSharingCenter
我们的电脑网络一般是工作网络或家庭网络
在”更改网络设置“栏目中,点击”选择家庭组和共享选项“——并在弹出的窗口中点击”更改高级共享设置“
在这里需要:1.选择”启用文件和打印机共享“;2.”关闭密码保护共享“
以上为初步设置。若初步设置无法完成,那么可以考虑增加以下设置。
【控制面板/网路和Internet/网络和共享中心/高级共享设置】
“专用”栏目内:启用网络发现,并勾选“启用网络连接设备的自动设置”
“来宾或公用”栏目内:启用网络发现;启用文件和打印机共享
“所有网络”栏目:1.公用文件夹共享,启用共享;2.找到密码保护的共享子选项,勾选无密码保护的共享
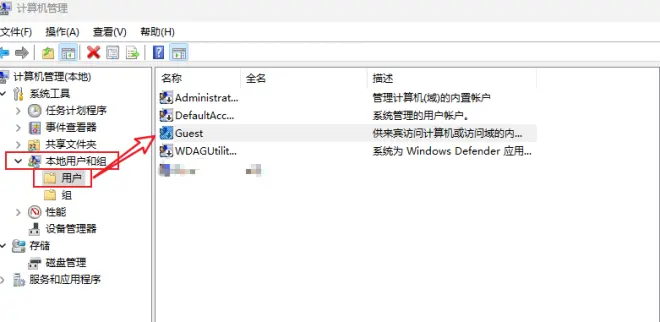
#win+R——cmd
systeminfo
在计算机名称”域和工作组设置“中,查看主机的”计算机名称“并记住
同时确保这台计算机和其他计算机都在同一个工作组中。 (如果不是同一个工作组,点击右侧”更改设置“,做相应的更改)
⑤防火墙设置
打开控制面板,选择Windows防火墙
#win+R
firewall.cpl
在”允许程序和功能通过Windows防火墙“进行通信窗口中,勾选”文件和打印机共享“项,点击确定。
⑥重启主机,生效。
完成以上设置后,需要重启电脑才能生效
step01-1 (选读) 主机网络设置为固定IP
原因:现在的网络一般都是由路由器自动分配IP
目的:改成固定IP后,通过IP地址访问打印机时,有效避免乱窜/丢失
步骤一:网络配置改成“专用”
方案一:重置高级共享中心
步骤1.按 “Win + R”输入“control panel”,点击“确定”打开控制面板。
步骤2.然后,依次选择“网络和Internet”> “网络和共享中心” > “更改高级共享设置”。
步骤3.在“专用”选项下,勾选“启用网络发现”和“启用网络连接设备的自动设置”选项,在单击“保存更改”。方案二:使用PowerShell更改
步骤1. 在搜索框搜索“Windows Powershell”,右键单击该选项,然后选择以管理员身份运行。
步骤2. 然后,输入“Get-NetConnectionProfile”
步骤3. 搜索网络名称后,将您的网络名称替换,再输入命令并按回车键。
命令:Set-NetConnectionProfile -Name "NetworkName" -NetworkCategory Private
步骤4. 现在网络类别已成功更改,您可以再次运行第一个命令进行检查。方案三:在注册表编辑器更改
步骤1. 按“Win + R”然后输入“regedit”,再单击“确定”打开注册表编辑器。
步骤2. 再导航到:HKEY_LOCAL_MACHINE\SOFTWARE\Microsoft\WindowsNT\CurrentVersion\NetworkList\Profiles
步骤3. 单击图中的配置文件,然后在右窗格中找到“Category”并双击打开,然后将值更改为“1” (“1”表示专用,“0”表示公用)。解决方案四:重置系统属性
步骤1. 按“Win + R”输入“secpol.msc”,然后点击“确定”打开本地安全策略。
步骤2. 单击“安全设置”,然后单击“网络列表管理器策略”,找到您的网络名称并双击它。
步骤3. 在网络属性窗口中,选择“网络位置”选项卡,然后在“位置类型”下选择“专用”,再单击“确定”。
步骤二:查看PC-A的网络地址
【控制面板/网络和Internet/网络连接】
#win+R
ncpa.cpl
右键当前的网络连接——点击“状态”,详细信息
记住:1.IPv4地址(192.168.12.201),2.IPv4子网掩码(255.255.255.0),3.IPv4默认网关(192.168.12.1),4.IPv4 DNS服务器(192.168.12.1)
步骤三:为PC-A设置固定网络地址
【控制面板/网络和Internet/网络连接】
右键当前的网络连接——点击“属性”
找到“Internet 协议版本4(TCP/IPv4)”——进入属性,切换到“使用下面的IP地址”
“IP地址”填入“IPv4地址(192.168.12.201)”
“子网掩码”填入“IPv4子网掩码(255.255.255.0)”
“默认网关”填入“IPv4默认网关(192.168.12.1)”
“首选DNS服务器”填入“IPv4 DNS服务器(192.168.12.1)”
点击确定(Internet 协议版本4(TCP/IPv4)属性窗口),再确定(网络属性窗口)
步骤四:检查
紧接着步骤三的两次确定后,查看计算机右下角的网络情况。
它会先断线,然后接着自动连接,可正常访问网络。
说明设置成功。
step01-2(选读)打开SMB1.0共享功能
目的:兼容win7、win8
步骤一:启用或关闭Windows功能
【控制面板/程序/启用或关闭windows功能】
win+R:control
勾选“SMB1.0/CIFS 文件共享支持”,确定。
步骤二:重启电脑
step01-3(选读)启用来宾账户
打开“本地组策略编辑器”
#win+R
gpedit.msc
{计算机配置/Windows设置/安全设置/本地策略/安全选项},最下方,
1.“账户:来宾账户状态”设置为“已启用”
2.“账户:使用空密码的本地账户只允许进行控制台登录”设置为“已禁用”
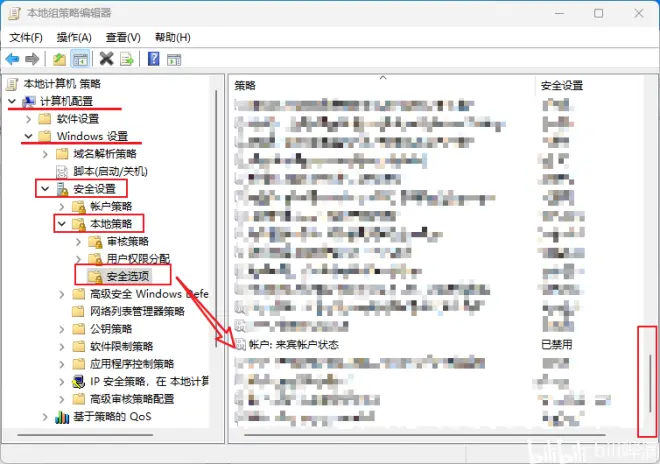
step01-4 (选)辅助设置
①”网络和共享中心”——”更改高级共享设置”,——“密码保护的共享”,选择“无密码保护的共享”,
②电脑--计算机管理--服务和应用--服务--Print Spoole--自动
win+R:compmgmt.msc
③计算机管理--系统工具--本地用户和组--Guest--账户已禁用的√ 取消
win+R:compmgmt.msc
④win+R--secpol.msc-安全设置-本地策略-安全选项-”网络访问:本地账户的共享和安全模型“→属性选择:仅来宾-记住计算机名字
win+R:secpol.msc
{安全设置/本地策略/安全选项/}
⑤关闭防火墙
win+R:win+R:compmgmt.msc
启用或关闭防火墙
step02 其他电脑添加共享打印机
此处简称PC-B。
①自动搜索,自动添加
我们点击”开始“,选择”设备和打印机“——然后点击添加打印机,
在弹出窗口中选择”添加网络、无线或Bluetooth打印机“,计算机会自动扫描
顺利的话,共享的打印机就会出现在这里,点击下一步,系统将自动找到打印机驱动并完成安装。
②无法完成自动搜索
如果自动搜索无法找到打印机,或者不是我们想要的打印机。
在添加打印机窗口,选择”我所需要的打印机不在列表中“,点击”浏览“——下一步,找到主机计算机名称——找到被共享的打印机——点击选择即可
③手动找寻主机PC-A的IPv4地址
主机电脑PC-A,打开【控制面板/网络和Internet/网络连接】,
#win+R
ncpa.cpl
右键已连接的网络,选择“状态”——点击“详细信息”,查看主机PC-A的IPv4地址(192.168.x.x)
切换到PC-B,打开文件管理器,在地址栏输入PC-A的IPv4地址
\\192.168.x.x
找到打印机,然后进行安装打印机。
④按名称选择共享打印机
\\192.168.x.x\共享打印机名称
⑤”运行“找到PC-A地址,进行安装
win+R:
\\192.168.x.x
在弹出窗口内找到共享的打印机,双击,即可完成自动安装
⑥SMB连接
倘若PC-B也打开了SMB1.0功能,可以尝试此方法
可在文件管理器中的”网络“选项卡找到主机PC-A(计算机名),双击进入,即可看到共享的打印机。
End:测试是否成功
安装完毕后,在PC-B的设备与打印机(win+R:control printers)页面中,可以看到添加的打印机。
单击选择,点击“管理”——打印测试页。查看是否成功
常见问题及参考解决方法
问题1:“11b连接错误”
(该问题常出现在win7电脑连接由win10共享的打印机)
方法参考:增加注册表
①win+R:regedit 打开注册表编辑器
②路径目录{计算机\HKEY_LOCAL_MACHINE\SYSTEM\CurrentControlSet\Control\Print}
右击新建——“DWORD(32位)值”
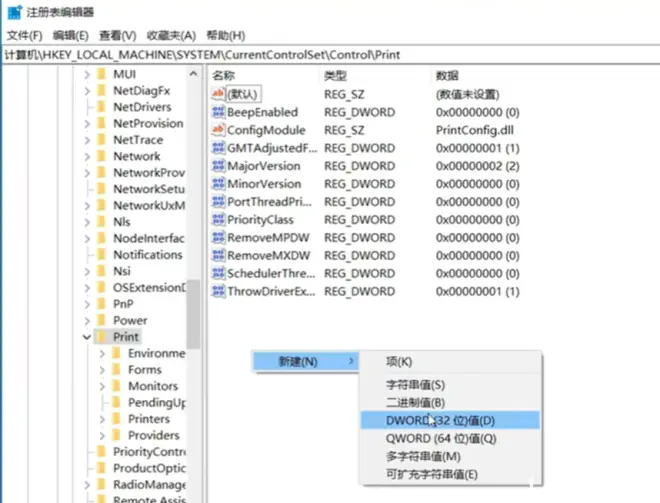
名称命名为:“RpcAuthnLevelPrivacyEnabled”
数值数据(V):设置为0
基数:选择十六进制(H)
设置完成后,点击确定即可。
问题x:其他问题
待后期更新补充

