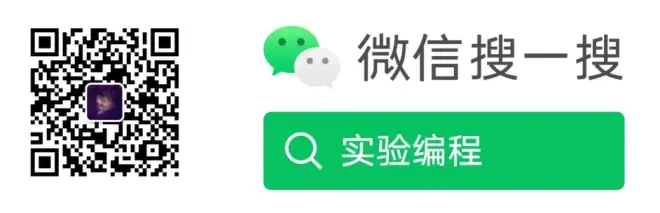Stable Diffusion webui 本地安装教程 Windows(2023.6)

流量筛选:这不是保姆级、超详细、看这个就够了教程。
本篇主要内容:
安装方式1,使用sd.webui.zip包。
安装方式2,手动安装Python方式(附安装视频)。
安装方式3,Conda。
安装方式4,全盘手动安装。
安装失败问题及解决方法。
webui选择AUTOMATIC1111版:
https://github.com/AUTOMATIC1111/stable-diffusion-webui
官方文档:
https://github.com/AUTOMATIC1111/stable-diffusion-webui#installation-and-running
Windows详细版:
https://github.com/AUTOMATIC1111/stable-diffusion-webui/wiki/Install-and-Run-on-NVidia-GPUs
安装前提:
Windows 10/11,8G显存以上的Nvidia显卡。
安装方式 1 使用sd.webui.zip包
官方文档:
https://github.com/AUTOMATIC1111/stable-diffusion-webui/wiki/Install-and-Run-on-NVidia-GPUs#windows-method-1
关键步骤:
1. 下载 sd.webui.zip
https://github.com/AUTOMATIC1111/stable-diffusion-webui/releases/tag/v1.0.0-pre
存放到打算装SD的文件夹(磁盘空间建议留几十G以上,越多越好),解压缩,然后打开 sd.webui 文件夹:
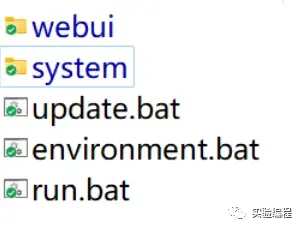
2. 双击 update.bat 脚本
它会更新 webui 到最新版本,等待更新完成后关闭窗口。
3. 双击 run.bat 脚本
它会启动 webui,在第一次启动时,它将下载大量文件。在所有文件正确下载和安装完成后,应该会看到一条消息:
Running on local URL: http://127.0.0.1:7860
在浏览器里打开上面的链接,就可以看到 webui 的界面。
💡提示:
这个方式操作简单,无需提前手动安装Python和Git,都已经包含在第一个压缩包sd.webui.zip里了,并且后续的脚本启动时会自动配置环境变量(就是让你电脑知道Python和Git程序的路径)。
这个方式适合:
只在这台电脑里使用SD webui,没有其他软件会用到Python或Git的情况。否则有一定可能造成其他软件调用Python或Git时发生路径错误。简单的说如果电脑里只装SD webui这一套AI相关的工具,不懂或不想深究Python、Git、环境变量等名词,可以选择这个方法。
安装方式 2 单独安装Python
官方文档:
https://github.com/AUTOMATIC1111/stable-diffusion-webui#automatic-installation-on-windows
关键步骤:
1. 安装 Python 3.10.6
如果不熟悉torch,就安装这个Python版本。
下载链接:
https://www.python.org/ftp/python/3.10.6/python-3.10.6-amd64.exe
注意安装过程中选择 Add to PATH(即把正在装的这个Python加入环境变量)。
2. 安装Git
下载链接:
https://github.com/git-for-windows/git/releases/download/v2.39.2.windows.1/Git-2.39.2-64-bit.exe
或者git官网:
https://git-scm.com/downloads
3. 通过Git获取SD webui
打开命令提示符/命令行窗口/终端:

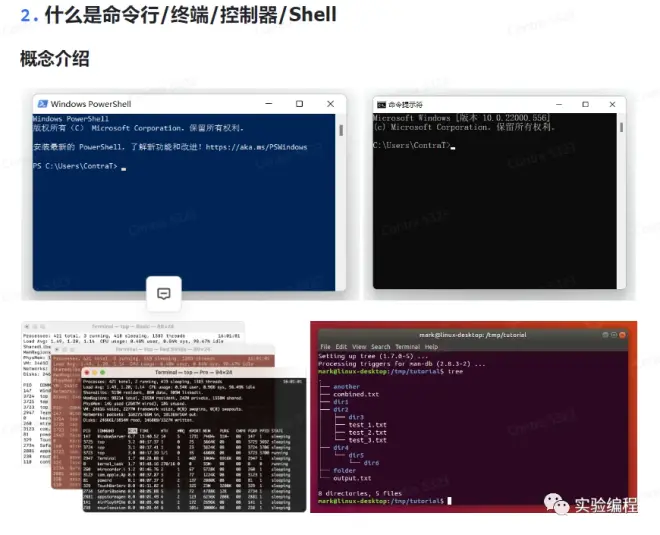
在命令行窗口敲入以下命令后回车运行:
git clone https://github.com/AUTOMATIC1111/stable-diffusion-webui
4. 双击 webui-user.bat
git clone成功后,打开 stable-diffusion-webui 文件夹,双击 webui-user.bat,启动 webui 。
在第一次启动时,它将下载大量文件。
在所有文件正确下载和安装完成后,应该会看到一条消息:
Running on local URL: http://127.0.0.1:7860
在浏览器里打开上面的链接,就可以看到 webui 的界面。
👀安装视频(sd webui官方提供):
https://user-images.githubusercontent.com/98228077/223032534-c5dd5b13-a4b6-47a7-995c-27ed8ba8b3e7.mp4
💡提示:
这个方式也不复杂,推荐大部分想长期使用SD webui的人选用。
安装方式 3 Conda
还可以使用conda来装,通过conda创建一套sd webui专用的运行环境,好处是可以灵活的复制、删除,不影响系统里其他软件的运行。比如创建好一套sd webui环境后,再复制一套,一杯用来喝,一杯倒掉。啊不,一个生产使用,一个测试新插件用,玩坏了删掉就行。
同理,还可以通过conda创建StyleGAN等其他AI模型专用环境。
官方文档:
https://github.com/AUTOMATIC1111/stable-diffusion-webui/wiki/Install-and-Run-on-NVidia-GPUs#alternative-installation-on-windows-using-conda
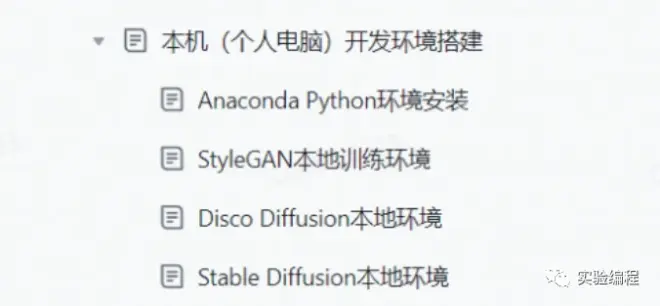
💡提示:
SD webui 官方文档的Conda安装方法,有个不算坑的坑。它其实只是用Conda安装了Python环境,之后如果仍通过 webui-user.bat 来启动webui,它仍然会再装一个Python虚拟环境VENV_DIR,然后把所有后续需要的Library都装在这个VENV_DIR中,而非都跟Python一样统一装在Conda环境里。
使用没什么问题,但如果你和我一样通过手动安装的方式,并且把所有Library都装在Conda环境里,那么可能无法通过 webui-user.bat 来启动。但可以直接运行 launch文件来启动:
python .\launch.py --port 7860
安装方式 4 全盘手动安装
官方文档:
https://github.com/AUTOMATIC1111/stable-diffusion-webui/wiki/Install-and-Run-on-NVidia-GPUs#manual-installation
当然还可以“手动”安装,主要是指逐个安装运行SD webui所需要的各种模块。其实上边通过脚本启动SD webui时,它就是自动检查并安装这些模块的。我自己用的本地SD webui环境,是很早期时混合了conda和手动安装的版本,一直更新使用至今。
💡提示:
推荐有一定命令行操作、Shell脚本、Python基础的人选择conda或手动安装,通过这个过程,会加深你对SD及SD webui的理解,尤其是遇到生成时出现Error的情况时,能更快定位问题所在。
安装失败问题:网络,网络,网络
前两种安装方式其实很简单,绝大部分问题都出在网络上,经常会因某种原因,导致git clone时失败,或下载大模型文件时很慢或断开。
解决办法:
● 手动下载各模块在github上的源码 + 手动安装。
● 提前下载各种大模型文件,放在相应的文件目录下。
● 更加推荐直接治本:解决网络问题。这也是当下学习的前提必要条件。
也可以选择各种国内的“整合包”、“启动器”等,全网搜即可。
从教学角度,我更倾向于学习解决问题的根本方法,举一反三的能力,以及“一手信息”的重要性。
Good luck~

对实验编程会员,安装过程遇到的任何问题,都可以在情报中心进行答疑。