【blender】blender3.3新手0基础入门【全集】,全中文教程,中文软

我们接下来的做他的一个飞机翅膀啊
我们进入一个shift a啊
我们打开一个平面啊
创建好
创建好以后
我们进入顶视图好
我们挪动一下它的位置啊
我们去外
sx给它变长一些啊
别太长啊
我们有个长度就行了啊
差不多这么多就好了
还是有点长啊
sx啊稍微短些

我们来对它的一个转折处啊进行一个制作
其实很简单
我们就是顶点模式
选择这两个顶点
我们ctrl shift加b啊
对顶点进行一个倒角啊
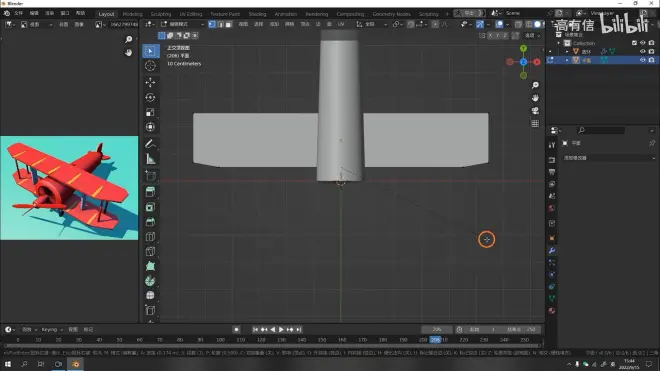
我们直接ctrl b是没有效果的啊
然后我们点击确定啊
但是我发现这位置不太好啊
我们s我发现哎不对啊
我们g s啊
我们来给它利用缩放的功能
让它变改变一下它的弧度啊
好我们上面也是同样的方法
control shift加b啊
添加一个倒角
这里的倒角就不要添加的太过于猛烈了哈
选择这两个顶点呢
我们gg按两下g
我们来滑移一下顶点啊
他的转折就有了
但是不够明显啊
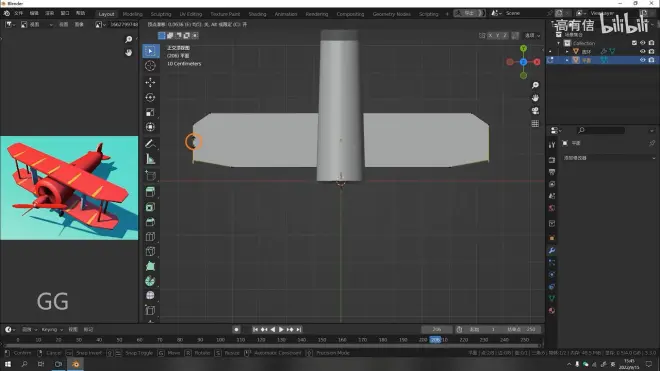
我们来选择下面的这两个顶点好
我们g g按两下g啊
滑移一下顶点
就在这个地方好
我们可以看到我们的一个飞机翅膀的基础模型
我们就已经给他做好了
我们进入正视图发现位置不对啊
g z好
我们来给它添加一个厚度
那么同样我们可以通过实体化修改器
来对它的厚度进行一个更改
我们可以看到好
在这里呢我们是一个基础的课程
我们来tab键进入编辑模式
进入面模式
选中这个面啊
我们进入一一键啊
进入我们的前视图
我们按ez往下挤出
沿z轴进行挤出
好我们这个时候呢我们就有了一个挤出效果
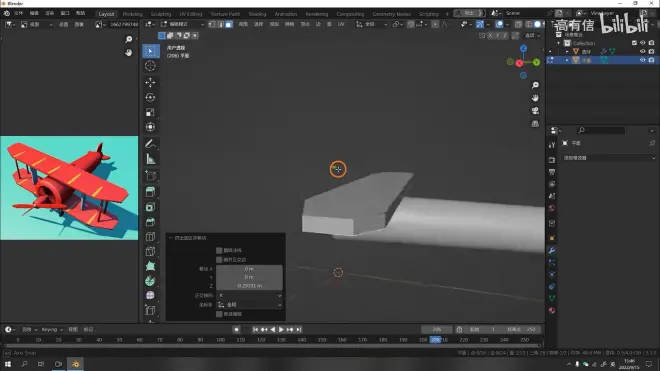
那么成功的也给它添加了一个厚度啊
我们可以看到好
我们试一试
好不错啊
是我们一个想要的效果就可以
那么同样这在正常的操作中呢
我们上面的面肯定是不对的啊
因为我们选择这个面
12345678
这是个八边了啊
这肯定不是我们想要的
我们要的肯定就是一个四边面啊
但是我们有这么一个形状就已经解决了问题啊
所以我们不需要搞得太复杂啊
我们这稍微移动它的位置一下

好shift d shift d
然后按z沿z轴往下复制一层
好我们看可以看到我们的一个飞机翅膀呢
它的一个大概形状就已经有了啊
可能这个比较厚啊
我看到可能比较厚啊
我们给他弄个平滑一些啊
我们选中tab键进入编辑模式

好tab键进入编辑模式啊
我们选中这个面啊
G z啊
稍微往上移动一些
不要让它变得太厚啊
好g a往下移动一些shift d
然后z
好给它移动下来
非常的人性化啊
是我们想要的一个效果
那么我们可以看到呢
它中间的这个飞机中间呢还有四根圆柱啊

还有一个承重柱的一个东西啊
嗯那么我们来给他制作一下啊
shift a
那么这里我们可以用圆柱
直接来给他进行制作啊
shift a我们创建一个圆柱啊
那么32有点多啊
我们这八个零点就可以
那么同样呢我们进入前视图
我们缩小一些
放过来
好sz啊
让它放长
好我们继z往上移动一些
好我们可以看到它的位置
其实就是在转折处的地方啊
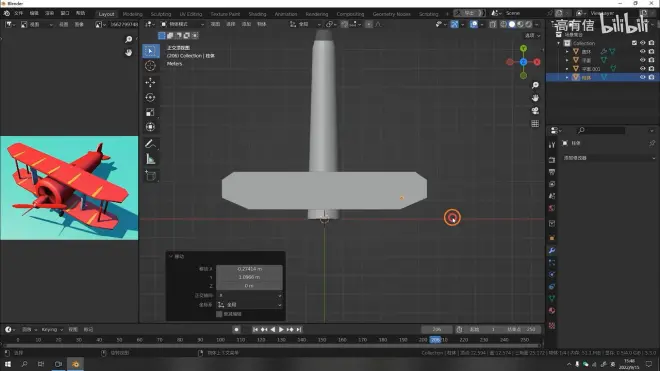
我们来给它移动一下
其实就是在这个地方稍微偏厚啊
然后后面呢shift d y啊
我们给他看一下
比较贴边啊
在这个位置我们弄两根
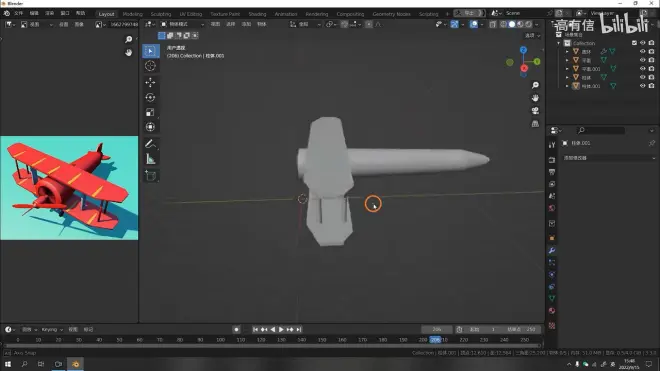
弄两根出来
那么同样
我们有没有办法让它的另一边也发生变化的啊
当然是可以的啊
那么我们是ctrl g啊
我们给它添加一个
不是我们直接给他对象合并
让它合成一个物体
那么这时候呢我使用镜像啊
然后呢我以我的圆环啊
也就是我们的飞机身体部分啊
我们点这里
镜像物体也按照它的一个原点进行复制啊
我们就这样就成功的得到了四根柱子
那么我们来制作一下它的承重柱啊
但是在这承重柱之前呢
我们先把它的一个表面细分给打开啊
嗯添加一个表面细分啊
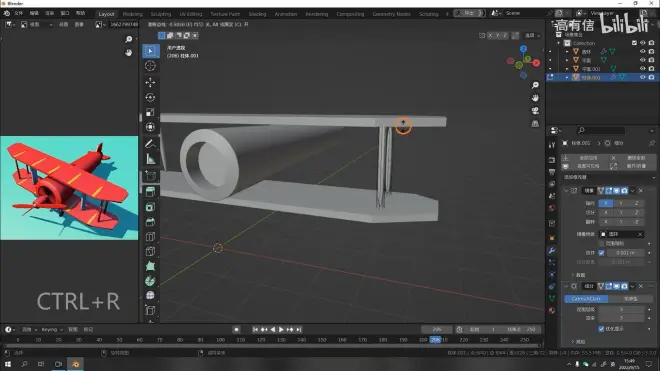
这边给到三同样的操作
他之所以发生这样的情况呢
刚刚在讲讲解他的身体啊
我们也经讲解过
我们只需要给它添加一条循环边给他啊
我们可以发现非常的人性化啊
那么我们可以看到啊
有没有更简单的方法
也就是说我们在把一根柱子做好
我们再去给它添加镜像的时候呢
其实是效率非常高的啊
但是我们这里呢不这么操作
我们先演示给大家啊
让大家多练几点啊
这样呢我们呢就把柱子的部分就给他做好了
那么记住我们右键平滑着色一下啊
这样让它变得比较光滑一些
我们这时候呢我们看到飞机翅膀
这里的一个承重柱呢
它其实就是一个长方形啊
然后中间给他做了个开了个槽啊
我们shift a创建一个立方体
好我们把位置摆过来
sx给它缩小一些啊
差不多这么厚就可以了
好我们进入右视图g y啊
给它移动过来
s y给它缩小一些好
差不多这里就可以g y给它挪到中间来
那它就代表我的一根承重柱啊
哎xy再再再宽一些啊
白色宽一些好
那么我们对它中间呢进行一个操作啊
啊有一个简单的方法
我们直接选中这个面
然后按i键对它进行一个内插面

对它进行内插面以后呢
它是从这边的顶点呢
他是挤出来
我们都带了四根边线好
这样的好处是什么呢
我们加ctrl 2
我们可以添加一条循环边啊
如果只是单纯的去对它进行切割的话
我们还要对它进行一个连接操作啊
那样就比较麻烦了
好我们这时候呢我们对它进行一个更改
我们x键删除这个面
删除了面以后呢
我们选中这个循环边
我们进入边模式啊
选中这条循环边
按alt键选中循环边啊
如果是打开了手绘版模拟三键鼠标的话
我们就可以双击选择这条循环边啊
好我们ex往里面挤出
我们e缩放
好我们可以看到f给它封起来
那么我们就得到了一个往里面凹的一个感觉啊

那同样都是四边面啊
不会出错
那么当我们给它添加了一个表面细分的时候呢
我们先退出编辑模式啊
添加一个表面细分
好我们给到三啊
我们可以看到这明显是不对的啊
这不是我们想要的效果
但是我们卡一下循环泵试试
好我们来给他看一下

这样我们就可以看起来它变得比较硬朗啊
但是呢我们中间呢也稍微的给他卡一下吧
这是我们第一种方法啊
这叫偷懒啊
那么同样呢我们把它一个撤回掉
好好同样给他撤回掉
那么这个时候呢我教大家另一种方法啊
我们选中这个面啊
然后呢我们再选中啊
这几个面

我们可以看到这是我们需要硬化的地方啊
那么也就是说
我们只需要选中他们其中的几条边就可以了啊
我们选中它的边
好选择它的边
好我们把下面的边缘给他选上啊
这四条边也给他选上

选择了以后呢
我们按n键弹出侧栏

我们给它添加一个平均折痕好
然后我们再给它添加表面细分
我们就可以发现我们的一个边
就变得非常的硬朗啊

这是我们的另外一种做法
好我们关掉这里
我可以添加平均倒角权重
这里呢我给他一个倒角修改器
然后给他讲解一下第三种方法啊
我们这时候呢我们来选择权重
一定不要因为我们这边加的是权重啊
我们选择的角度就会出问题啊
那这边是偏移量好数量
我们给他一个段数
我们给他一个三啊
不用给太多好
我们就可以看到
也可以出现一个硬化的一个效果啊
也是非常的人性化
也是我们想要的效果
但是图中呢它其实并没有任何一个修改器啊
但是我为了让大家去熟悉这些功能啊
呃我们还是要添加一下
它的一个着色方式出现了问题
这时候呢打开我们的一个物体数据
找到我们的一个反向勾
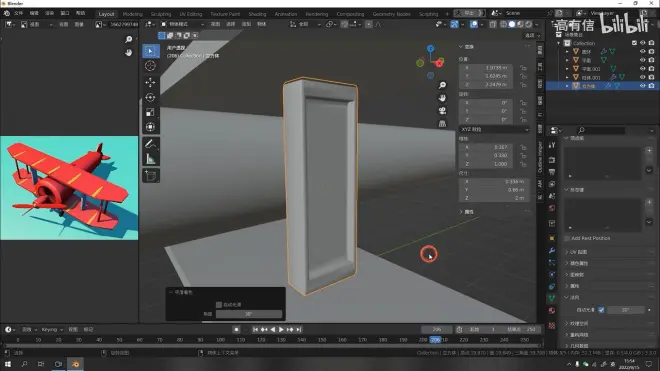
选这里的自动光滑啊
我们就发现它就成功的被啊变好看了啊
这是第三种方法啊
也就是说我们经常会用到的几种方法啊
那么我们同样对它进行一个更改啊
好我们这里添加一个循环边
让它变得硬朗一些啊
好这时候我们就可以看到非常的硬朗啊
好我们来
同样呢我们给它添加一个镜像修改器吧
啊我们来给它添加一个
镜像修改器啊
然后呢我们选择我们的一个身体部分啊
让它镜像一下
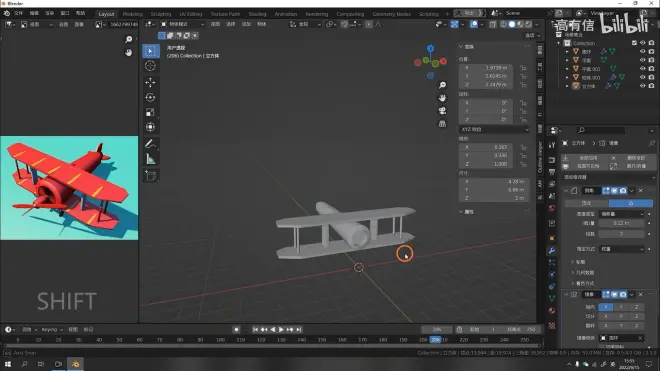
那我们的这两个承重柱的部分
我们也就给他做好了
非常的简单啊
好这是我们的一个翅膀部分
那么我们接下来呢
我们来对它的一个涡轮发动机的
这个这个地方啊
这个这个风扇一样的东西
我们来对它进行一个制作

