夏日记忆:三、安装Linux Ubuntu 服务器版
很羡慕大家的夏日可以出去玩,可以四处旅游,可以......而小弟我只能在电脑面前码教程。也算是一种独特的夏日“旅行”吧。
Linux Ubuntu操作系统分为桌面版(desktop)和服务器版(server),桌面版带图形化操作界面,服务器版不带图形化界面,只有字符界面。本章教学演示的是服务器版,也是使用Ubuntu常用的版本。在安装过程中小弟已经把常用的英文语句中文翻译了,方便大家更好的学习安装。整理不易,如果各位兄弟姐妹们喜欢,也可以一键三连哦。若是有其他需要小弟整理的也可以私聊找我哦。(❤ ω ❤)
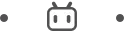
1、准备工作
若还没有安装虚拟机的小伙伴可以先参照①,安装好了的小伙伴我们可以直接进入到第二步下载镜像包,首先我们在VMware里面安装Linux Ubuntu需要做的准备工作。
①VMware Workstation软件
(演示版本:vmware-workstation-full-16.2.0-18760230.exe)
传送门:如何安装VMware虚拟机
【下载链接】http://ai95.microsoft-cloud.cn/d/9289114-49833935-3c06d9?p=ai95
(访问密码:ai95) ## 支持OneDrive网盘、城通网盘、阿里网盘、百度网盘等下载
②Linux Ubuntu系统原版镜像文件包
(演示版本:ubuntu-22.04-live-server-amd64.iso)
【下载链接】http://ai95.microsoft-cloud.cn/d/9289114-50114436-527c86?p=ai95
(访问密码:ai95)## 支持OneDrive网盘、城通网盘、阿里网盘、百度网盘等下载

2、配置虚拟机
打开【新建虚拟机向导】
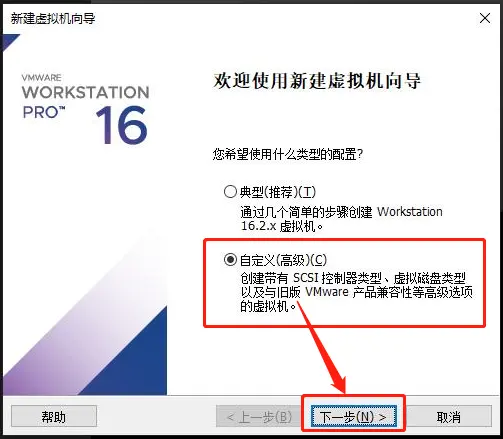
选择虚拟机的【硬件兼容性】
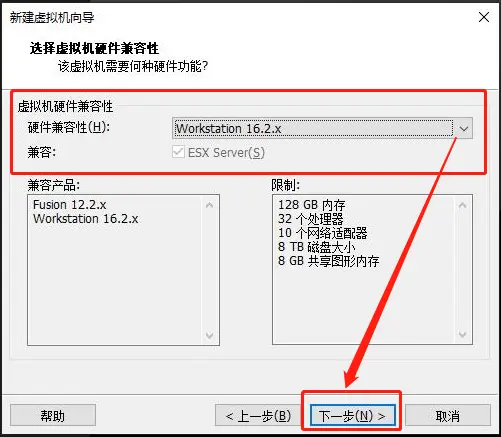
插入下载好的【Linux Ubuntu镜像文件】
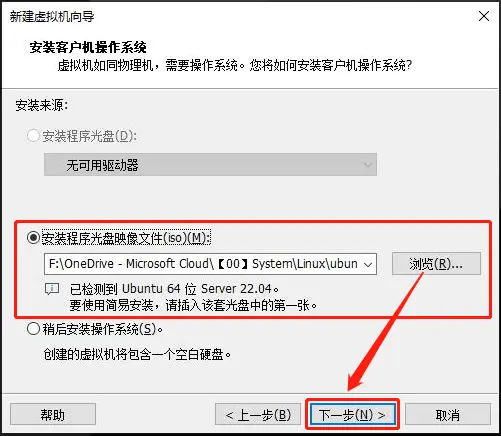
给虚拟机命名,并选择虚拟机系统的安装位置
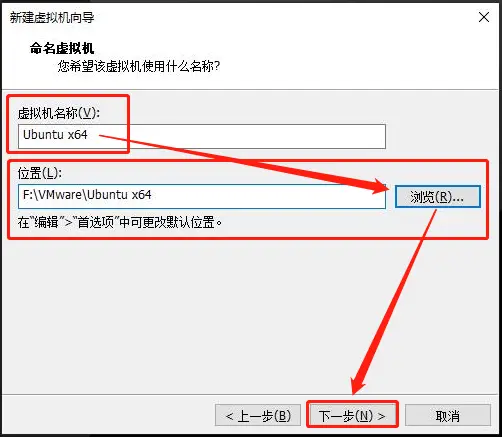
配置硬件【处理器】
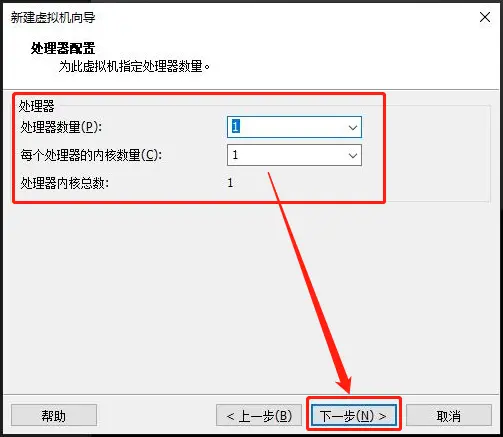
配置【内存量】
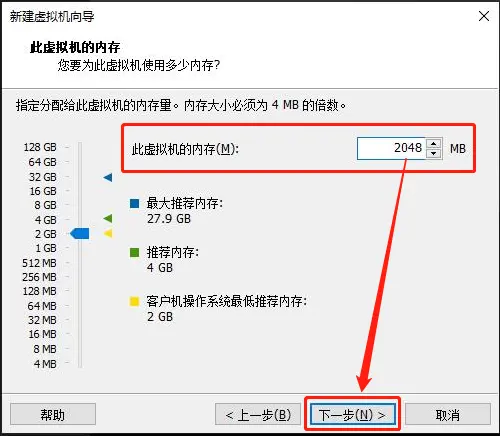
配置【网络类型】,选择【桥接网络】即可
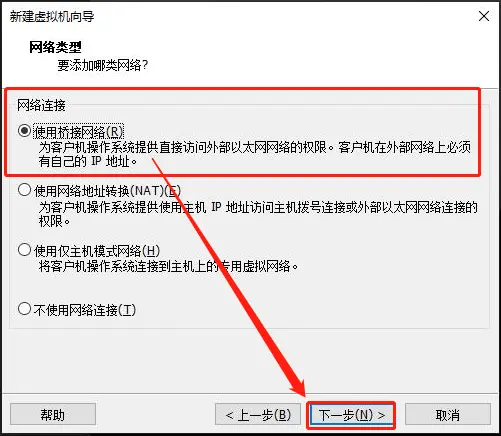
配置【I/O控制器类型】,默认推荐的即可
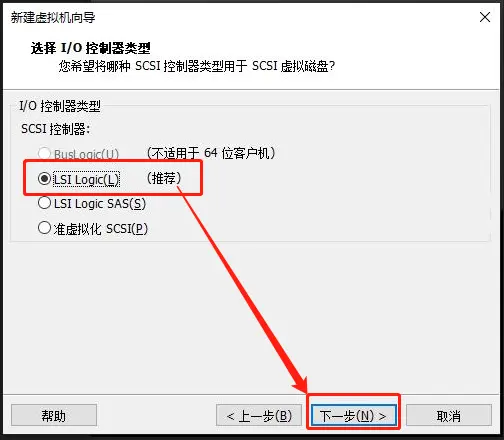
配置【硬盘类型】,默认推荐的即可
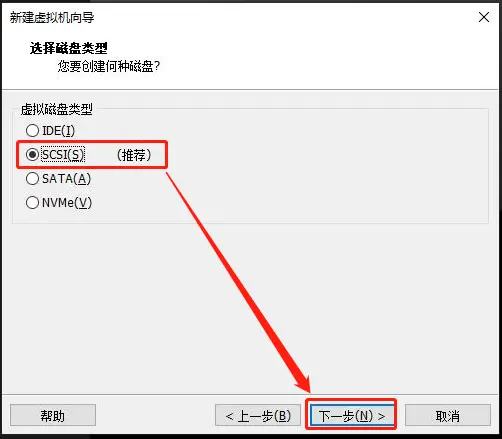
创建一块【虚拟机新硬盘】
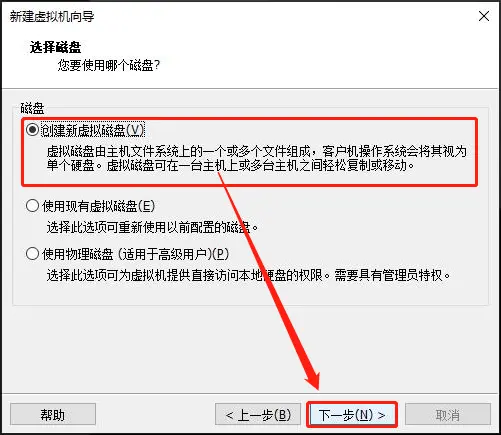
给【硬盘配置容量】
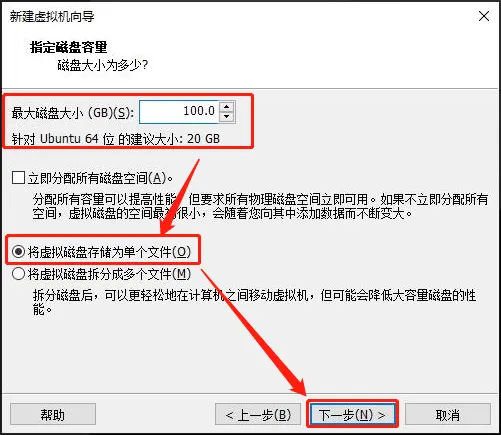
配置虚拟磁盘文件的命名
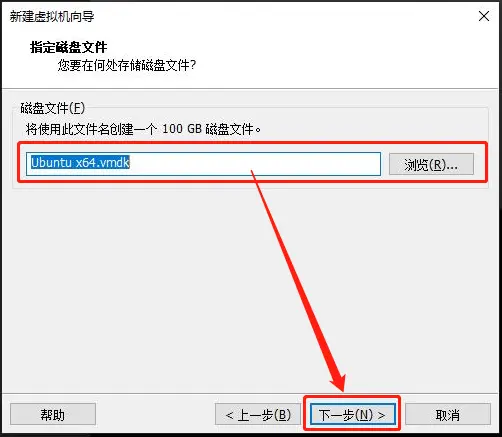
完成创建虚拟机向导
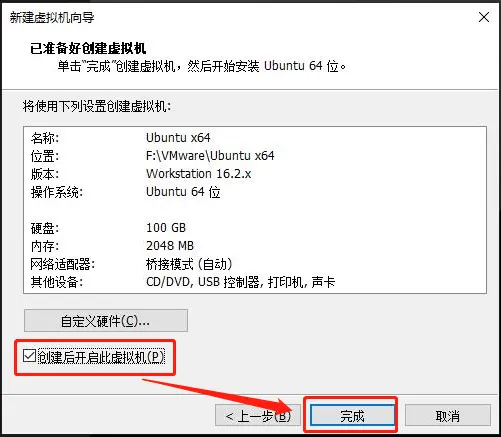
到这里,我们便完成了安装Ubuntu前对虚拟机的配置,接下来我们开始安装操作系统

3、安装Linux Ubuntu
## 在安装Linux Ubuntu的过程中,以主体内容中英文翻译对照,方便各位小伙伴在一边安装的时候一边可以更好的学习理解。
** 操作说明:↑ ↓ ← →方向键进行选项选择,Spacebar (Windows)、Space (macOS) 空格键确认所选选项,Enter(Windows)、return(macOS)回车键确认并进入下一步。
启动光盘镜像后,我们点击【*Try or Install Ubuntu Server】开始安装
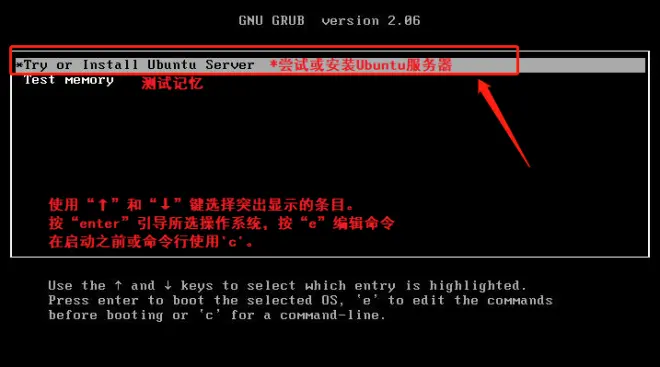
加载镜像中的部分界面
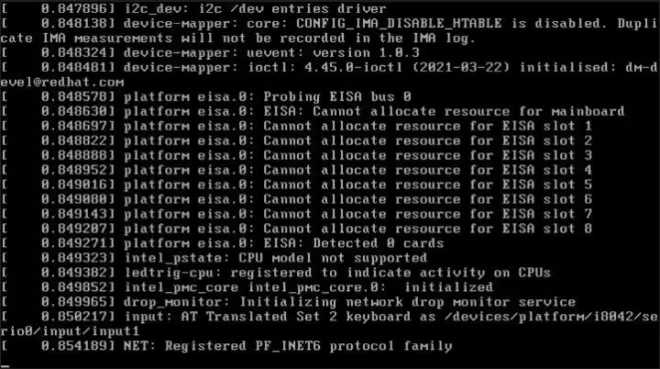
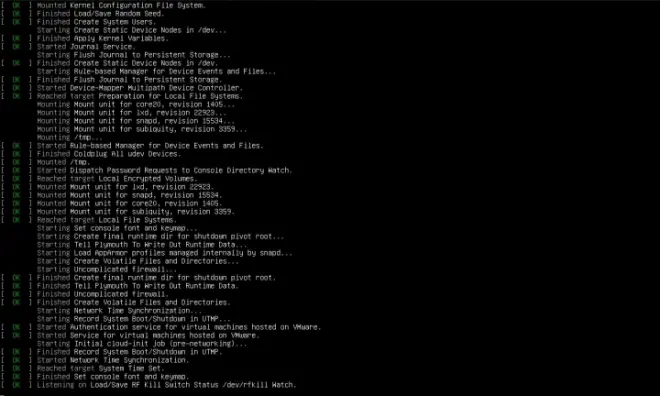
选择【语言】,可根据自己的习惯选择,默认选择【English】
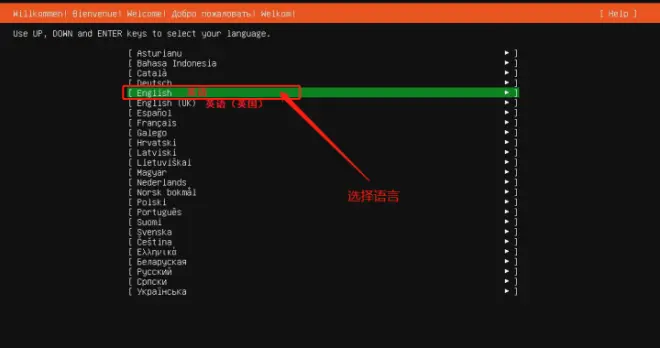
由于官方有发布新版本,所以会提示我们是否需要更新到新版本,这里我们选择【Continue without updating】(不更新)
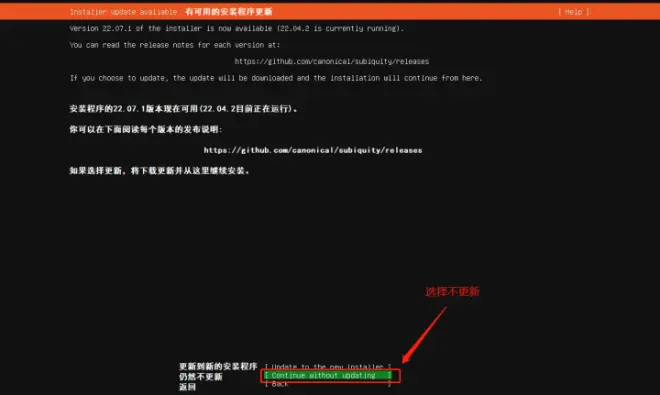
配置键盘,一般选择默认,我们都是用的英文键盘,按【Done】继续
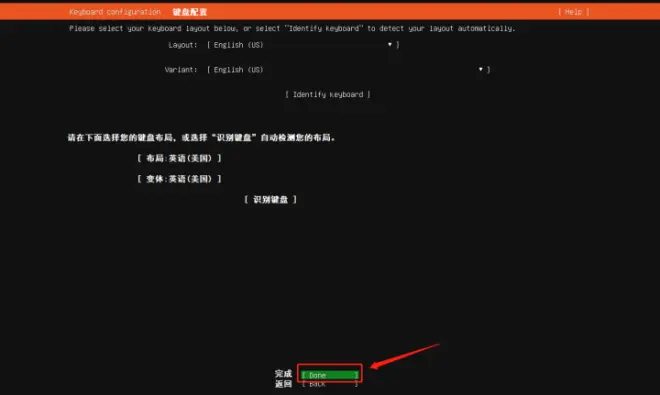
选择安装类型,新手选择第一项【Choose type of install】即可,按【Done】
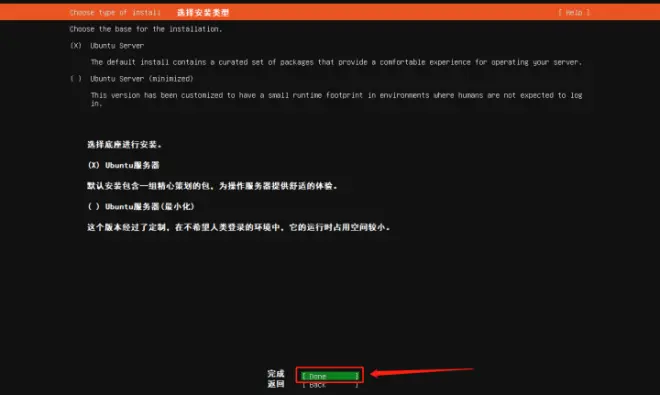
配置网络连接,无特殊需求的话,一般选用DHCP自动分配ip,按【Done】继续
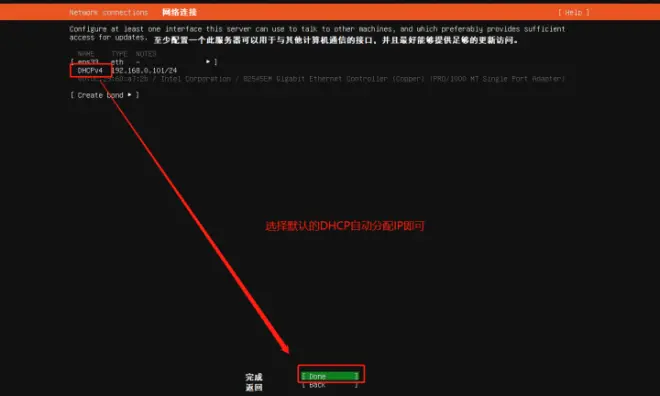
配置代理,默认即可,按【Done】继续
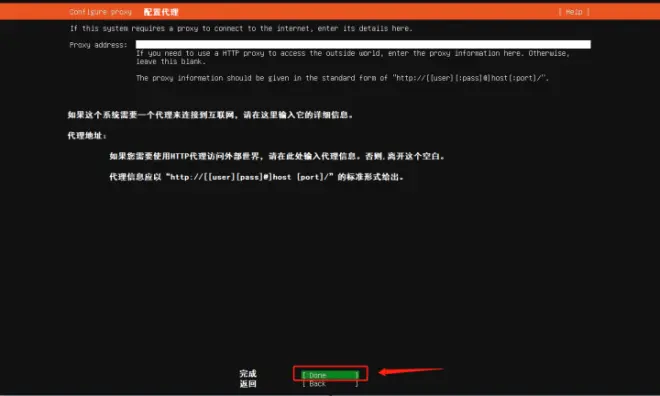
配置Ubuntu的下载镜像(一般更新时候用到的),默认即可,按【Done】继续
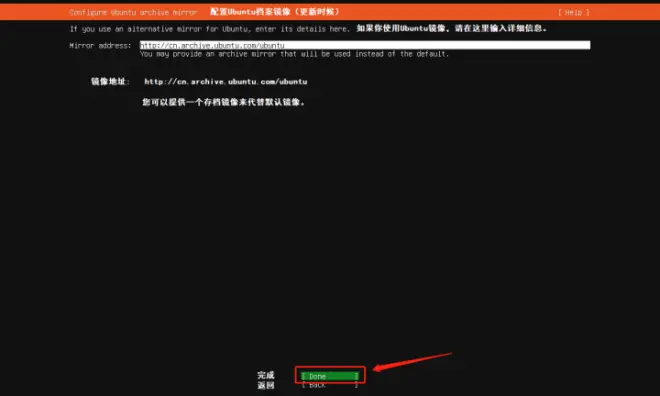
配置存储磁盘,根据图示【3-11】进行配置即可
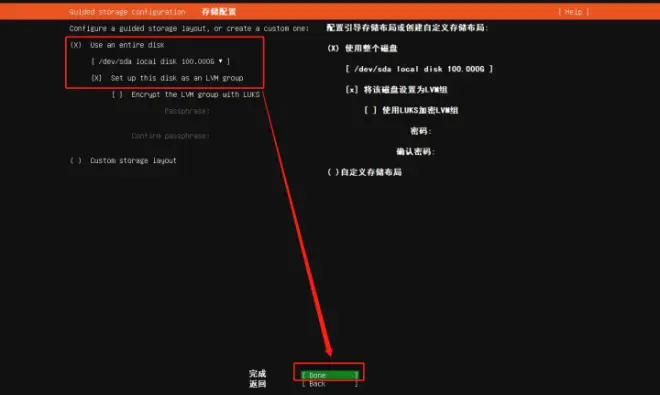
磁盘信息确认①(推荐新手),配置完成进入下一步的默认情况,可直接按【Done】继续

磁盘信息确认②(推荐有一定基础),修改挂在容量后,按【Done】继续
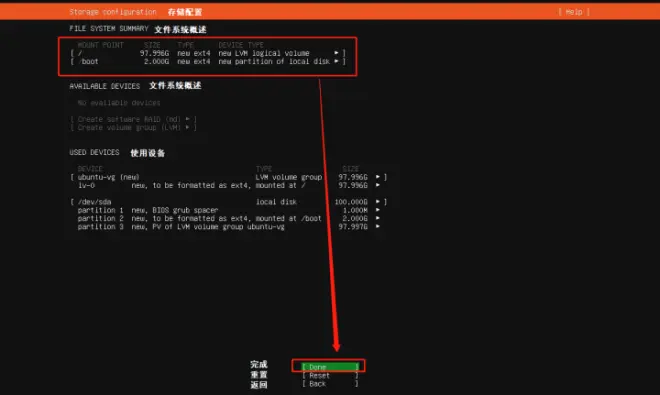
二次确认,确认是否继续安装,点击【Continue】继续
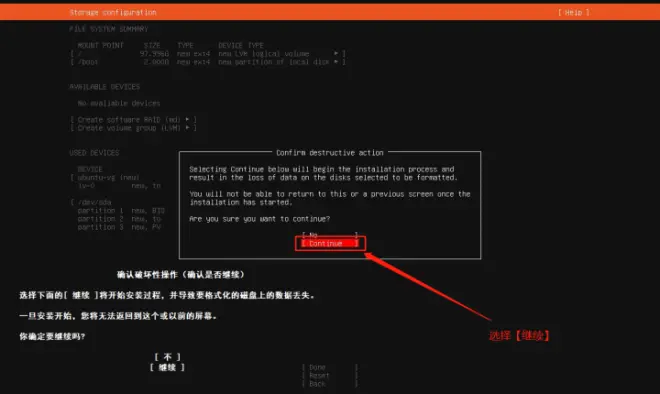
配置服务器及用户信息,按【Done】继续
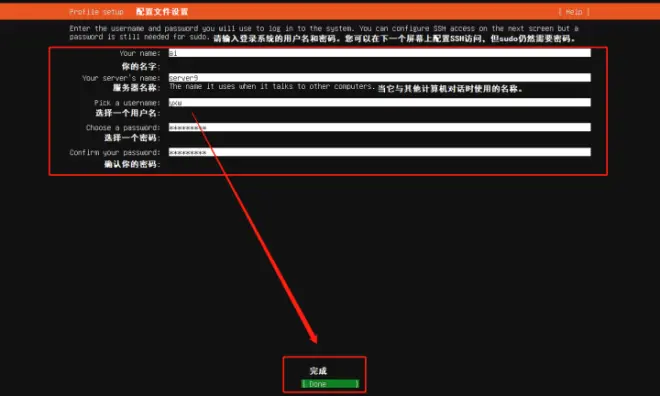
配置安装远程访问,有助于之后在真机和虚拟机之间复制代码,更方便操作,按图示【3-16】操作即可,按【Done】继续
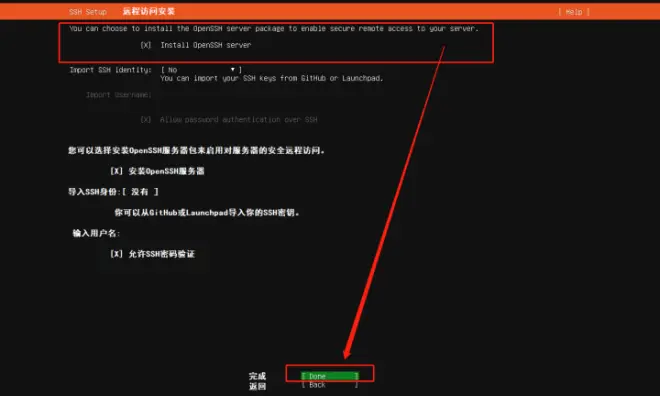
配置第三方软件源,什么都不选择,按【Done】继续
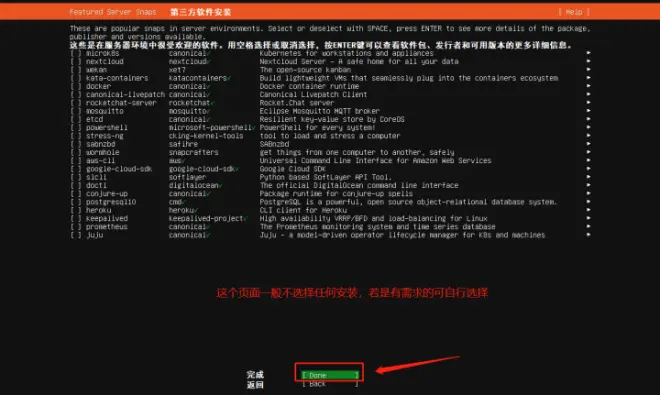
安装完成,由于安装的是server版本,安装速度非常块,之后选择【Cancel update and reboot】取消更新并重新启动
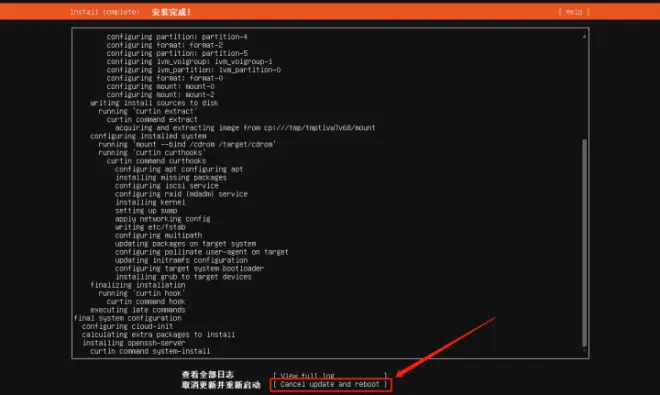
正在取消更新并重启,这里需要等待一段时间,之后会自动重启
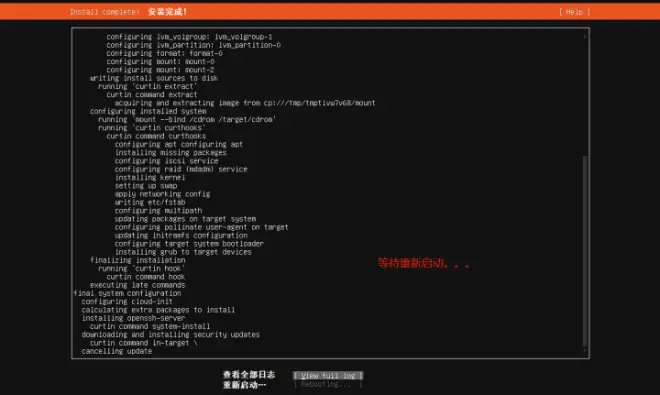
正在重启中,重启的时候若是出现了[ FAILED ](失败),别担心,这是我们之前加载的镜像没关闭导致的,可按Enter(Windows)、return(macOS)【回车键】继续,不影响,关闭虚拟机后把安装镜像关闭或者开机不加载光盘即可。
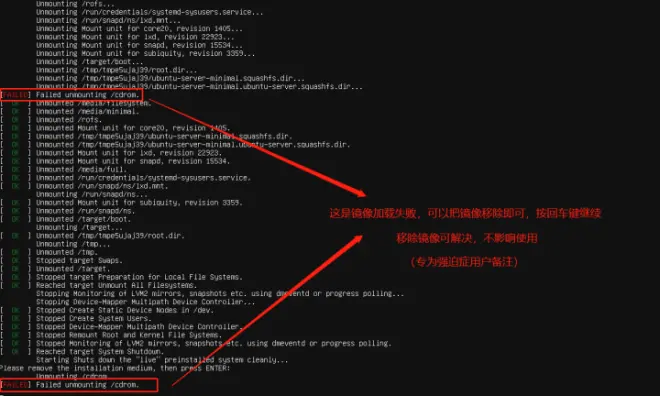
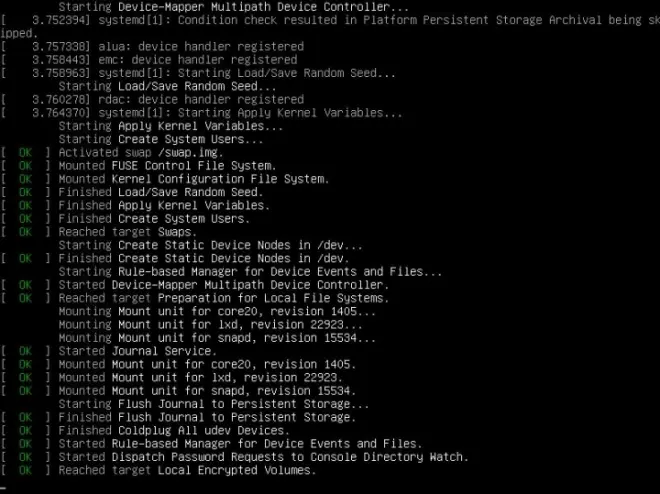
进入系统,,可按Enter(Windows)、return(macOS)【回车键】继续
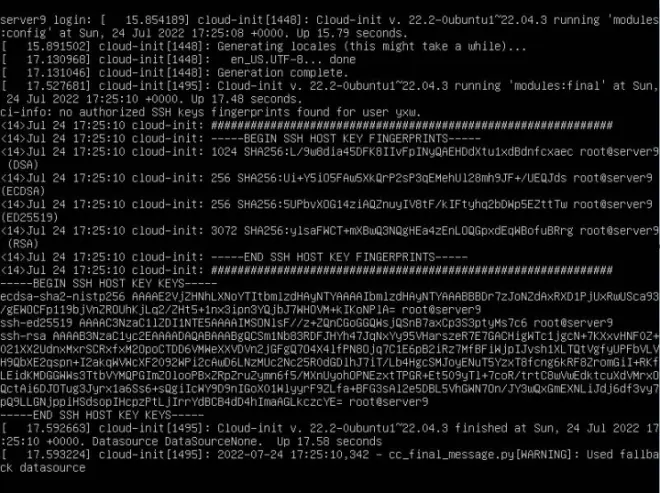
登录用户名和密码,输入我们设置的用户名密码
(注:输入密码的时候,界面不会有任何显示,这是正常现象,输入完密码之后按回车,密码输入正确会直接进入系统,反之,重新输入)
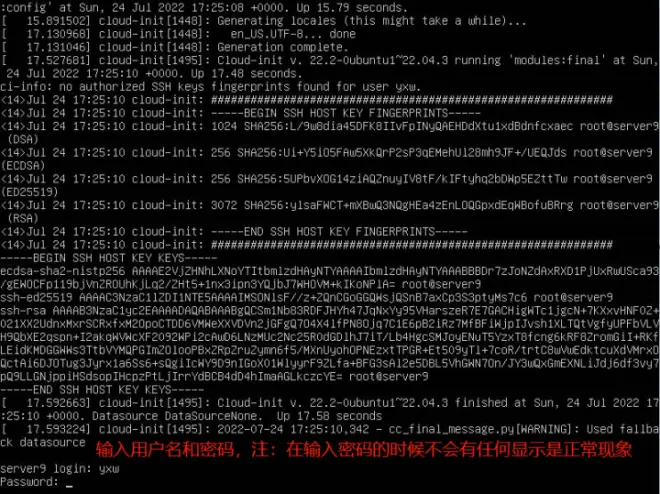
登录成功至系统
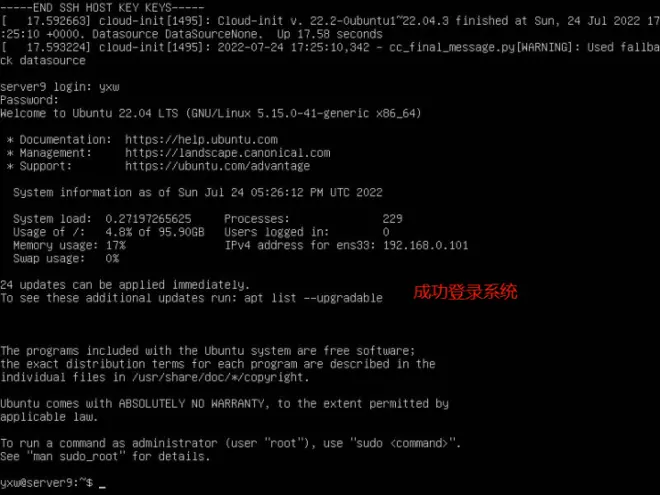
server版本后续的操作都是这种黑底灰字界面,新手可能有些不适,不过既然选择了Linux,想必也是计算机专业人士,或者是正在往这条路上走中,习惯就好了。老江湖们都深有感慨,字符界面比图形界面方便太多,哈哈。最后,恭喜各位小伙伴们成功安装好了Linux Ubuntu server操作系统。

4、自学资料下载
① - Linux就该这么学 - 来源网络 (访问密码:ai95)
https://link.zhihu.com/?target=http%3A//ai95.microsoft-cloud.cn/d/9289114-50033275-43bd58%3Fp%3Dai95
② - 学习资料 - 来自网络 (访问密码:ai95)
https://link.zhihu.com/?target=http%3A//ai95.microsoft-cloud.cn/d/9289114-50033278-880188%3Fp%3Dai95
③ - 小白自学教程 - 来自网络 (访问密码:ai95)
https://link.zhihu.com/?target=http%3A//ai95.microsoft-cloud.cn/d/9289114-50033281-851659%3Fp%3Dai95

