Shoost插件使用方式(附NDI安装方式)
本教程主要针对不太了解shoost插件与各种面捕软件推流方式的新手用户,提供一些包括配置shoost内容,在obs里加入shoost,相关插件使用等方面的基础讲解与各个功能的中英文对照,各位读者可以按需阅读。
1.基础
打开Shoost后右侧有控制栏可以配置,鼠标放置在控制栏边缘时候会出现绿色部分,点击绿色部分可以隐藏右侧控制栏,再屏幕右侧边缘点击绿色部分可以重新显示控制栏。
控制栏共有三个标签
LAYER-图层,用来配置场景内容,共有前景-中景-背景三个图层,详细配置放在之后讲解
EFFECTS-后期效果,用于配置滤镜和镜头晃动等功能
SETTINGS-用于配置输入输出参数,帧率录制,场景设置保存读取等功能(没错这个软件是可以保存配置的)
2.配置Shoost的捕获与输出
obs中显示shoost一共有三种方式:窗口捕捉,虚拟摄像头,NDI。除了窗口捕捉外,后两种方式均需要对应插件支持,但是这里仍然比较推荐虚拟摄像头与NDI两种方式(对于vtube studio用户推荐ndi,对于prprlive用户推荐虚拟摄像头),因为这两种方式使用shoost时,不会像窗口捕捉一样把配置界面也显示在obs内。
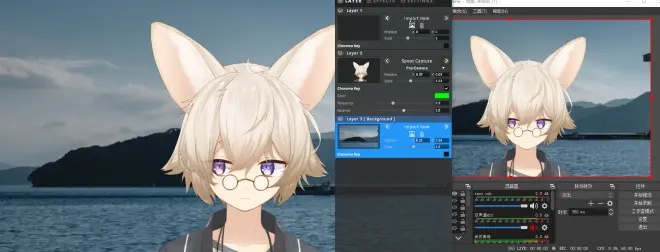
对于Vtube studio用户来说,笔者更推荐ndi方式,因为除了shoost可以使用ndi以外,vts也支持用ndi直接输出到obs中,并且同样有不显示ui的优点。
对于Prprlive用户来说,可以使用虚拟摄像头或者虚拟摄像头与ndi混合的方式使用shoost。shoost使用的spout camera和prprlive用的虚拟摄像头是同款插件,安装起来比较方便。
(OBS NDI插件的安装与使用方式会在文末附上,如有需要可以先翻到末尾跟随教程安装obs插件)
(虚拟摄像头的安装方式请参考下文用虚拟摄像头捕捉prprlive画面的部分,从prprlive中安装)
2.01打开虚拟摄像头与ndi的输入输出
ndi与虚拟摄像头使用之前需要手动在settings里启动。
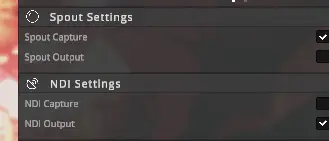
图中四个选项为配置虚拟摄像头和ndi相关参数,如果不清楚细节仍想使用相关功能的话可以无脑全部勾选,也可以根据下文描述只勾选对应功能。
settings中Spout settings对应虚拟摄像头
Spout capture为虚拟摄像头捕获,需要使用虚拟摄像头获取prprlive中的模型时,需要勾选此项。
Spout output为虚拟摄像头输出,需要用虚拟摄像头将shoost的画面输出到obs中时,需要勾选此项。
NDI settings对应NDI插件
NDI Capture为ndi来源捕获,需要使用ndi插件获取vtube studio中的模型画面时,需要勾选此项。
NDI Output 为ndi输出,需要使用ndi插件将画面输出到obs中时,需要勾选此项。
3.配置LAYER(图层)
shoost一共包含前景(layer1)-中景(layer2)-背景(layer3)三个图层,每个图层可独立配置素材来源,尺寸位置,色键抠图等参数,由于特效中的镜头晃动等功能是以中景(layer2)为参照,所以推荐将模型输入到layer2中显示。
图层中每层的来源共有四种选择:导入媒体(支持图片与视频),窗口捕捉,虚拟摄像头(需要在settings里勾选Spout capture),NDI(需要在settings里勾选NDI capture)。媒体导入与窗口捕捉比较简单这里不做过多赘述,下文将具体介绍如何使用NDI将vtube studio画面输入shoost与如何使用虚拟摄像头将prprlive画面输入shoost。
将vtube studio画面输入shoost(此步骤不需要使用NDI插件):
第一步:在vtube studio 中打开设置,参考下图点开图像设置,往下翻到虚拟摄像头与NDI,打开【激活NDI】选项。
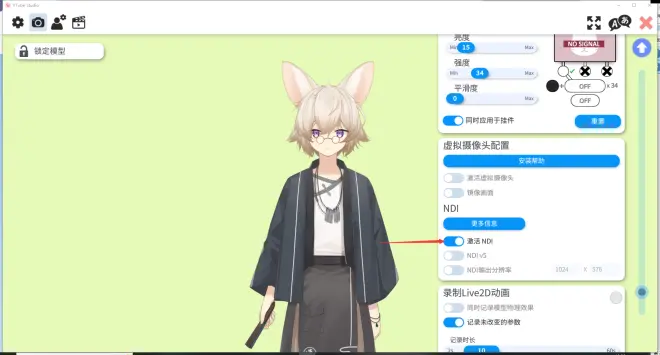
第二步:在settings里打开NDI capture选项后,在LAYER中选择NDI capture,然后在来源中选中live2d camera。
安装虚拟摄像头将prpr live中的画面输入shoost:
第一步(已经使用过prprlive虚拟摄像头的用户可以跳过):在prprlive左侧功能中选择画面推流,点击安装虚拟摄像头,跟随提示操作完毕后重启prprlive,在画面推流中打开 开启推流(记得把背景色的A(透明度)拉到0)。
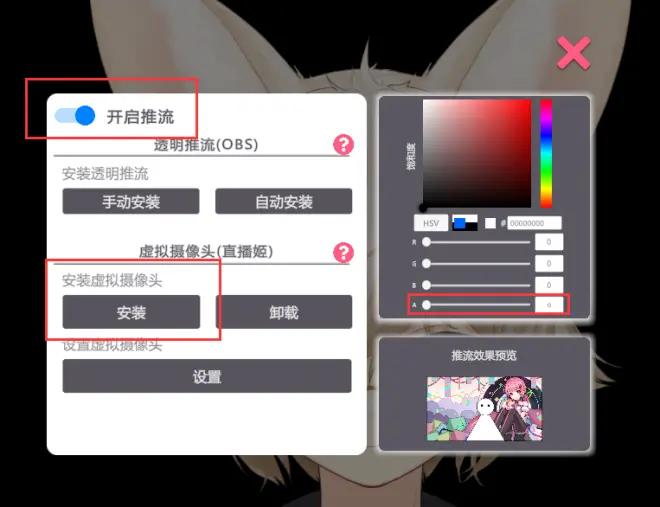
第二步:在settings里打开Spout capture选项后,在LAYER中选择Spout capture,然后在来源中选中prprCamera。
4.配置EFFECTS(后期效果)
EFFECTS内包含shoost插件可以使用的全部后期效果,从上往下依次为基础模式(Mode),基础滤镜(Fliter),颜色滤镜(Color Filter),背景曝光调节(Exposure Background),自动调色(Blend AutoColor),亮度(Brightness)与对比度(Contrast),镜头炫光效果(Flare),背景模糊(Blur Background)与锐化(Sharpness),镜头缩放与晃动效果(Camera),边缘光(Rim Light)。

基础模式(Mode):一共四种,用箭头左右选择,效果一目了然可以自己试试。
基础滤镜(Fliter):一共四种,直接点击小图标就可以选择,从左至右依次为:无效果、电视、扫描、胶片。
颜色滤镜(Color Filter):调整画面整体色调。
背景曝光调节(Exposure Background):调节Layer3(背景层)的曝光度,希望背景更亮或者更暗的时候可以调节这个参数。
自动调色(Blend AutoColor):将中景与前景自动调整至与背景一致的色调,滑条可以调整强度。
亮度(Brightness)与对比度(Contrast):调整中景与前景(对背景无效)的亮度与对比度。
镜头炫光效果(Flare):可以让画面有一种类似于强光照射的效果,里面包含一些详细参数:
-颜色(Color):眩光的颜色。
-强度(Intensity):眩光蔓延的范围,为0时关闭效果。
-角度(Angle):眩光的方向,0时为从上至下,向右拖动时顺时针旋转,向左拖动时逆时针旋转。
-不透明度(Opacity):效果的不透明度,可以理解为光照的强度(与强度(Intensity)类似但是效果略有不同)。
背景模糊(Blur Background):背景的模糊效果,可以做出景深感。
锐化(Sharpness):可以让背景层的纹理更加清晰。
镜头缩放与晃动效果(Camera):控制镜头,里面包含多个可调节参数
-镜头缩放(Zoom):将画面整体放大或缩小
-镜头模式(Mode):镜头移动的模式,一共有三个按钮,可以多选。从左到右依次为镜头晃动(Camera Shake),镜头视差(Pan Follow) 与镜头震动(该按钮不是开关,而是点一次震动一次)。前两个按钮点击之后可以开启对应效果,同时出现详细配置参数。
-镜头晃动(Camera Shake):镜头随机晃动,用来模拟手持相机不稳的效果。可配置参数如下:
--强度(Intensity):晃动幅度。
-镜头视差(Pan Follow):可以让前景(Layer1)与背景(Layer3)跟随中景(Layer2)内画面的相对移动进行反向运动的功能,可以模拟镜头移动的时候前景中景之间距离造成的视差效果。可配置参数如下:
--速度(Speed):中景移动时前景与背景移动的速度,数值越高前景背景移动幅度越大。
--平滑度(Smooth):中景移动时候前景与背景移动的加速度,数值越高前景背景移动越平滑。
边缘光(Rim Light):可以照亮中景和前景(对背景无效)边缘,模拟特定方向打侧光的效果,里面包含多个可调节参数
-双向(Both Side)可以在单方向边缘光与双方向边缘光之间切换。勾选之后边缘光的方向性会更加不明显,更类似于背光的效果。
-颜色(Color):边缘光的颜色。
-尺寸(Size):边缘光的宽度,为0时关闭效果。
-强度(Intensity):边缘光蔓延的距离,为0时关闭效果。
-角度(Angle):边缘光的方向,0时为从上至下,向右拖动时顺时针旋转,向左拖动时逆时针旋转。
-不透明度(Opacity):效果的不透明度,可以理解为光照的强度(与强度(Intensity)类似但是效果略有不同)。
5.保存配置与读取配置
shoost不会自动在关闭时保存上次的配置,需要手动保存与读取。
保存与读取的方式在设置(SETTINGS)页面的project option-scene中。点击File下拉菜单,可以读取配置文件或者保存配置文件。File内五个按键功能如下:
新建(New):新建一个配置,点击后会将目前所有配置放弃并且重新建立一个配置文档(可以理解为重置)。
打开(Open):打开一个现有的配置文件,如果之前保存过配置文件,可以选择配置文件并且将文件内容读取出来。
保存(Save):将当前场景保存到配置文件中,如果是未保存过的场景会弹出保存路径选择的窗口。如果是打开已有的配置文件,则会直接保存并且覆盖当前打开的配置文件。
另存为(Save As):将配置文件保存到指定位置。
退出(Quit):关闭shoost。
出去上述内容以外,settings页面还有一些其他设置参数(帧率,录制与截图等)因为实用性不高在此不详细介绍。
附录:OBS NDI插件安装与使用。
NDI是OBS的免费开源插件,安装之后可以从shoost或者vtube studio中获取推流画面。下面将介绍该插件的安装,下载与使用方法。
下载地址:https://github.com/Palakis/obs-ndi/releases/tag/4.9.1
=======================================================
【*2023.6.13更新*】由于obs之前更新了28版本导致很多以前版本的插件无法使用,ndi目前已经更新了适配obs 28版本的ndi,目前最新版下载地址:
https://github.com/obs-ndi/obs-ndi/releases/tag/4.11.1
如果后续还有更新的话,可以自行在https://github.com/obs-ndi/obs-ndi/releases里选择最新版的插件下载。
对于未更新obs 28的老版本用户,可以继续用上面4.9.1版本的插件,4.9.1是obs 28之前最后一次更新的插件版本。
=======================================================
点开链接后按照图示点击下载exe安装包。下载完成后运行,一路点击next即可安装。(选择安装路径时请注意安装路径是否与电脑中obs的安装路径一致)。安装完毕后重启obs即可使用。
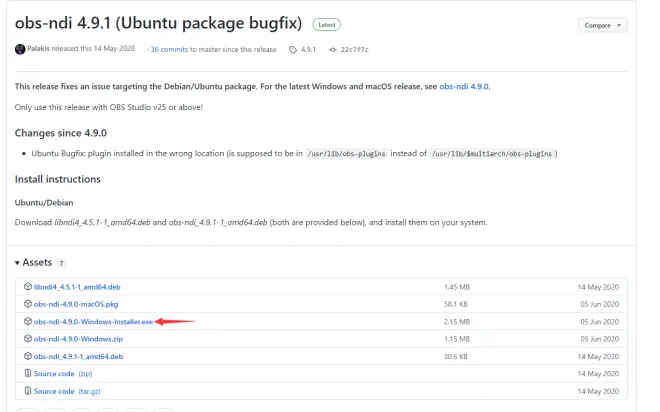
使用方法:在场景中添加【NDI来源】,来源名称选择对应的NDI源(vtube studio或者shoost)即可

