这可能是全网最简单的Stable Diffusion Web-UI本地部署指南啦!

前言
目前网上有很多关于Stable Diffusion Web-UI本地部署的教程,其中秋叶大佬整合包版本安装起来确实很简单。
但是我在部署了Github版之后,将两个版本进行了对比。
(对照实验所用电脑配置:联想拯救者R7000 2021 R7-5800H,RTX 3050 4g,16内存)
在相同模型,所有条件均一致的情况下,我进行了多次对照试验,得出以下两个结论:
1.出图速度差距大。对于较低配置的电脑,同样安装了x-former的情况下,整合版本的出图速度相比Git版慢一倍左右(采样算法的选择,对速度差距的影响较大)
2.对模型还原程度差异大。使用同一模型的情况下,Git版生成的图片比整合版更精致,细节更多。(提示词,采样步数,VAE模型均一致)
注:以上结论仅由我个人电脑配置得出,更高配置的显卡应该会大大弥补这两方面的差距,故仅供较低配置电脑参考!
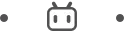
本地部署的配置需求
操作系统需要win10及以上。
需要拥有N显卡,GTX1060/RTX3050及以上,显存4G以上。
内存16G及以上,至少有一个128G以上的SSD固态硬盘
如果需要本地炼丹(训练模型),跑ControlNet等,那么建议内存32G及以上,显存12G以上,显卡芯片3070及以上。
如果满足相关软硬件要求,请继续往下看

安装的本质
看了网上现有的各种教程,感觉还是麻烦,安装Github版的似乎需要敲很多代码,需要连外网其实在命令窗口里输代码的本质就是:“让电脑把软件本体需要的文件下载从外网资源网站到指定位置”
最后只有一个目的:把软件本体安装完整 即可正常使用
看到这,你可能感觉我在说废话,但其实是因为教程制作者本身对部署过程本身并没有完全理解导致的
另外,版本升级的本质其实是对Stbale Diffusion模型的更新,与软件本体无关,这点要清楚

安装步骤
一、配置编程环境
安装包下载渠道1:
https://pan.baidu.com/s/1Yc59OtqfCV9OfWkzikaftA?pwd=6666
提取码:6666
--来自百度网盘超级会员V3的分享
安装包下载渠道2:https://www.aliyundrive.com/s/uWs3BfELoBw 提取码: kb25 点击链接保存,或者复制本段内容,打开「阿里云盘」APP
以上链接任选一个,先保存到网盘里,不着急下载
若网盘下载速度慢,或无百度网盘会员的,再用步骤里提供的官网链接
1、下载并安装miniconda:https://docs.conda.io/en/latest/miniconda.html
在网盘中下载以下路径里,对应你电脑版本的安装包

安装时按默认的一路next即可
2、打开miniconda
开始菜单内搜索”Anaconda“

打开命令窗口之后输入以下代码并回车(注意:V要大写!!)
弹出版本号即为正确安装

回车后继续输入
无报错即为正常完成
4、搭建python 3.10 环境
输入以下代码
提示你是否要继续安装,输入y,并回车
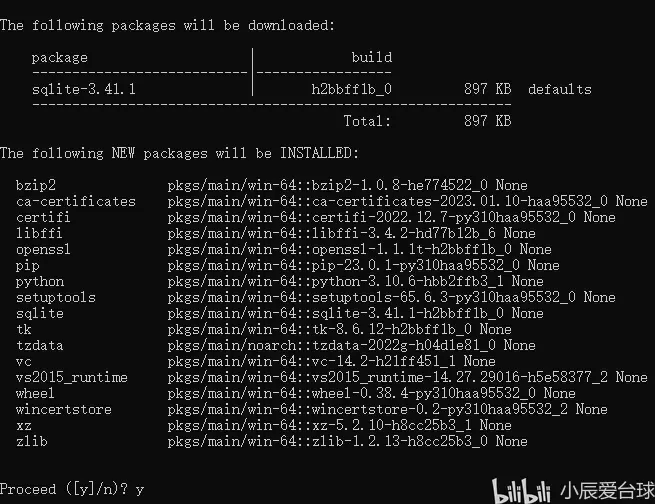
如果显示下面的界面,这步就完成了
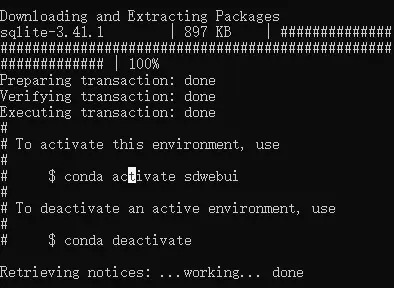
5、激活web-ui环境
输入以下代码并回车

6、依次执行以下两行语句
不报错就是完成了,报错了就依次多执行几次。
7. 安装git
下载并打开中的"2-Git-2.40.0-64-bit.exe”文件
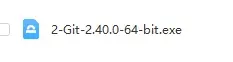
下载好后,一路按默认选项安装
安装完成之后,回到刚刚的Anaconda Prompt命令窗口,输入并执行以下代码
查看git的版本,显示版本号即为安装成功

7、如果报错,显示说“'git' 不是内部或外部命令,也不是可运行的程序”(如果不报错有显示git版本,则跳过这一步,进入第8步)
那么,把git的bin文件夹地址和git-core的文件夹地址放到windows系统变量的path里面。
默认gitbin文件夹是:C:\Program Files\Git\bin
默认gitcore文件夹地址是:C:\Program Files\Git\mingw64\libexec\git-core
把地址添加到环境变量的Path里面。
操作路径是:开始-设置-系统-关于-高级系统设置-环境变量-path-新建。(具体见下图)
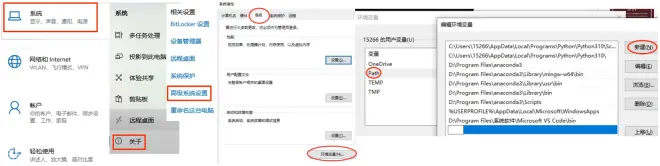
添加完后,你在miniconda里面,输入
就能出现git版本号了
8、安装CUDA
在Anaconda Prompt命令窗口输入:
并回车,查看你的CUDA版本
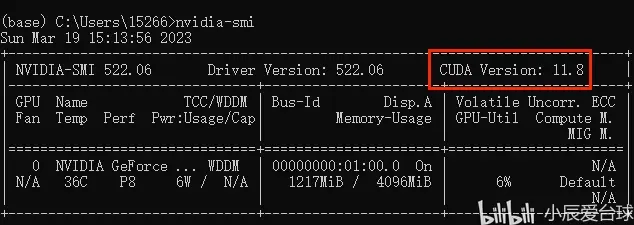
(在这里输入nvidia-smi的时候,有可能会显示“'nvidia' 不是内部或外部命令,也不是可运行的程序”。
这时候,需要确认你的显卡是否为Nvidia的显卡。
如果是,则检查自己的显卡驱动是否最新版,可以用鲁大师或者驱动精灵之类的软件更新驱动至最新。
如果更新驱动还不行,则把C:\Program Files\NVIDIA Corporation\NVSMI添加到系统环境变量。)
下面开始正式折腾stable diffusion了。
二、下载Stable-Diffusion-webui软件本体
1、下载压缩包到电脑并解压
链接:https://pan.baidu.com/s/1YVdfwWAM5mHDaF_1XojOGg?pwd=6666
提取码:6666
--来自百度网盘超级会员V3的分享
2、运行根目录下的“webui-user.bat”文件
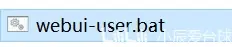
等待一段时间之后,当黑色窗口提示:Running on local URL: http://127.0.0.1:7860,如下图

不要关闭黑色窗口,接着用浏览器,打开http://127.0.0.1:7860即可
使用小贴士:
可以右击“webui-user.bat”文件,在弹窗中选择“发送到”—>“桌面快捷方式”,将文件链接到桌面,然后用浏览器将http://127.0.0.1:7860打开的页面放进收藏夹中
这样,下次使用的时候只需要两步:
1、从桌面找到“webui-user.bat”的快捷方式双击打开(等黑色窗口显示出“Running on local URL: http://127.0.0.1:7860”之后,再进行第二步)
2、打开浏览器,将之前收藏的软件网页打开就好啦

写在最后
如果同学们在安装过程中出现任何问题,安装进程卡住迟迟无法推进,请私信我,我会尽快回复你
如果你觉得本教程还是麻烦,可以私我哦,可以协助远程安装,非无偿
作者会持续更新SD Web-ui的使用教程,请持续关注

