word批量修改技巧:如何快捷修改大量编号的文本格式
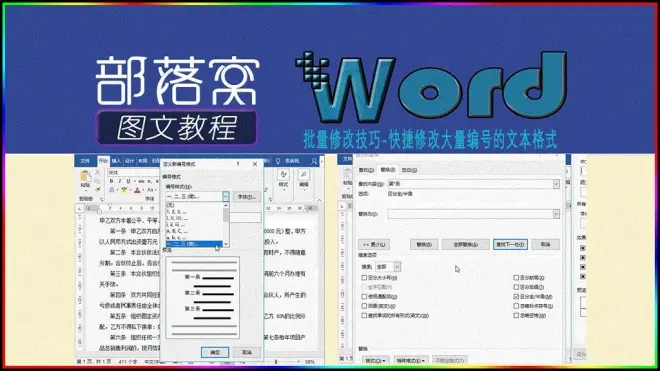
编按:编辑Word长文档时,为了让文本之间具有层次性,编号的使用必不可少,那么,对于编号,你会使用了吗?你知道在Word中如何批量修改编号格式吗?如果你都不知道,一定要看看今天这篇教程。学习更多技巧,请收藏关注部落窝教育word图文教程。
最近,Word学员群的小伙伴提到这样一个问题:Word文档中如何批量修改编号格式?
需要将下图所示文档中所有红框内的第一条、第二条、第三条......等编号格式全部更改为华文宋体,加粗。
原文档效果:
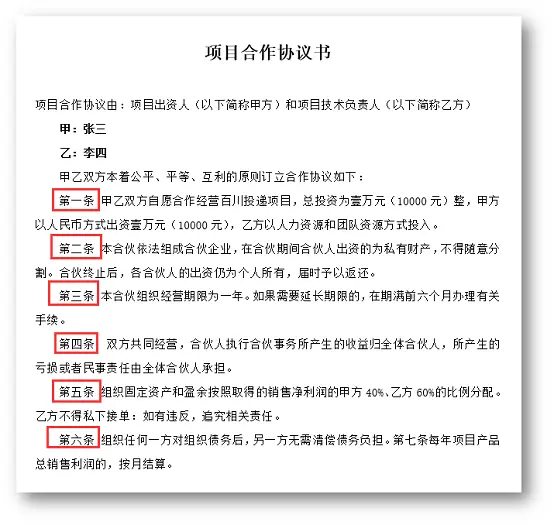
批量更改编号后的效果:

要怎么操作呢?不卖关子,下面小编直接告诉你方法。
通常,Word中常见编号有2种:一种是自动编号;另一种是手动编号。对于不同的编号形式,处理方法也不相同,操作方法分别如下:
方法一:修改自动编号格式
当咱们使用鼠标点击第一条、第二条、第三条......等编号时,发现这些编号全部被选中且呈灰色显示,表示当前编号格式为自动编号,那么,咱们可以这样做:
(1)直接点击【开始】-【段落】-【编号】-【定义新编号格式】,在打开的对话框中设置编号格式。
(2)然后点击”字体“按钮,打开”字体“对话框,设置”中文字体“为”华文宋体“,”字形“为”加粗“,点击”确定“按钮。返回文档中,即可发现所有编号的格式都发生变化了。

方法二:修改手动编号格式
在平常工作中,不少人的文档中采用的是手动编号,这时候如果用方法一的自动编号功能肯定是行不通的。怎么办呢?此时,咱们可以利用“查找和替换”功能来批量处理。
(1)按Ctrl+H键,打开“查找和替换”对话框,选择”替换“选项卡,在“查找内容”中输入“第*条”。
(2)然后将鼠标光标定位于“替换为”中,点击【更多】-【格式】-【字体】,打开“字体”对话框,设置”中文字体“为”华文宋体“,”字形“为”加粗“,点击”确定“按钮。
(3)返回“查找和替换”对话框,你会发现,修改的格式已显示在“替换为”的下方,勾选“使用通配符”复选框,点击“全部替换”按钮,关闭对话框,此时,文档中所有编号的格式就全部更改啦!

技巧提示:在通配符中,“*”用来代表零个或多个任意字符串。上图操作表示将文档中所有“第*条”编号的格式都更改为华文宋体,加粗。
怎么样?是不是很快捷呢?学习更多技巧,请收藏关注部落窝教育word图文教程。
Word学习交流请加QQ群:816626786
****部落窝教育-word更改自动编号格式****
原创:部落窝教育(未经同意,请勿转载)
更多教程:部落窝教育(http://www.itblw.com/)
微信公众号:worditblw,+v:blwjymx2
做Word大神,快速提升工作效率,部落窝教育《Word极速贯通班》直播课全心为你!扫下方二维码关注公众号,可随时随地学习Word:
相关推荐:
Word中【Shfit】键到底怎么用?【Word教程】
你真的会用【Alt】键吗?快看它在Word中的4大妙用!【Word教程】
word制表位的使用方法:制表位在哪里、制表位位置怎么设置等
Word快速定位技巧:word定位到某一页和word导航窗格定位

