万万没想到!多表合并还可以用这招?同事都看呆了!
两张主字段相同的表格,要把内容合并到一张表格内,这个场景你熟不熟悉?
这位同学就有这样的问题:
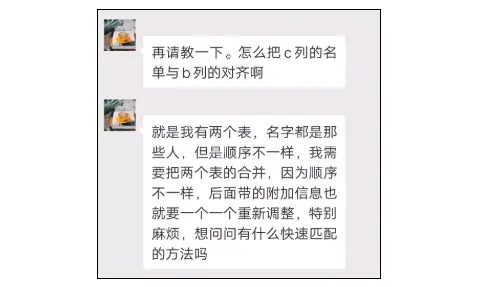
他的两个数据表是这样的:
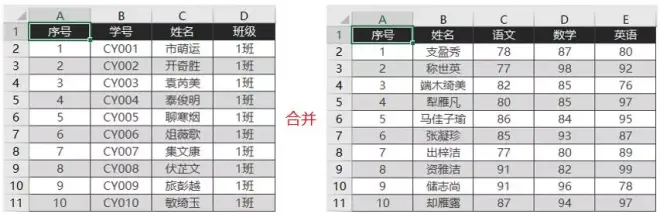
他想要把两个表要合并成一张表,即:
在一张表中显示完整的学号、姓名、班级及各科的考试成绩。
01 问题分析
其中一张表是学生的班级归属数据;
另外一个表格则存储着学生的成绩表。
如果两个表的顺序是一致的,直接复制过去就可以了。
但是这两个表格的学生顺序并不一致。
会用函数的你,是不是第一个念头是用 VLOOKUP 匹配?
这的确是个办法。
但实际上,解决这类问题根本不用函数出场;
只要两个表的顺序一致,复制粘贴就可以了。
下面我们就用这个思路,使两个表格的顺序一致,然后直接复制。
这样做是不是更简单?
有没有很心动?
那么,我们就接着瞧吧。
02 解决方案
更便捷的解决方案是:自定义序列排序法。
排序后两个表格的顺序完全一致,可以直接复制使用相关数据。
下面我们看看具体的操作方法。
♦ 添加自定义序列 ♦
Step ❶
依次单击【文件】-【选项】,打开【Excel选项】窗口,操作界面如下:

Step ❷
单击【高级】-【编辑自定义列表】,如下图所示:
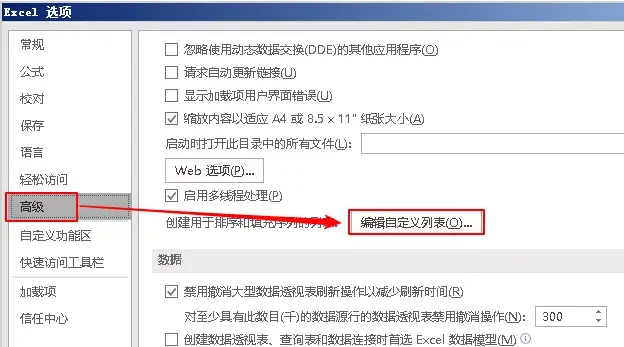
Step ❸
单击【编辑自定义列表】,弹出【自定义序列】窗口;
在该窗口中单击【导入】左侧的折叠按钮,添加相应的数据区域(姓名所在的区域)。
单击【导入】,完成添加自定义序列操作,操作演示动画如下:
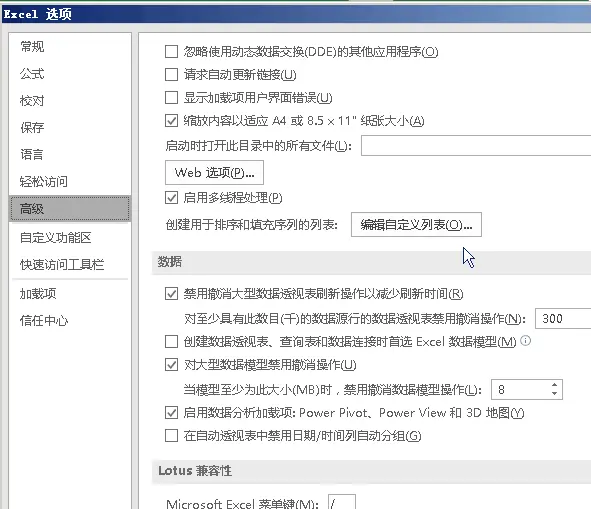
这样我们就建立了一个自定义序列。
♦ 自定义序列排序 ♦
接下来要对第二个表格进行自定义序列的排序:
Step ❶
转到要排序的 Sheet2 工作表,单击【数据】选项卡,找到【排序】命令。
如下图所示:
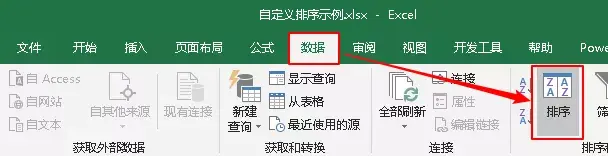
Step ❷
单击上图中的【排序】,弹出排序对话框。
主要关键字选择【姓名】;
在次序选项中选择使用【自定义序列】。
如下图所示:
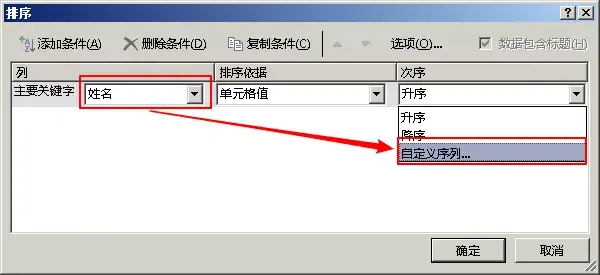
Step ❸
在自定义序列中找到刚才添加的名字的自定义序列。
单击选中,然后单击【确定】,如下图所示:

Step ❹
自定义序列选中后,再单击【确定】按钮,完成自定义序列排序操作。
如下图所示:
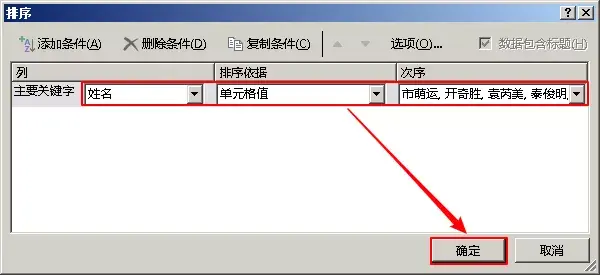
Step ❺
核对一下,是不是两个表格的姓名顺序一致了呢?
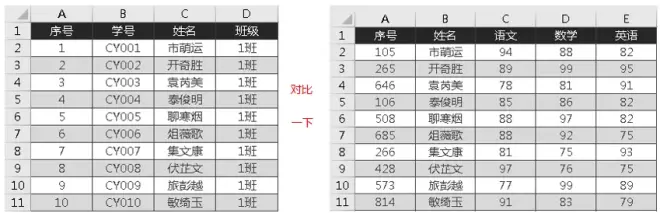
♦ 合并数据 ♦
顺序都一致了,还在等什么?
直接复制粘贴就 OK 了!
看,学会了这招,把我们这位同学高兴的:
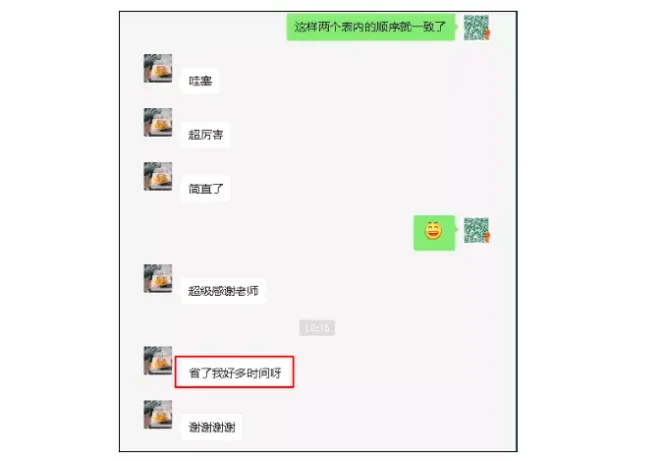
03 彩蛋时刻
你以为自定义序列只能这么用吗?
那就大错特错了,还有更快捷的功能等着你呢。
有了自定义序列,在需要输入序列中内容的时候,再也不用手工逐个输入了。
只需要输入其中一个,一拖一拽就可以了。
拿上面示例中的姓名来讲:
一共 800 多个名字,如果逐个手工输入,至少也得一个多小时吧?
但是,现在有了这个序列,以后在输入姓名的时候,只需要输入其中一个名字,双击填充,秒秒钟搞定!
不信?请看下面的动画演示:
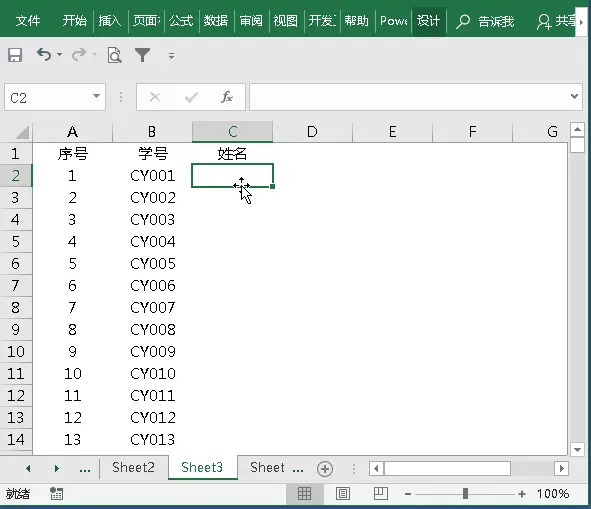
其实,Excel 还自带了一些内置序列,我们也可以直接拿来用。
比如月份,星期、天干、地支等,中英文的星期和月份也都包含在内。
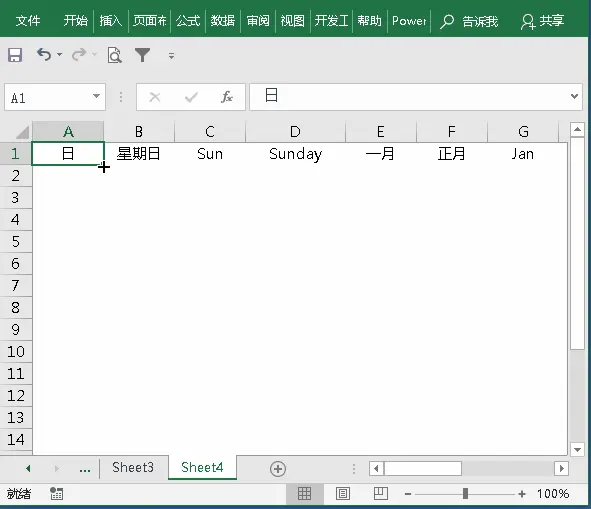
有了这些序列,以后你还会傻傻地逐个输入吗?
04 总结
❶ 生成【自定义序列】
可以根据工作表数据,通过选取区域,使用导入的方式生成自定义序列。
❷ 使用【自定义序列】排序
排序的时候,「次序」选择自定义序列进行自定义排序。
❸ 【自定义序列】的扩展用法
在输入数据过程中,遇到包含有自定义序列的数据时,可以使用序列填充,不需要手工逐个输入。
重要提示:本方法适用于没有重复项的数据。
如果名称有重复的,那么就不适合作为排序的关键字,需要换其他的关键字来定义自定义序列咯~
今天又学会了这么多小知识,记得要给 Wayy 老师来个关注转发和点赞哦!

