PyQt5环境搭建-最新
PyQt5的官方网站是:https://www.riverbankcomputing.com/。安装PyQt5有两种方式:既可以下载PyQt5的最新源码进行编译安装,也可以使用pip install 进行在线安装。对于初学者来说,通过编译PyQt 5源码的方式进行安装和配置环境比较麻烦,笔者推荐使用pip install命令在线安装PyQt 5,这种“一键式”的安装方式是最简单的,只需要运行一行命令即可。但需要注意的是,Python安装模块使用的镜像默认是国外的,因为网络问题,在国内下载国外的Python模块会比较慢,还经常会下载失败,所以需要使用国内的镜像下载Python模块。比如在下面命令中加上参数“-i https://pypi.douban.com/simple",就表示使用豆瓣提供的镜像服务。
安装指令:
PyQt5中没有提供常用的Qt工具,比如图形界面开发工具Qt Designer,PyQt5-tools中包含了一系列常用工具。因此,还需要安装PyQt5-tools。
本文主要介绍在window系统和pycharm中下安装配置pyqt5,在win7系统下,一般没有问题,在win10中,会出现一些问题,我们着重讲在win10下如何搭建pyqt环境。
工具包的检测:
在上述安装好pyqy5和pyqt5-tools之后,我们要查看一下当前开发环境,确保在当前的工程项目中,有pyqt5可用,因为有的同学在pip安装后,仍然出现导入pyqt5失败的情况,最后查看,安装的位置居然不是本工程,这是对pycharm创建环境不熟导致的。
操作1: 打开file下的setting
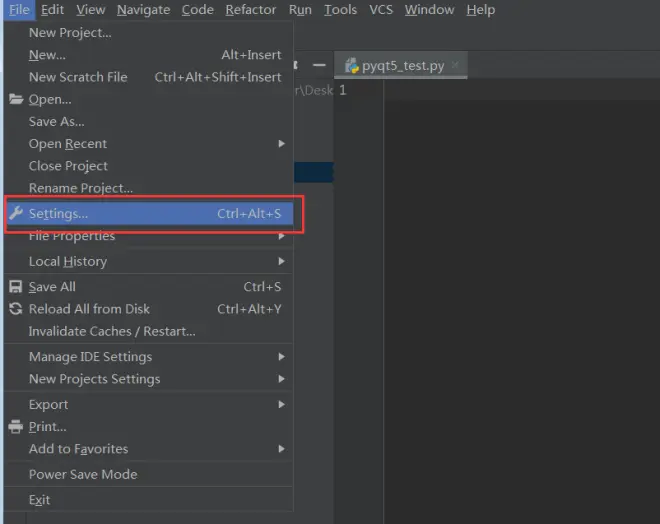
操作2:点击 Project python pyqt5——Python Interpreter,查看当前工具包
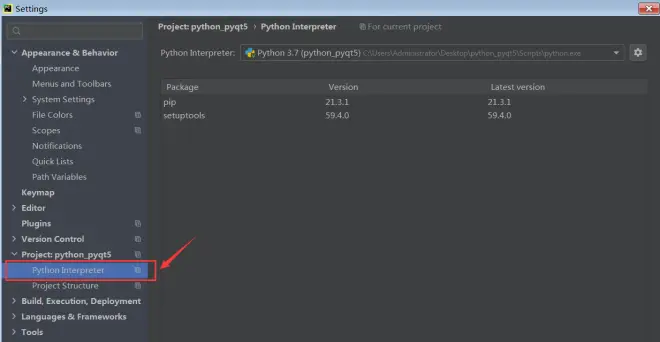
此时,发现可用的工具包没有pyqt5.
操作3: 点击下方的添加 “+” ,然后搜索分别输入 pyqy5 和 pyqt5-tools 分别添加进来。
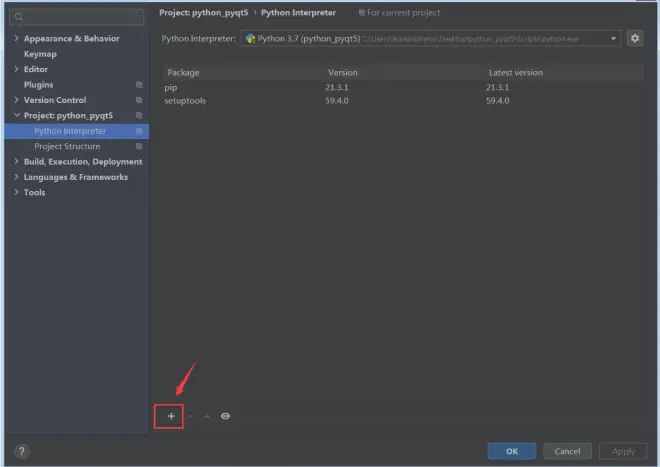
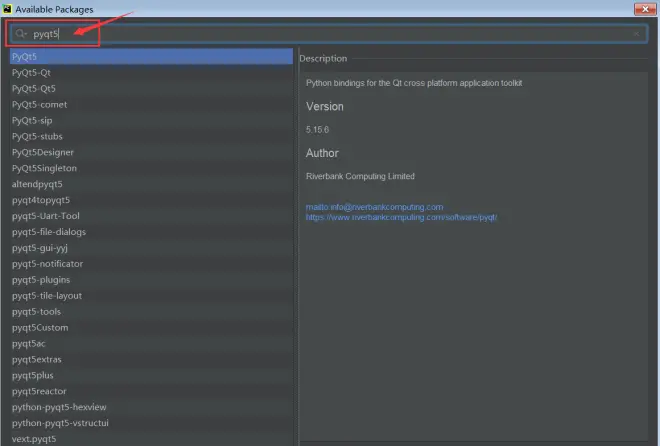

稍等一会,直到显示安装成功,同理安装pyqt5-tools

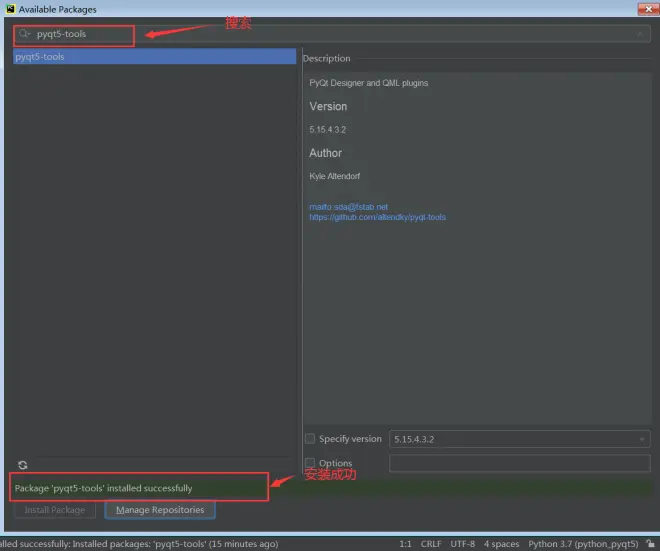
安装完之后,在查看setting,会发现已经有了pyqt5的各种工具包。
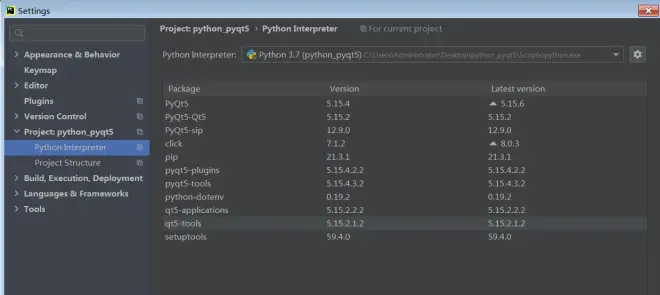
此时,导入PyQt5,则不会报错,显示正常:
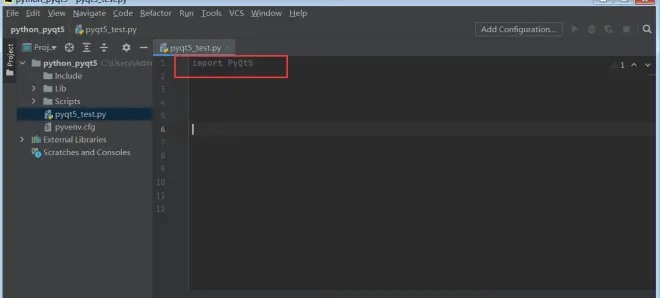
注意: 工程路径不能有中文,路径不能有中文,路径不能有中文!
有中文会报一些奇怪的错误,尤其是将工程放在桌面上的同学, 电脑用户名有中文的同学,都要特别注意!
关于环境变量说明
网上有一堆关于环境变量的各种神操作,大家要注意,环境变量的作用是让我们跳过文件路径,直接访问相关的exe可执行文件,如果添加环境变量下面都没有exe,添加环境变量将无任何意义,之所以会有这么多关于添加环境变量的操作,笔者猜测文章出处可能是之前的版本问题,剩下的百分之99都是无脑粘贴复制。
强调一下,在 windows下,python环境搭配好之后,pycharm中安装pyqt5不用设置环境变量!
pyqt5工具包应用
下面介绍几个常用的工具:
Qt Designer:可以通过Qt Designer来编写UI界面,Qt Designer的设计符合MVC的架构,其实现了视图和逻辑的分离,从而实现了开发的便捷。Qt Designer中的操作方式十分灵活,其通过拖拽的方式放置控件可以随时查看控件效果。Qt Designer随PyQt5-tools包一起安装,其安装路径在 “Python安装路径\Lib\site-packages\qt5_applications\Qt\bin”下,注意这个路径是最新路径!
PyUIC:Qt Designer生成的.ui文件(实质上是XML格式的文件)可以通过pyuic5工具转换成.py文件。
PyRcc:在使用PyQt开发界面时,在Qt Designer中使用的图片等资源需要将其编译为py文件,这时需要用到PyRcc工具方便地将qrc文件转换为py文件。
后面这两个工具包PyUIC和PyRcc都在 工程目录下的Scripts文件里面
实在找不到的同学,可以在工程根目录下搜索,然后记住这个路径,后面会用到。
在pycharm中配置Qt工具:
一、Qt Designer
1、点击菜单栏“File”,弹出下拉框,选择“Setting”,弹出设置界面。在设置界面中选择“Tools”→“External Tools”,该部分操作如下图所示:
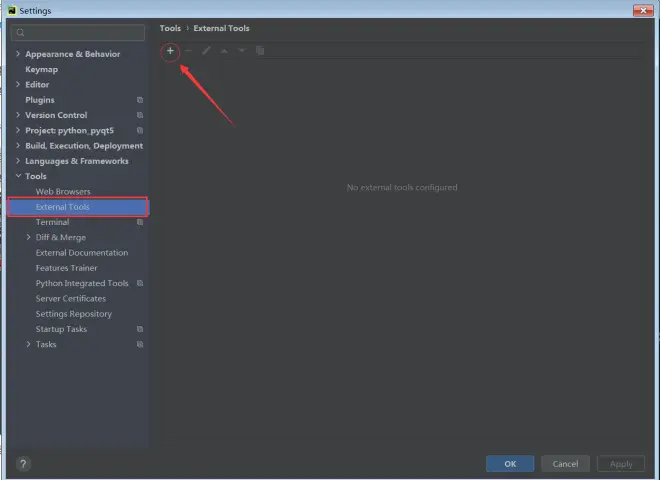
点击“加号”按钮新建工具,弹出工具配置界面:在“Name”一栏填写“Qt-Designer”(名字可任意起);在“Program”一栏填写Designer.exe文件位置,我这里位置为:“C:\Users\Administrator\Desktop\python_pyqt5\Lib\site-packages\qt5_applications\Qt\bin\bin\Designer.exe”(需根据实际情况填写);
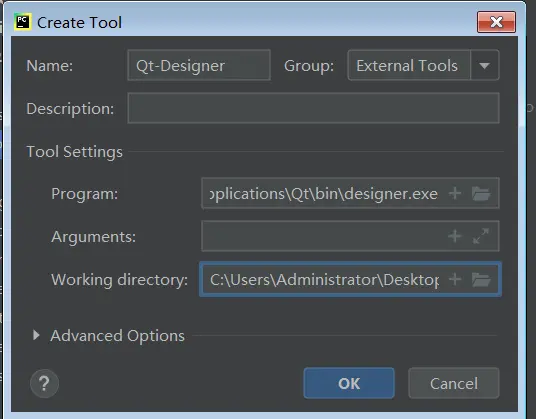
Arguments不用填写;
Working directory在Program选择完之后,会默认生成一个相同的路径,不用修改。
点击OK。
点击菜单栏“Tools”,弹出下拉框,选择“External Tools”,弹出工具选择框。选择“Qt-Designer”并点击,若出现Qt Designer的软件界面则表示配置成功
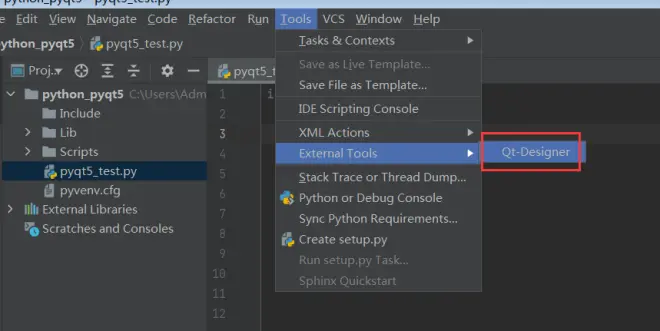
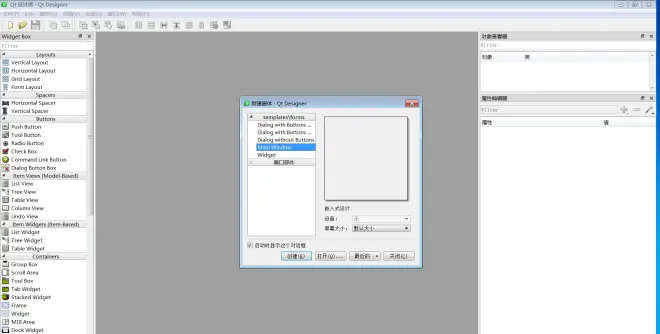
同理,将PyUIC和PyRcc都添加到External Tools中,
在Arguments中内容均填写如下:
Working directory填写:$FileDir$
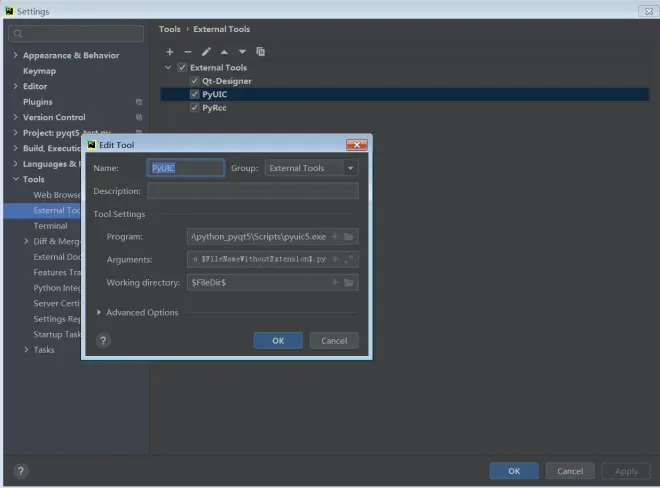
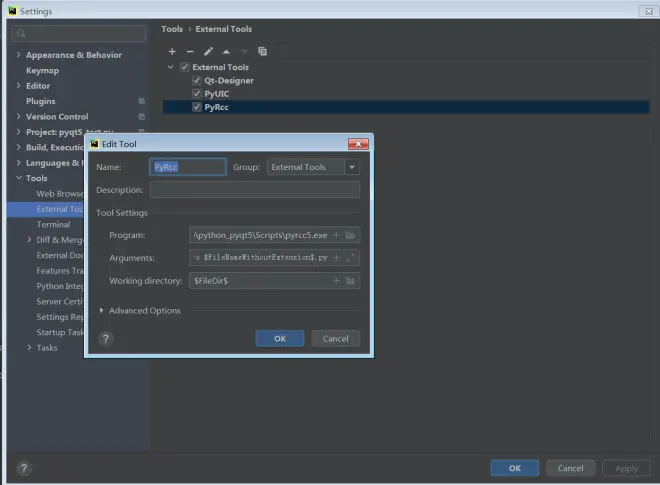
添加完成后,在tools工具能看到,如下图:
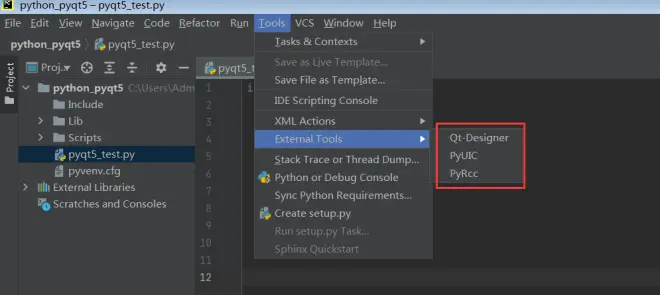
使用演示
依赖包和工具安装配置完成,下面简单演示一下如何使用。首先打开或新建一个Python项目,点击菜单栏中的“Tools”,选择“External Tools”,可以看到之前设置好的三个工具,选择“Qt Designer”打开Qt设计工具,步骤如下图所示:
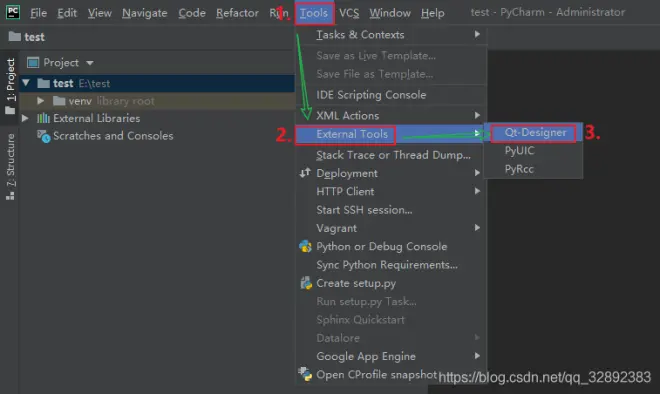
打开软件后,在弹出的引导界面选择“Main Window”,然后点击“Create”按钮,创建一个窗体界面,如下图所示:
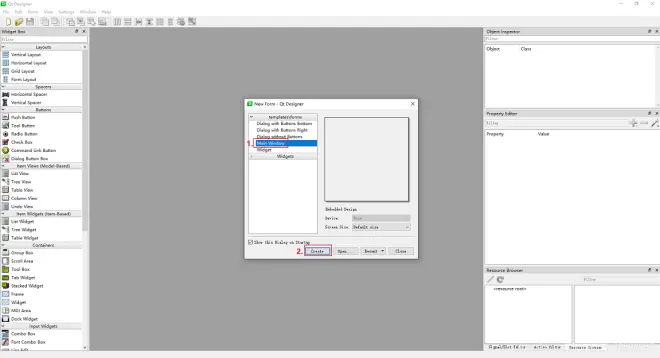
在软件界面左侧的控件选择栏中拖动一个“Push Button”到中间的设计框中,双击按钮依次修改显示字符,如下图所示:
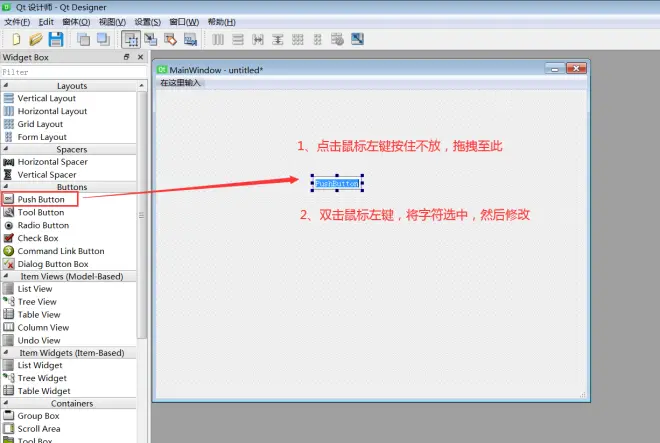
在添加一个label,操作也是拖拽,调整好框的大小:
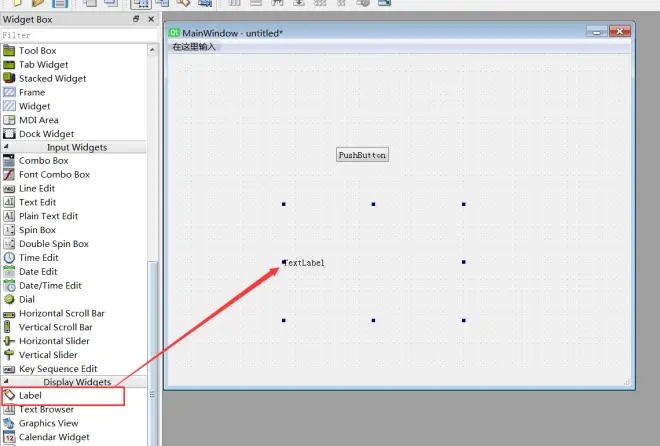
如下图所示,点击1号 “Resource Browser”下的铅笔图表,弹出新建qrc文件的编辑框。
点击2号按钮新建一个qrc文件,起好名字,点击3号,创建一个文件,在点击4号加载一个图片,最后确定关闭。

选中添加进来的label窗体,在右侧属性编辑栏中的“text”属性中“pixmap”一栏选择“Choose Resource,在资源选择框中选择刚刚添加进qrc的图片,点击确定”,如下图所示:
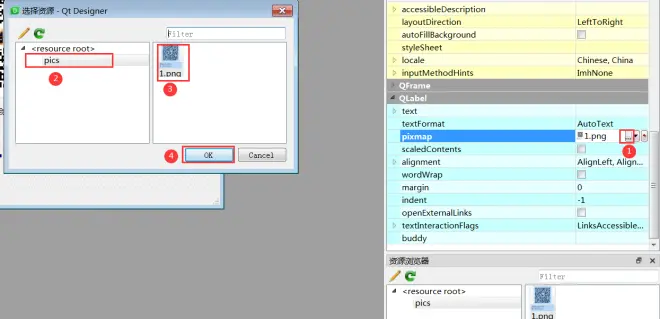
最终完成后的界面如下图所示,点击菜单栏“File”下“Save”将该界面保存为ui文件并置于项目目录下。
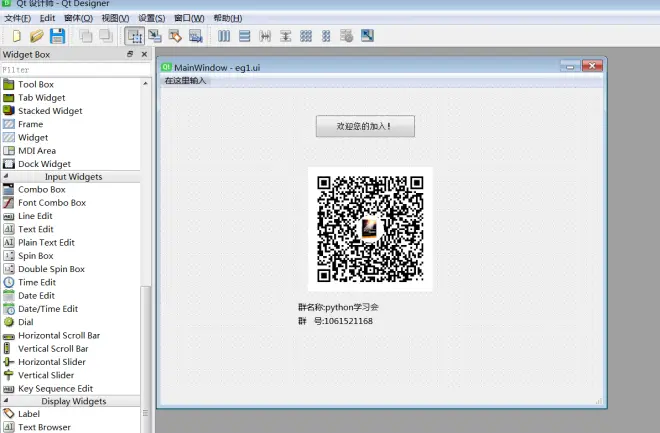
在PyCharm中选中保存的ui文件,使用“Tools”下的“External Tools”中的“PyUIC”工具将该文件转换为需要的py文件。
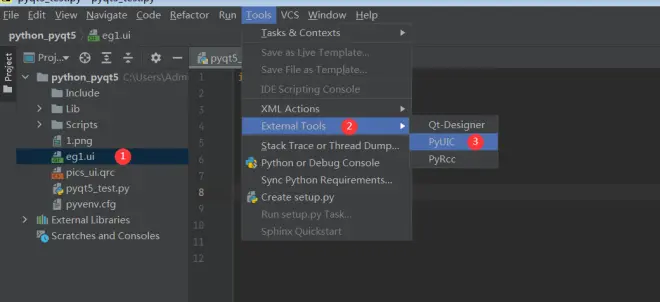
在PyCharm中选中保存的qrc文件,使用“Tools”下的“External Tools”中的“PyRcc”工具将该资源文件转换为需要的py文件。
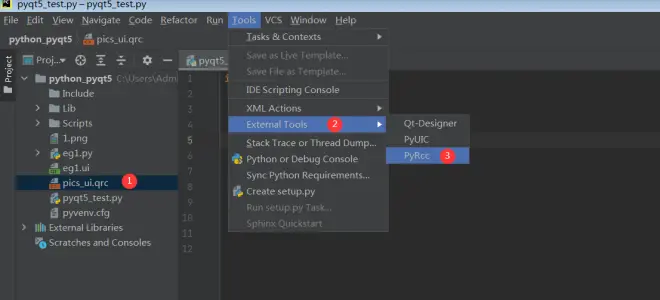
两次转换完成后,会在目录下生成两个py文件,如下图:
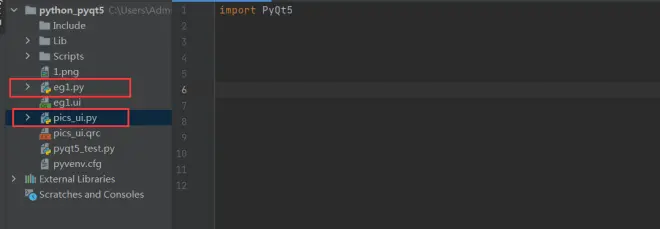
在PyCharm中打开使用“PyUIC”工具转换的py文件(即 eg1.py),在下面添加如下代码:
在PyCharm中点击运行该文件,最终运行界面如下所示:
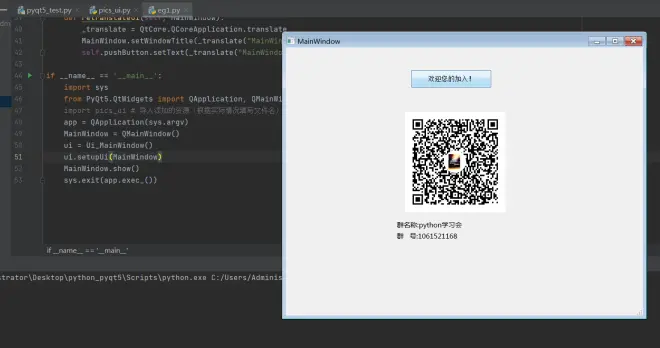
如果您在配置过程中,有任何问题,欢迎留言讨论。

