PS2022破解版免费纯净下载(win版) PS下载安装 PS教程 绿色精简版
ps2021中文破解版下载是网友分享的精品图像处理软件,该版本内置破解,安装完后,打开就可用,非常方便,拥有最强大的图像处理功能,满足你的需求!
全版本ps下载地址(windows+mac版本,包括最新的2023版本):
http://www.psdaquan7.com/ps.html?id=zrTc8uad377hHNhHsnddXhF
1. 鼠标右键【Photoshop 2021】压缩包选择【解压到 Photoshop 2021】。
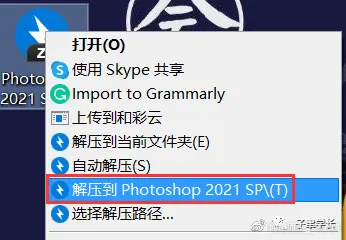
2. 双击打开解压后的【Photoshop 2021】文件夹,鼠标双击程序文件【Set- up.exe】。
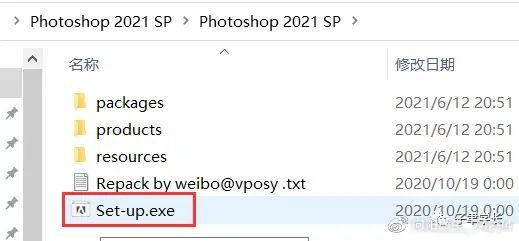
3. 更改安装路径,后点击【继续】。

4. 等待几分钟即可安装完成,然后点击【关闭】。
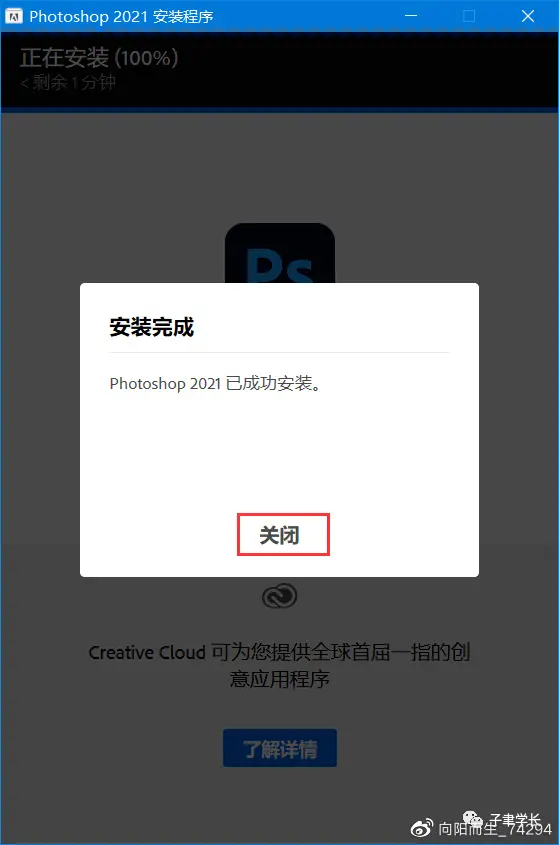
5. 双击软件桌面图标【Adobe Photoshop 2021】。
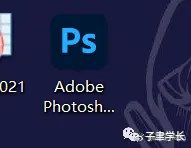
6. 软件界面如图所示。

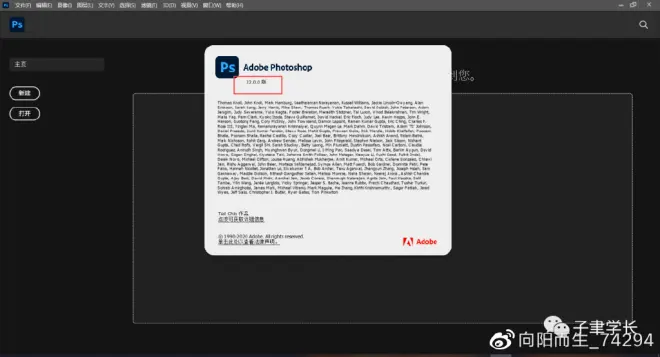
PS绘制小球拖尾效果
本期教程我们来讲一下如何用Photoshop绘制下图所示的小球及拖尾效果。

1、打开PS,新建文件(Ctrl+N),尺寸为1024×786像素,分辨率72(或120)。
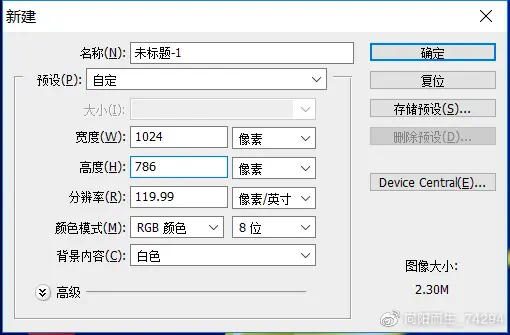
2、设置前景色#0023bb,背景色#02074c。
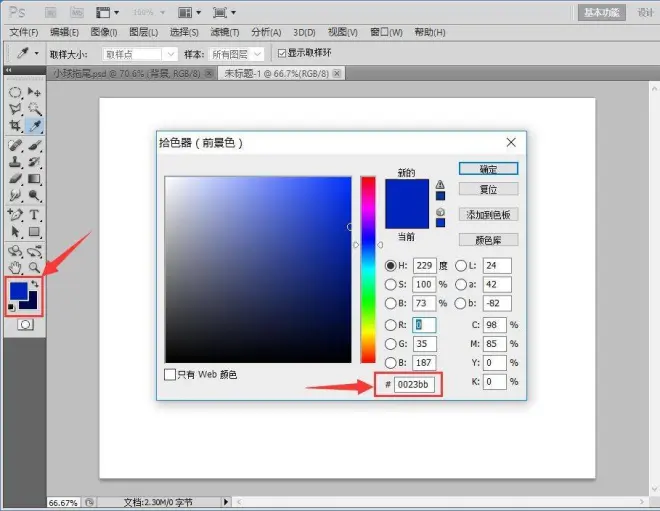
3、切换到渐变工具(G),选择从前景色到背景色的径向渐变,在图层中从右上角往左下角拖动鼠标,作出如图所示的渐变效果。
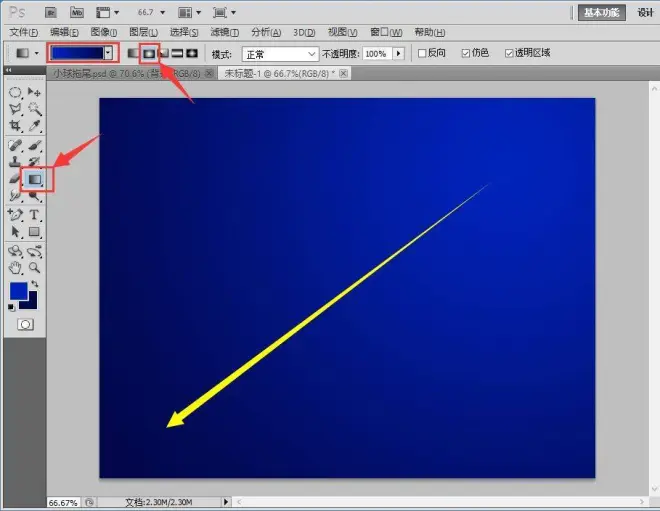
4、新建图层(Ctrl+Shift+N),切换到圆形选框,按住Shift键在图层中拖出正圆形选区。

5、设置前景色#a4aafc,背景色#0023bb,同样用径向渐变在圆形选区内拖出如图所示的渐变效果。
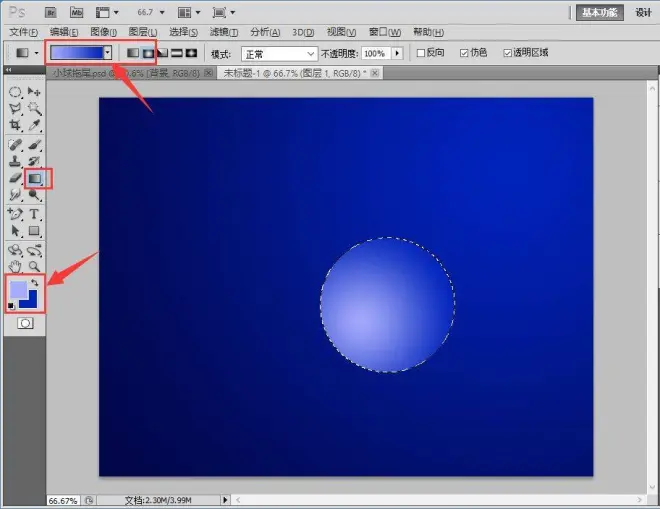
6、新建图层2,按住Shift键拖拽出正圆选区,设置前景色为纯白(#ffffff),按Alt+Delete键使得选区填充前景色。
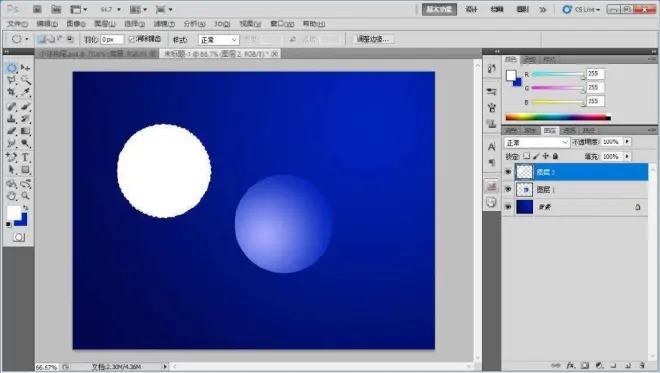
7、再拖出一个圆形选区,移动覆盖住一大半白色的圆,直接按Delete键。(Ctrl+D取消选区)
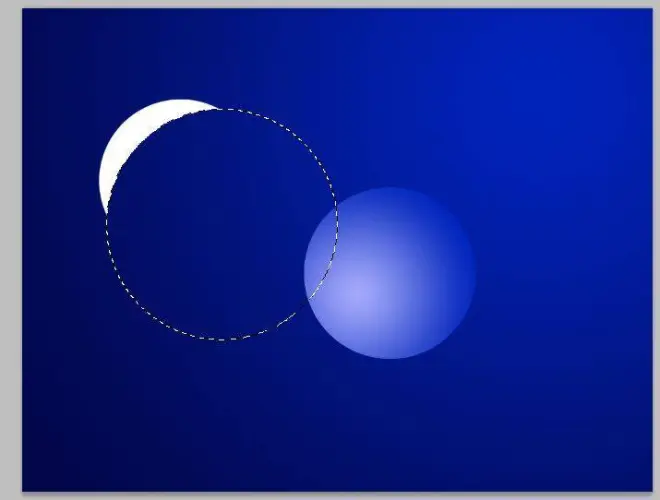
8、Ctrl+T改变图层形状,并移动至图示位置。鼠标移到边角的位置可以旋转,按住Shift键拖拽边角可以等比例缩放,按住Ctrl键拖拽边角可以变形。变形结束后按回车键。
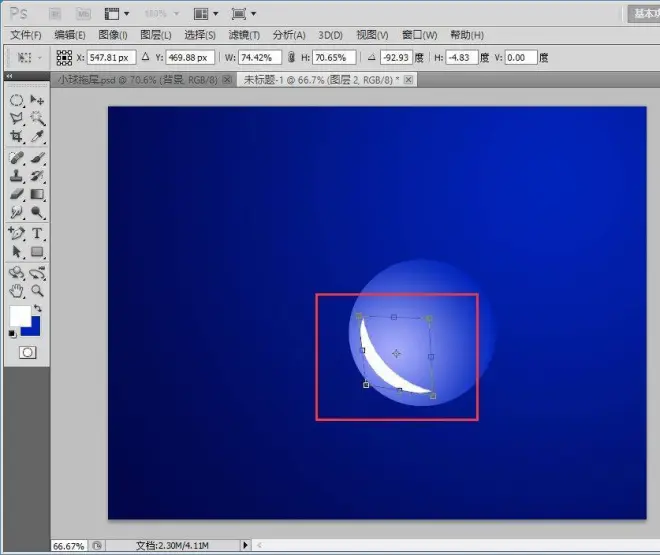
9、选择菜单中的滤镜>>模糊>>高斯模糊。
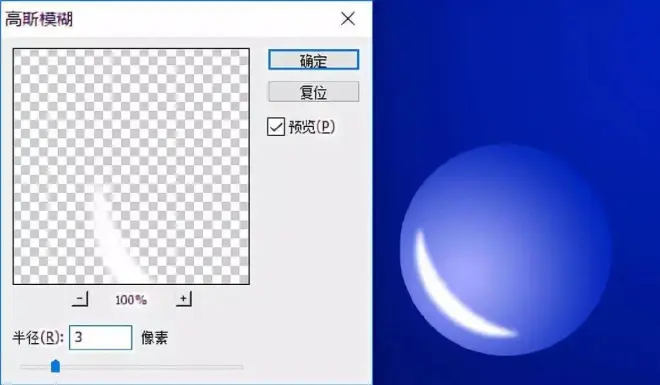
10、新建图层3,画一个正圆选区,填充前景色白色。直接按两次Ctrl+F重复之前的高斯模糊滤镜效果。然后按Ctrl+J复制该图层,用Ctrl+T拉成椭圆形,旋转并移动到下图所示位置。
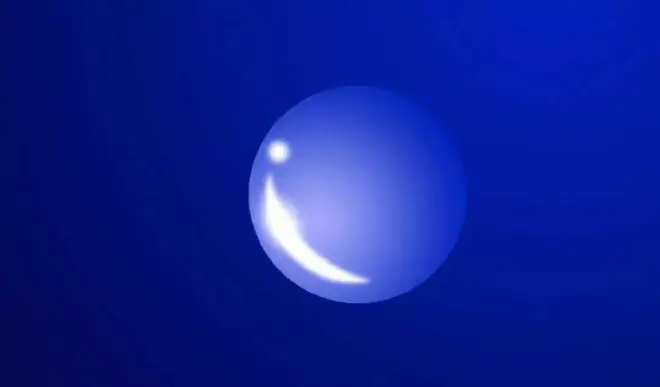
11、按三次Ctrl+E将以上几个图层合并,小球的元素整体成为一个图层。
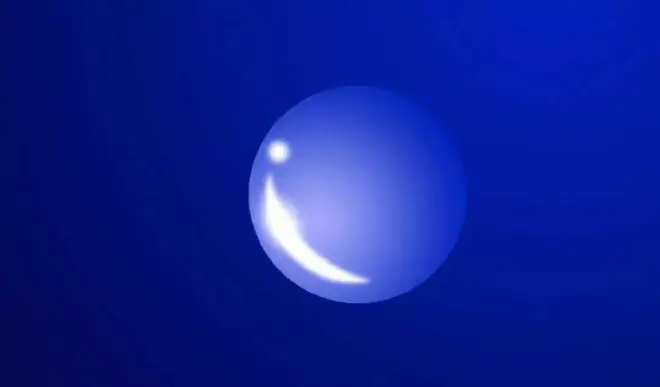
12、将小球缩放并移至左下角,新建图层,用钢笔工具绘制路径(小球拖尾路径)如图。
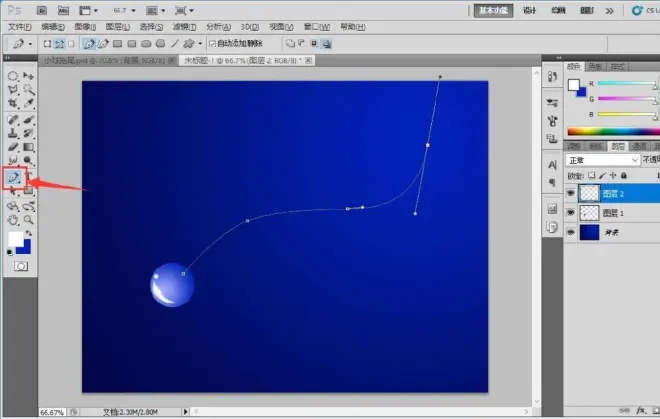
13、按B切换到画笔工具,设置画笔大小为80像素,间距1%,勾选形状动态,设置大小抖动的控制方式为渐隐,数值为700。
14、设置前景色#2efffd,切换到路径选择工具,右击路径选择描边路径。确定后按回车键。
15、将图层2移至图层1下方,按住Ctrl点击图层2,可以选中拖尾图案的选区,点击菜单中的选择>>修改>>收缩,让选区收缩8个像素,然后填充#74fffd。
16、再次重复上述操作,填充#b0fcfb,最后再收缩一次,填充白色如图。
17、复制图层,并移动位置。拖尾形状可以用Ctrl+T变形。按Ctrl+U可以改变图层色相饱和度。
本期PS教程到此结束,以后我会讲解更多元素的PS绘制,如下图所示的七彩气泡、飘逸的薄纱等。虽然用Max也能画,但作为单个元素使用的话,反倒不如PS来得简洁。

