Pr教程全57集

背景音乐自动修改
右击音乐素材--音频工作区--编辑选择选项--音乐回避会自动回避背景音乐的大小。
颜色色调调整:视频效果-过时-三向颜色矫正器
2015版本 快捷键:
AIT+SHIFT+1 编辑模式
AIT+SHIFT+3 效果窗口
AIT+SHIFT+5 音频窗口
AIT+SHIFT+6 颜色窗口
AIT+SHIFT+0 重置窗口
- 编辑-首选项-参数设置(常规数,媒体,缓存位置,标签颜色,内存大小,自动保存开关)
- 文件-项目设置-常规(视频格式 音频格式 动作字幕安全区域)
- 文件-项目设置-暂存盘(设置缓存的地址)
- 序列-序列设置(视频大小 音频采样 视频预览格式 宽度 高度)
- 左下角图标设置(改变素材预览格式)
- ctrl+alt+k 快捷键(快捷键大全 修改快捷键)
视频渲染和回放(cpu渲染、显卡加速渲染)
序列设置-轨道(可自设置音频、视频轨道)
序列预设(p是逐行扫描 i隔行扫描)
逐行扫描:按顺序一行一行显示(1/2/3)
隔行扫描:跳着显示(1/3/5或2/4/6)
标清电视:隔行扫描
高清电视:逐行扫描
(如画面、抖动模糊,可能场序设置错误)
保存序列设置预设-保存预设-方便下次继续使用
素材与预设 帧数不一样(如素材720p 预设1080p图片画面会显示小 放大的话会模糊)
- 最大位深度(适合有超清素材、最大位保持素材的高清性)
- 最高渲染质量(让导出压缩后的视频质量保持高质量,方便后期导出后调色)
(一般视频不需要勾选这个二个选项,除非是电影等专业需要,视频清晰度跟质量、极大占用电脑内存)
- 导入方式:双击导入 直接拖 右击导入
- 左下图标设置方式(改变素材预览方式)
- 编辑-首选项-常规-时间轴(改变素材持续时间)
- 导入ps:PSD文件(素材设置以以图层的格式导入、序列设置以序列的格式导入)
- 文档大小导入:适合于文档大小保存一致的,其余部分填充黑色
- 图层大小导入:图层有多大、导入就有多大
- 文件导入:媒体浏览器-根据路径找到所需素材-改变视图格式预览文件素材-)更方便导入预览所需素材
- 脱机文件:素材名字修改或位置移动
- 文件夹名称被修改里面素材会全部变为脱机文件
- 查找到更改后文件位置或名称就可恢复
~:放大窗口
文件导出:文件-导出-导出各个所需格式的文件
(只会识别一些简单的特效)
元数据显示:查看素材详细信息
(可拖动改变标签位置)
素材箱打开模式:编辑-常规(可设置新选项卡、新窗口打开)
素材箱:将素材拖入素材箱会自动生成素材箱文件
- 右下角放大镜 查找:更高级查找功能,可根据不同类型来查找(名称、字幕)
- 低帧率视频素材插入高帧率序列会添加重复帧
- 高帧率视频素材插入低帧率序列会删除部分帧
- 修改素材帧速率:右击素材-修改-解释素材(可修改素材帧速率 像素长宽比 场序)
- 导入视频前 查看元数据(帧数率 长宽比)是否跟硬件设备是否出入 并进行调整
- ae认可png通道不透明度信息(图像不带阿尔法通道的推荐导为png格式文件)
单击项目素材下方时间轴可查看视频时间
J:倒退 双击加速
K:暂停
L:前进 双击加速
预览左边选项:调整预览素材的缩放比
预览右边选项:调整预览时的画质
仅拖动视频选项:只拖素材的视频部分
仅拖动音频选项:只拖素材的音频部分
选项面板扳手按钮:更多设置(阿尔法通道 音频波形、可设置丢帧显示器、标记、音频时间单位、标尺数字等)
添加标记:方便后期查看
标记入点-标记出点-转到入点-转到出点
(灰色区域就是选中入点和出点范围,通过拉伸改变长度)按alt拖动可以拖动长度大小。设置标记出点和入点内容后,指针放到空白区域插入就是插入所标记好内容。
快捷键:
i:创建入点
o:添加出点
右击+N:快速清除入点和出点
倒放:右击时间轴素材-速度/持续时间-倒放速度
按ctal:选择不相邻文件
按shift:选相邻文件
选中素材选后顺序-自动匹配序列【选中顺序 放置顺序(普遍为插入编辑) 剪辑重叠 转换(应用默认音频过渡、应用默认视频过渡)】
剪辑重叠:音频视频过渡时候中间帧数数量(帧、秒)
按ctal拖动 将视频素材位置互换 不让覆盖之前素材
按alt拖动 将音频素材位置互换 不将其他素材覆盖
shift+delete 波纹删除
时间轴灰色范围是 入点跟出点
提升:删除入点和出点标记的范围
提取:删除入点和出点标记的范围并删除缝隙
(可以剔除视频不需要的声音)
删除视频的音频(都选中切换同步锁定、勾选音频,会删除视频的音频部分)
按住 ctal+左拖 插入到视频中间自由编辑(给范围位置设置好区域)覆盖加入
shift+左拖 将内容插入到空隙 不会覆盖素材
左边V1在哪轨道 选择插入就会自动插入哪条轨道
(视频音频同理)
时间轴面板左上角-选中连续视频预览图
克隆素材:素材源-选中入点出点内容-拖入项目栏自动会生成素材,按住ctal拖到项目栏-会出现子剪辑(方便更改分辨 素材名称 )右键子剪辑素材-子剪辑内容进行调整。也可右击直接制作子剪辑
白色小三角:修剪后的剪辑 不能进行长度修改(可在制作子剪辑面板取消勾选限制剪辑边界)
如果素材太长 可在时间轴添加标记:(右击注释 修改名称 标签颜色)快捷键:M 被标记
点击素材箱双击素材-进行素材标记-会对于在时间轴显示出来 双击可以直接注释 右击清除标记 会同步清除
快捷键:
M 标记
ctal+alt 拖长标记范围
Ctal+alt+M 快速删除所选标记
ctal+alt+shift+M 删除全部标记
在项目素材 标记面板 也可直接进行修改(更方便)
shift 自动对齐标记
时间轴面板 右击可添加章节标记 清除全部标记
点击时间轴 给时间轴标记 (注释 标签颜色 )
点击素材 给素材打标记(注释 标签颜色)
需要画面时停在画面上 导出帧 可选各种格式 勾选导入项目中(图片)不勾选 (视频)。指针选择好位置-剃刀切断-插入画面
插入是将导出帧的素材插入 将素材后移
覆盖是将导出帧的素材覆盖 到素材下方
导出帧可以做视频封面
时间轴面板的小三角是素材最大长度
媒体不足,此过渡包含重复帧:删除素材一些内容
ctal+D:快速添加默认效果(需所选过渡设置默认效果)
全选素材+ctal+D 快捷添加素材全部效果偶
默认过渡效果:蓝色标记
时间线红色:是未渲染区域
时间线黄色:使用CPU或GPU直接进行播放的
时间线绿色:渲染完成
序列-渲染盖公章区域内效果(enter)
按回车渲染,绿色区域会生成视频预览文件-项目设置-暂存盘
- 视频过渡
首选项-常规-视频默认过渡时间
效果控件:选中效果-效果控件面板-右方小三角
显示实际源:查看原视频效果的参数设定(适用于未渲染想预览效果时)
A左边视频 B右边视频 黑色实线(中心点)可以左右拖动
- 音频过渡
选中素材-右击-取消链接(可以删除单独音频视频文件)
恒定功率、恒定增益:类似于交叉溶解:是由低到高、由高到低的效果,多用于两个音频之间的拼接,使声音文件变得更加柔和。
恒定功率:在两个剪辑之间创建一种平滑的渐变过渡。其工作方式类似于视频过渡中的溶解效果, 在中间不会出现明显的电平下降,比较适合于音乐类的音频剪辑之间的过渡。(快)
恒定增益:在剪辑之间使用恒定音频增益(音量)来过渡音频,这种效果会导致音频电平轻微下降,而且可能听起来会较生硬。不快不满
指数淡化:淡入淡出,也是由低到高,再由高到低的效果,多用于音频文件的“开头”或者“片尾”,使整个音频文件具有节奏性开始到柔软性结尾的一种音频过渡, 比较适合于音乐风格相关且较大的音频剪辑之间的过渡,也比较适合做单侧过渡。
- 右击素材-修改-解释素材-采用此帧速率:简单对视频速度进行修改
- 右击素材-速度/持续时间(音画不同步 取消链接)
- 速度持续/持续时间锁链是让速度持续时间同步增长
- 保持音频音调:使视频通过速度变化同时让音频之前保持原有频率跟音调,跟视频更加匹配。
- 波纹编辑:让后面素材在修改后与前面素材进行对齐。
- 向前选择轨道工具:选中后面全部素材
- 比率拉伸工具:可拖动小三角素材视频修改速度(想要音频速度不变可取消链接在比例拉伸)
- 时间重映射-按住ctal点击素材快速添加关键帧
- 按alt单击工具选项可快速切换
随着不透明度降低 也会显现出下方图像或者视频
项目右下角-新建项-颜色遮罩(可关键帧透明度)
关键帧-全部素材加速-需要减速的素材减速
视频素材替换
- 光标停在被替换的素材
- 寻找与素材内容相似的替换
- 查看被替换素材的时间长度(持续时间)
- 找素材的时帧来替换位置(如被替换素材4秒10帧)
- 选中替换素材位置 入点
- (在素材的源面板 指示器位置输入+410时帧)
- 自动跳转位置(设置出点)
完成4秒时间入点和出点视频~~~~~
8.按shift光标停留在需要被修改素材前方
9.选择覆盖-覆盖替换了视频
第二种方法~~~·
双击选中需要覆盖的素材(源面板设置入点)
光标停在被覆盖素材的前方(源面板)
(设置素材入点 结尾设置出点)
在需要被覆盖素材选择-覆盖
完成素材替换操作~~~~~(新素材)需保留原特效可使用外滑工具和双击轨道拖动源监视器)
第三种方法~~~~~
1.双击打开素材源面板
2.选中替换素材开始结束镜头的动作(找到契合动作选择需要替换部分)
3.选中素材-光标停在被被替换素材前方
3.右击被修改素材-使用剪辑替换 -从源监视器
此方法是素材第一帧开始替换 画面会不够流畅自然
第四种方法~~~~~
1.双击打开素材源面板
2.选中替换素材开始结束镜头的动作(找到契合动作选择需要替换部分)
3.选中素材-光标停在被被替换素材前方
3.右击被修改素材-使用剪辑替换 -从源监视器匹配帧 此方法是从光标停留点开始剪辑会更加自然
选中素材右击嵌套:双击可以查看原来素材
嵌套默认按钮是打开的,关闭这个按钮,在把嵌套序列拖入时间线,嵌套素材重新分隔成一段段剪辑片段。
嵌套素材导出:将嵌套序列拖入-源面板-入点出点导出
ctrl+shift 单击素材可以选多段素材进行波纹编辑
滚动编辑工具:N
波纹编辑工具:B
滚动编辑工具:调整第一段视频的出点跟第二段视频的入点,同时视频总长度不发生改变。
双击素材前段尾端:可以精确控制前进后退几帧,左右滑动鼠标可以波纹剪辑跟滚动剪辑
按ctrl可以切换模式
shift+方向键:向左右移动5帧
方向键:移动1帧
修剪监视器快捷键:shift+T 停在前端尾端
JKL进行快捷向前向后修剪
ctal+方向键:选中前段尾端进行快速修剪
ctal+shift方向键:选中前段尾端进行大幅度快速剪
大幅度偏移数值:首选项-修剪
向前向后轨道工具:按shift单选
波纹编辑工具:素材不产生缝隙
滚动编辑工具:二个素材之间移动入点跟出点
比率拉伸工具:调整素材的速度
剃刀工具:任意切割素材 shift整条轨道切割
ctrl+K:快速切割
假如有ABC三个素材
内滑工具:使B时长内容不变,AC二段时长改变
外滑工具:使B时长不变,内容改变,AC不变
钢笔工具:创建透明度关键帧,全选全部选中显示O,可以直接拖动全部关键帧。
缩放工具:快捷键Z,按ctrl放大 按alt缩小
双击节目面板:快速调整大小
指针在节目面板:滑轮可前进后退
锚点:根据锚点进行旋转-放大-缩小
秒表:关键帧(视频运动动画)
右键素材-缩放帧大小
缩放为帧大小:把视频直接缩放到序列的尺寸
设为帧大小:Pr自动为你更改 效果控件>运动>缩放 的参数,更改缩放参数时不会丢失帧数。
拉素材-设置柔光
画中画效果:拉素材-设置旋转缩放-右击关键帧-临时差值-定格(素材会不动)缓入 换出
效果-视频效果-复制-粘贴(将关键帧快速复制过去)
CTRL选中多个效果-保存预设
MC:多机位序列
多机位:多个摄像机多角度拍摄一个场景(需要素材在不同轨道)
方法1:新建序列--拖动素材--重命名序列--拖动复制序列(重命名序列2)--右击多机位启用(在源显示器同步显示)--CTRL+单击--选中素材右击剪辑开始同步。
方法2:拖动新建序列(重命名)--将素材在源面板设置入点--按Ctrl多选素材--右键创建多机位源序列--重命名名称-拖动到当前序列--按Ctrl双击看源序列--节目监视器--显示模式--右击打开多机位--播放--适当点击视频--合成视频--选中素材-三向颜色校正器--添加效果等--右键素材--多机位--拼合(还原序列)--精剪 。
窗口--音频工作区
音轨混合器右边声道(主声道)
音频仪表(显示音频素材的音频振幅)
新建序列--轨道(主:立体声、多声道)
轨道类型:标准--5.1--自适应 单声道 立体声混合
右击-音频素材-音频增益
第一项:设置增益初始值
第二项:初始值基础上进行加减
标准化所以分贝:把素材全部变为统一音量
关键帧控制音量:音频素材--alt放大--ctrl添加点--制作音频淡入过渡效果(贝塞尔曲线)
级别:反应音频音量大小曲线变化
旁路:取消音频音效原音播放,方便以原声做比较
声像器:关键帧改变音频的左右声道变化
音频剪辑混合器:读关键帧:播放时候拖动音轨自动生成关键帧
编辑--首选项--音频--自动关键帧优化--400毫秒
alt放大音轨--点击左下角0.--切换显示关键帧
音轨混合器(窗口添加)--左上角箭头--添加音频效果--双击效果--进行内部设置
写入关键帧:播放就自动形成关键帧,随着音量键改变关键帧。
闭锁关键帧:不动音量键会固定位置打关键帧,移动音量键才会重新开始打关键帧。
触动关键帧:移动音量键它会改变,不动音量键,音量恢复正常值。
旁路:关闭音频音效效果,播放原声
音频效果--效果控件--编辑--预设(右下角)
可拖动音频效果顺序(下方优先)
选中音频素材Fx--进行设立关键帧
右击音频素材--在adobe audition中编辑剪辑--频谱显示器(shift+D)--放大编辑器素材--右击编辑器右栏--提高频率分辨率(ctrl+shift+方向键)
一:框选工具(E)--框选素材噪音部分删除
二:污点修复工具(B)--拖动修复
三:保存音频(Ctrl+s)--pr同步修补
音频效果--雷达响度计(Loudness Rader)--编辑--Peak红色(音频黄色音量偏高,蓝色音量偏低)
剪辑效果编辑器--预设(不同的广播标准)
剪辑效果编辑器--设置--顺势范围--(+9广播)+(18电影戏剧音乐)
设置--峰值指示器(peak的亮灯值)
二、音频混合器--效果--特殊效果--雷达响度计--双击效果常看详细数据
视频调色效果:图像控制 实用程序 调整(阴影/高光
视频变形效果:扭曲(球面化-球面中心调位置)
时间(残影)
模糊与锐化(高斯模糊)
生成(镜头光晕)
文件--项目设置--常规--视频渲染程序
RGB通道--35效果
位深度,位的深度越深。所表现颜色范围越大。
序列--序列设置--最大位深度(32位效果)
新建--调整图层(上层)--颜色矫正器
调整图层--效果--裁剪--颜色遮罩
效果--视频效果--扭曲--变形稳定器--边界--稳定裁切自动缩放(会损失画质)
高级--详细分析(效果会更好,但处理会更久)
pr----plug-ins----common(将插件解压复制到此)
lumetri范围--右键信息:
左边亮度信息(信号强度)
右边 YUV色彩模式
Y:亮度波形 V:色彩波形
信号超100:曝光 信号0:欠曝
中间阴影跟高光细节
矢量示波器 YUV:
R:红色 G:绿色 B:蓝色
CY:青色 MG:阳红 YI:黄色
中间线:人脸肤色
添加三项颜色矫正器
拆分视图:为了查看对比效果 输出(视频-亮度)
色环:调整图像色偏颜色、黄线:强度 圆线:范围
输入色阶:原本图像亮度范围
输入77.7-输出16 输入219.4- 输出235
输出色阶:最终输出范围 0-100之间
RGB输出色阶:0-255
YUV输出色阶:16-235
色调范围定义:勾选显示色调范围
对阴影 高光 进行更精准修整
辅助颜色矫正:对画面进行二次矫正
自动色阶:调整图像颜色有:
黑场 灰场 白场 吸管吸取
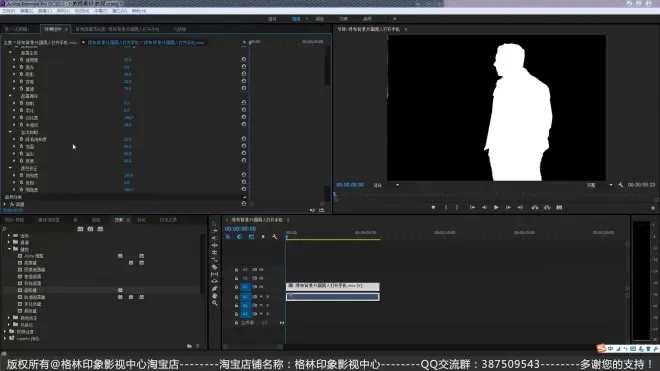
效果--超级键
主要颜色--点选(需要扣除颜色)
输出:(alpha)阿尔法通道
遮罩生成:
遮罩清除:抑制,柔化(修改边缘)
中间点:对比度黑白中间范围的修正
裁剪效果
项目-新建--字幕
文件--新建--旧版标题
右上隐藏背景-填充背景--设置数值
添加矩形图片--填充类型线性渐变
(按shift)可垂直旋转
基线位移:选择字幕 可让字幕一高一低
选中素材--右击排列--选择图层优先级
双击字幕素材--字幕面板左--滚动/游动
滚动--从下到上
向左游动--从左到右
向右游动--从右到左
右击新建样式--保存
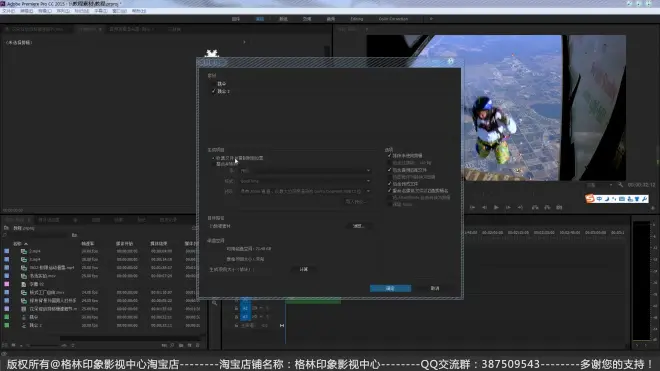
文件--项目管理--项目管理器--
收集文件并复制到新位置(完整备份)
降项目文件导出一份,弄去其他电脑剪辑
计算--素材内存大小
ctal+M--快捷导出
右上角--源--裁剪部分画面输出
右上角--输出--缩放适合,缩放填充,拉伸填充,缩放黑色边框
以上一般不设
源范围:序列切入--序列切出
图像叠加--设置logo水印
使用预览:缩短渲染时间-预览效果质量会变低
R:红色 G:绿色 B:蓝色
H:色相度数*每个颜色代表一个度数
S:饱和度*颜色浓度
B:明度*亮度0-100
亮度等级:图像位深度 越多色彩越丰富
色阶-图像亮度强弱的指数标准-色彩指数
色阶调整器(亮度
黑色:阴影 中间:中间调 白色:高光
RGB曲线(一般用来调色
下X轴:原始亮度
左Y轴:调节之后的图像亮度
上调变亮 下调变暗
自然饱和度
饱和度:最低黑白色
效果色阶
颜色面板
曲线--RGB曲线
红色曲线:提暖色调-降冷色调
单击添加控制点,ctrl点击取消控制点
效果控件:可对比效果
基本矫正LUT:颜色对比表
(快速模拟胶片色彩质感)
白平衡
色温:视频冷暖
色调
曝光:宁愿曝光不足,也不曝光过度
对比度:调节会亮部更亮,暗部更亮
高光:提高画面高亮的部分
阴影:画面低暗的部分
饱和度:调节色彩的鲜艳程度
创意(系统自带的调色效果
淡化胶片:模拟淡化胶片的效果
锐化:左调节模糊 右调节写实感
阴影色彩:调节阴影部分的颜色
高光色彩:调节高亮部分的颜色
色彩平衡:调节高光阴影部分后右明显效果 平衡
晕影(调节照片四周部分的明暗,暗角,亮角
数量:低-颜色暗,高-颜色亮
中点:调节四周部分的范围
圆度:低-正方形,高-椭圆形
羽化:调节颜色硬度,低硬,高柔
调色插件(RG MAGIC Bullet)-looks
LOOKS:预设
一、subjecf:主体部分(拍摄物体
exposure:曝光
fill light:填充光线(可选填充光线颜色,亮度
Spot Fill:点光源(局部给灯光)虚线羽化
Shadows/Highlights:阴影高光
warm/cool:冷暖色调
Colorista:3-way color(三色环
HSL:对应颜色饱和度
curves:曲线
Chromatic Aberration:色相分离效果
二、matte(遮罩工具
Color FIllter:颜色填充,
Gradient:渐变
Diffusion:慢反射 发光效果
三、Lens(镜头工具
Lens Vignette:晕影效果
Lens Distortion:广角效果
Chromatic Aberration:色相分离效果
Edge softness:边缘模糊效果(高斯模糊
Swing-Tilt:中间清楚其他模糊(景深效果
Blur Size:透明值
Quality:透明值质量
CenterL:透明位置
Haze/Flare:发光效果
Anamorphic Flare:模拟光源效果
四、Camera:(摄像机工具
Renoiser:电影噪点效果(不清晰的点
Neg Bleach Bypass:调节对比度,饱和度
Shutter steak:条纹光线效果
Color contrast:彩色对比
Contrast:反差效果
Black White:黑白效果
五、Past:(后期工具
cosmo 磨皮插件
一、整理导入素材(根据场景,素材分类
二、初步粗剪
三、加入音乐、字幕
四、片头片尾制作(花絮剪辑
五、调色特效修饰
1.背景音乐素材
2.拍摄素材整理
3.片尾花絮素材
4.外部素材(音效,片头,特效
5.文学剧本(脚本:人物,场景,镜头,台词
编辑--首选项--自动保存--自动保存间隔:5-10分钟
双击查看素材 素材内容
创建序列(重命名
多机位粗剪:
(留下动作衔接地方,展示多机位特写镜头
选择合适入点-出点-仅拖动视频(音频
选中素材--标记入点出点--直接拖动项目栏素材(音视频一起拉
取消素材链接直接--拖动素材覆盖
右击素材--速度/持续时间
右击音频素材--音频增益(增大缩小某个音频的音量
右击音频素材--音量--级别--拖动关键帧(说话时增大或降低降低音量
钢笔工具快捷键:P
文件--新建--字幕--旧版标题--外描边
ALT+鼠标拖动:快速复制素材修改文字
左上角小扳手:展开所有轨道
滤色
蒙版--框选内容--标记出点--导出
交叉溶解 随机擦除 敬伟
网格效果:正常混合模式
改变锚点:网格大小
线性擦除:擦除角度0--过渡完成:0-100
搭配上面素材:变亮混合模式
字幕填充:线性渐变
字幕特效:斜面 alpha
复制一层 水平反转 线性擦除:角度0 完成 羽化
黑场视频:光晕效果

