oeasy教您玩转vim - 4 - # 深入帮助
深入帮助📕
回忆上节课内容
上次制作了
oeasy.txt用
vim oeasy.txt打开了文件:f[ile]查询了当前文件 🔖 的信息从
正常模式或命令模式(Normal mode)切换到命令行模式 (Command-Line mode)要使用:从
命令行模式(Command-Line mode)按回车执行命令,执行完了就回来了

我们已经可以在两个模式(
命令模式、底线命令模式模式)之间切换我们这次想要了解更多的帮助信息
运行帮助📕
在 vim 中运行 :help
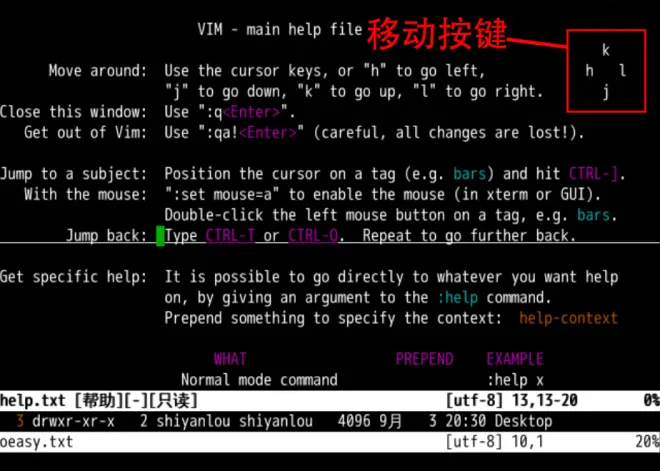
我们可以使用h、j、k、l进行移动
方向如上图所示
这个时候
hjkl不是输入字符而是移动方向的命令不光是这四个字符
所有的键盘字符都对应命令
这就是为什么默认的正常模式
(Normal mode)也被称作命令模式
命令模式
命令模式可以直接按键来执行命令
比如移动
还有很多各种命令
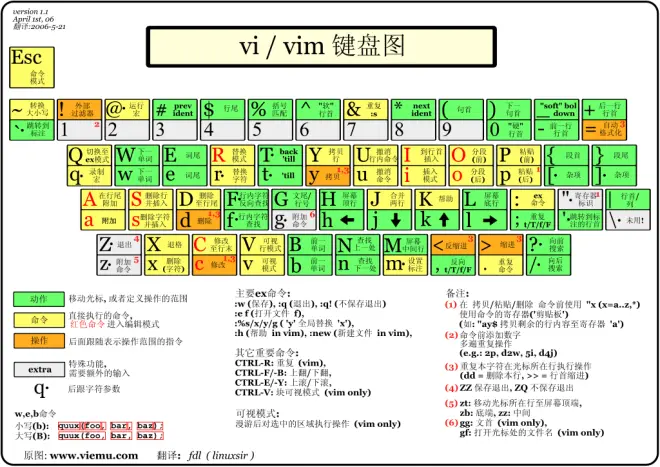
命令模式
(Normal mode)和 命令行模式(Command-Line mode)不同命令模式
(Normal mode)直接按键执行而命令行模式
(Command-Line mode)在底部行输入命令后按回车执行*模式不同,对应的操作不同
这也是
vim上手最难的原因
学习曲线
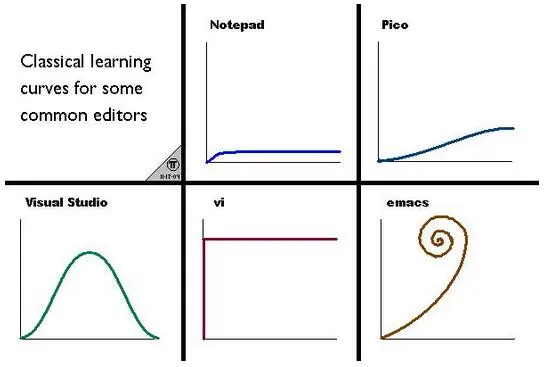
vim 是公认的非常陡峭的学习曲线
不过突破上去了之后,效率是相当高的
多易必多难
最开始看起来容易的东西,比如 ide
什么都给你配好了,但是你对于底层完全失去了理解和控制,到最后反而是最难
我们一点点翻越这陡峭的山,征服 vim
但是为什么是h、j、k、l对应方向呢?
起源
vim起源于vivi早期是 Bill Joy 在adm3A上制作和使用的adm3A是一台终端adm3A的键盘没有方向键所以这个习惯就延续的到了今天⚠️

我们可以看到上图键盘上的h、j、k、l按键上面对应的方向
现在还需要用h、j、k、l按键控制光标么?
键盘核心区
是的!🤓 现在还可以使用h、j、k、l按键控制光标。
在使用 vim 时,咱们可以把手放在键盘核心区有助于提高效率
将左手食指放在f上
将右手食指放在j上

在上面图片中展示的现代 101 键盘中有加入了方向键:
在右手的右下面的非核心区
笔记本键盘方向键也需要物理移动手的位置
所以这种移动会降低效率,那我们能用鼠标定位么?
使用鼠标🐭
想在 vim 中使用鼠标控制,我们先需要进行基本的配置:
首先我们在 vim 中搜索帮助,输入
:h mouse,可以看到如下图所示的界面:
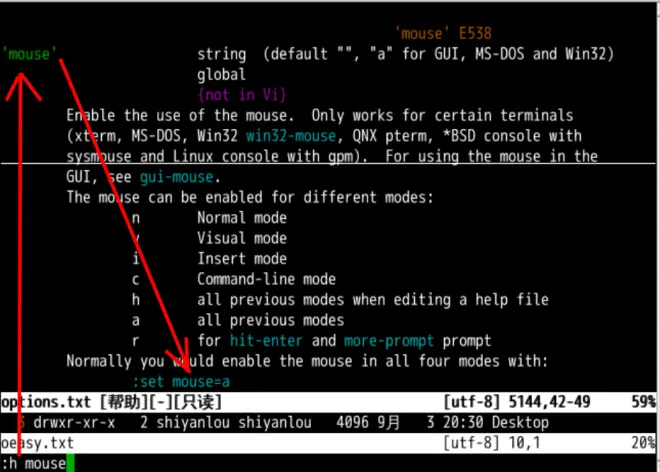
现在我们进行主题设置
从上图中我们可以看到,vim 提示我们执行
:set mouse=a,就可以用鼠标了!!!我们可以使用鼠标移动光标
使用滚轮可以翻页
还可以使用鼠标点击相关的主题链接
这些现代科技真的很不错,使用鼠标后操作更便捷了,但是鼠标其实会更影响效率,因为鼠标会让我们的手离开键盘。
然而 vi 就是想让用户可以实现,手不离开键盘核心区域就完成所有的编辑工作:
方向移动是最常用的操作
他想让你相对灵活的右手位置在键盘核心区完全不动
只需要按下手指就完成相应的移动操作
而且比鼠标还快速
位置记忆
用 l 来表示右边很难记忆
怎么办呢?有用户想到了这个
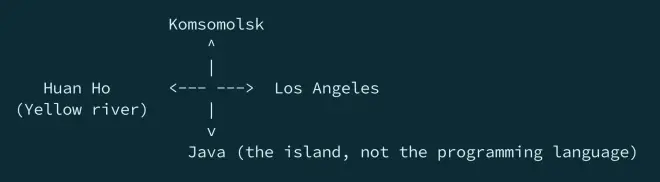
东 洛杉矶
南 爪哇岛
西 黄河
北 共青城
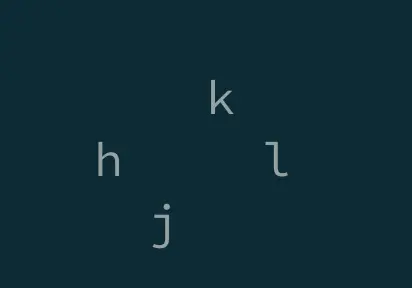
用熟了其实很简洁
逐渐将操作变成肌肉记忆,不要走脑子
现在我们有一个新问题,当年在没有鼠标的时候,Bill Joy 是如何跳转超链接主题的呢?
键盘跳转
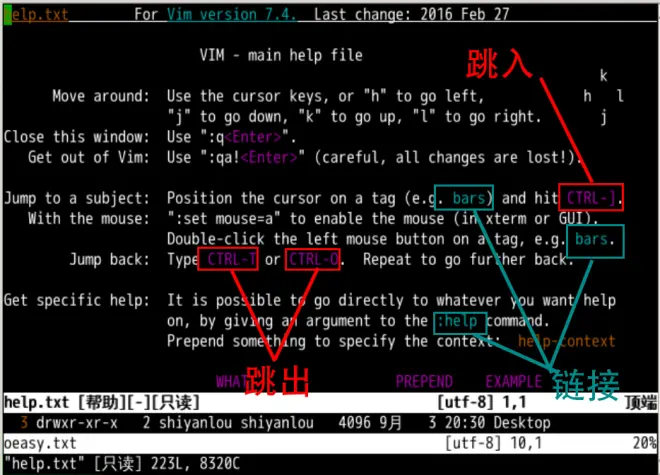
运行
:help回到主题开头我们可以看到
bars这样的链接使用h、j、k、l移动光标
把光标移动到链接上
是ctrl+]就可以跳入链接
ctrl+o可以跳出链接,回到原位置
older position我们可以试试反复跳跃🤸♀️
两套手册
在翻阅 vim 的 manual 的时候
我们发现 vim 有两套 manual
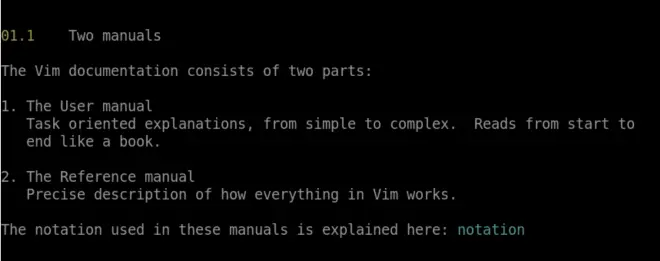
用户手册
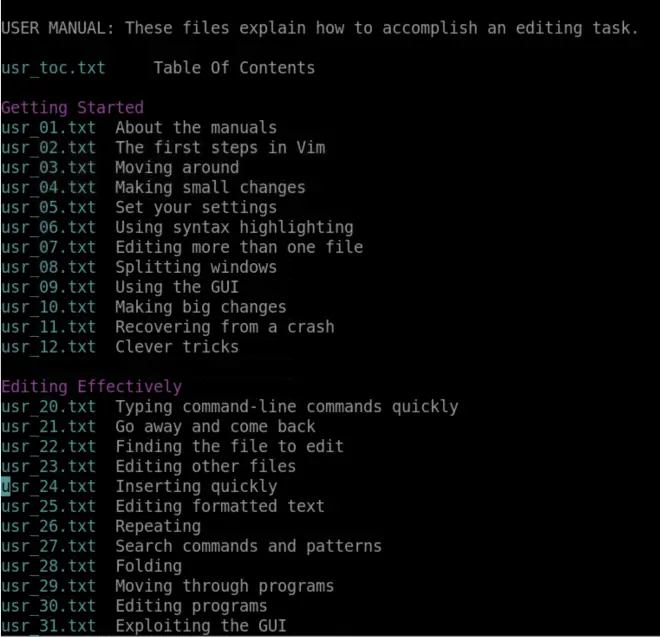
一套是用户手册
像一本书一样
从头读到尾
从简单到复杂
适合初学
引用手册
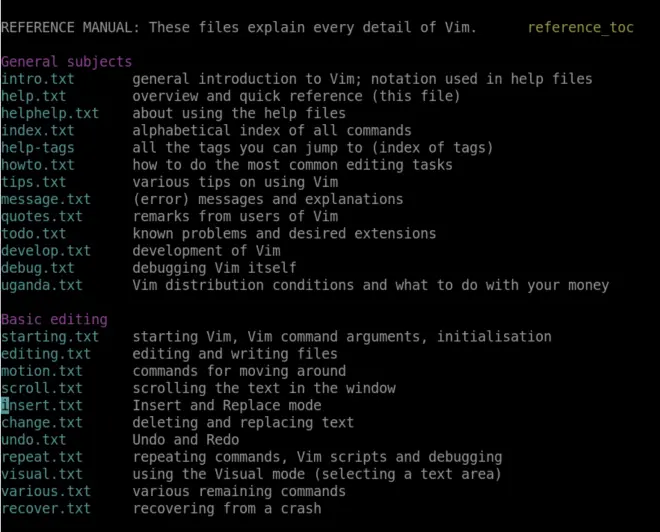
另一套是引用手册
精确的描述每个主题
以及主题内容是如何工作的
适合查询
总结
我们这次看了
正常模式
命令行模式
以及他们切换的方式
了解了帮助文件的正确打开方式
h、j、k、l命令的历史来源
在文档中使用鼠标(并不建议)
使用全键盘方式跳入跳出超链接
帮助文件的两种手册
不过说到这里我们还是没改文档啊啊啊啊!😓
好饭不怕晚?🤪
我们下次再说!*

