Pycharm IDE下本地Windows+远端Linux项目配置方法

在搞实验室的东西,碰到了一点问题。积累经验抽空写一个配置IDE的方法。
大多数开发者都会选择Linux环境进行开发。但是在Linux系统下,配置开发环境相对较难。对于一些初学者或者Windows开发者来说,他们更习惯使用Windows的图形化界面和丰富的开发工具。因此,如何在Windows上配置一个能够支持远程Linux开发的开发环境就成为了许多开发者面临的问题。
Pycharm作为一款备受欢迎的Python IDE,它的强大功能和友好的用户界面赢得了众多开发者的青睐。但是,在本地Windows和远程Linux环境进行协作开发时,如何配置Pycharm就成为了一个非常重要的问题。
下面,我简单介绍一下Pycharm IDE下本地Windows+远端Linux项目的配置方法。
首先,必须保证Pycharm为Professional版本,Community版本不支持项目远程部署。在配置项目前,需要先在远端的Linux服务器上准备Python解释器环境。建议安装anaconda或miniconda。这里就不介绍安装了。
1. 远端准备好anaconda或miniconda后,打开Pycharm项目,选择文件-设置-项目:XXX-Python解释器。右侧Python解释器栏点击打开,并拉到最下面后点“全部显示”。如图:
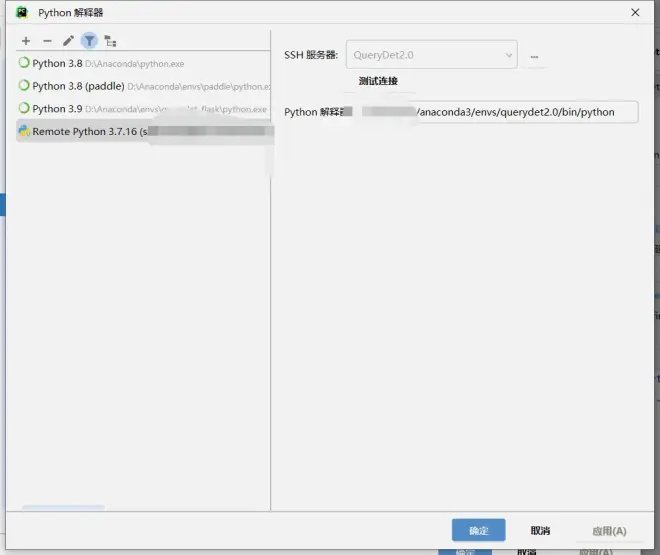
2. 点击左上角“+”新建一个SSH连接的Python解释器,点新建并填自己的远程Linux服务器账号密码(如果已经有连接了,就选现有-你的某个SSH连接),如下图,下一步系统自动测试并完成连接。
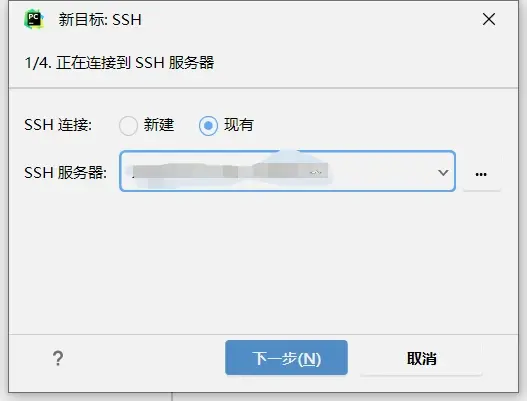
3. 设置解释器。选择现有解释器,找到远程服务器上你安装anaconda的位置(如果是基础环境,在anaconda/bin/python,如果是新建的虚拟环境,在anaconda/envs/环境名/python)
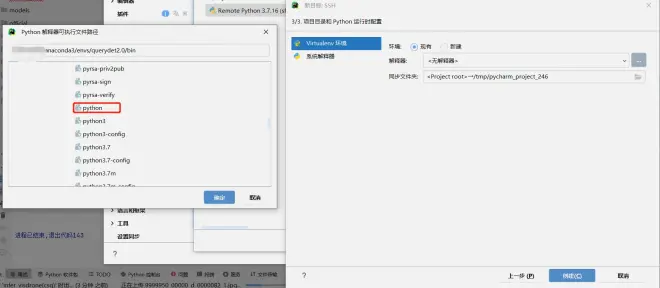
4. 路径映射设置。点击右边的“同步文件夹”右边的小文件夹符号。如下图,左边是你项目的根路径,右边是远程服务器上你想把项目存在哪里。修改好后点确定。

5. 至此就配置完成了。这时候可以查看“文件-设置-构建、执行、部署-部署”,会有一个与这个项目相关的部署设置(黑体标出,说明是默认配置)。这个配置的默认名字是SSH的用户名@主机地址。注意!请赶紧给这个配置改一个名字(比如你的项目名),否则很容易混用并弄乱!
另外,务必确保右边“仅对此项目可见”的复选框没有勾上!根路径也不要改!否则可能会引起一些问题:比如项目被上传到错误路径、临时路径,以及会有类似这样的错误:
Cannot find remote credentials for target config com.jetbrains.plugins.remotesdk.target.webDeployment.WebDeploymentTargetEnvironmentConfiguration@53fd2ea6
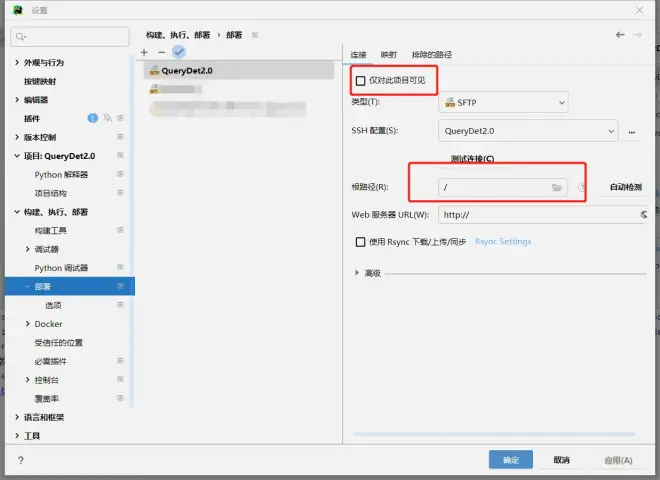
6. 同样是确认部署配置:保证这个映射的路径是正确的,不要随便动。如果有问题,建议把这个项目的相关部署、解释器配置都删掉,重新按这个方法配一遍。
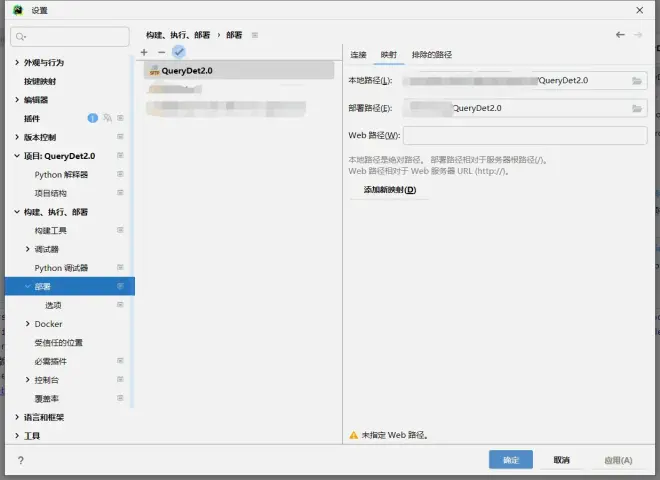
7. 最后,Have Fun With Python!:)

