身份证号码如何分段显示?
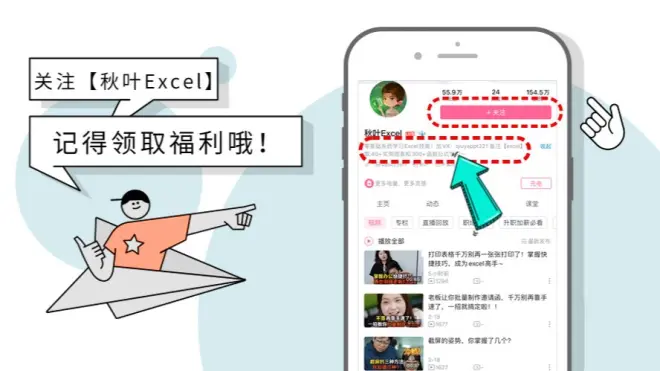
我是拉小登,一个会设计表格的 Excel 老师。
今天跟大家分享的是如何对身份证号码分段显示。
如果一个人不想学 Excel,最好的办法,就是给他安排一场考试。
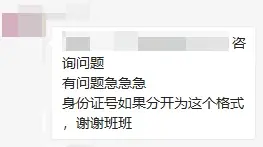


一个考试,可以把人逼的卑躬屈膝,也可以把人逼的得意忘形、得寸进尺、得得得儿。
你看到我脸上的微笑了吗?
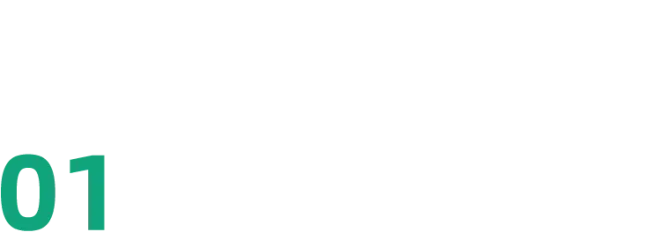
方法一
问题解决起来很简单。
要求是按照 6 8 4 的长度,分别加一个空格。
那就按照长度把文本拆分出来,再合并到一起就可以了。
❶ LEFT 函数,提取前 6 位字符。
从左边提取 6 位字符,用 LEFT 函数搞定。
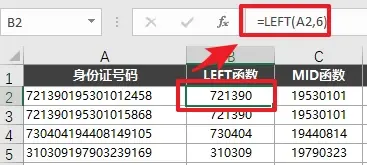
公式如下:
=LEFT(A2,6)
很简单,对吧?!
❷ MID 函数,提取中间 8 位字符。
中间的 8 位,是从第 7 个字符开始的,要提取 8 个字符,所以用 MID 理所应当。

公式如下:
=MID(A2,7,8)
也没有难度,不是吗?
❸ RIGHT 函数,提取右边 4 位字符。
最后 4 位,在最右边,所以用 RIHGT 函数,你还能想到更简单的吗?
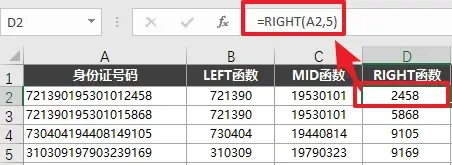
公式如下:
=RIGHT(A2,5)
哎?不是提取 4 位吗,这里怎么写的 5?
因为身份号码最后面有一个空格,为了避免出现科学技术法!
你看,一句话暴露了自己的水平。淡定,淡定!
❹ 文本链接符,把文本快速合并。
最后用&符号,加上一个空格" "把前面的字符链接起来,结果就出来了。
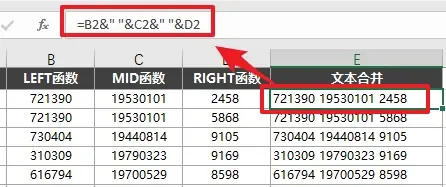
公式如下:
=B2&" "&C2&" "&D2
思路清晰了,公式写起来没啥难度,对吧?
方法二
如果考官加上一句,你必须用一个函数解决。
那。。。

当然也难不住我啦!
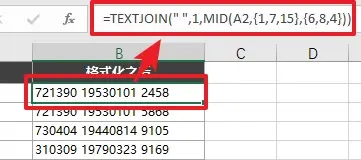
一个公式搞定的,公式如下:
=TEXTJOIN(" ",1,MID(A2,{1,7,15},{6,8,4}))
哇靠,公式这么长?
别怕,其实思路和前面是一样的。
❶ MID 函数,分别提取 683 的文本。
前面我们用 LEFT、RIGHT、MID 函数,提取了对应 683 长度的文本。
其实,我们都可以用 MID 函数来提取的,就是要分别设置一下,其实的字符,以及提取的长度。

你看,用三个 MID 函数,一样轻松搞定。
关键是,怎么按照考官要求,用过一个函数呢?
那就把这三个合并成一个函数呗。
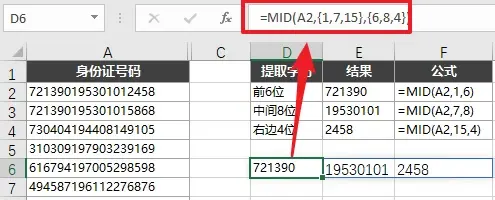
公式如下:
=MID(A2,{1,7,15},{6,8,4})
合并后是上面的样子,{花括号}里面的内容,是数组。
就是相当于把单元格中的 1、7、15 提取位置,6、8、4 提取长度,放到了公式中。
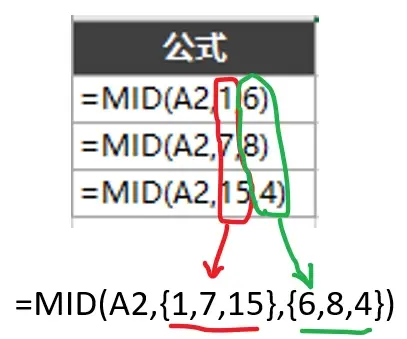
快夸我是个小机灵鬼儿。
❷ TEXTJOIN 代替文本连接符合并文本。
TEXTJOIN 的作用,就是使用指定的分隔符,把文本链接到一起,它的结构是这样的。
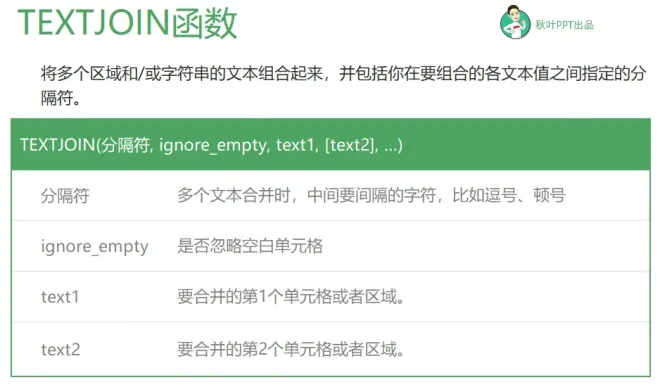
那么有了 MID 的结果之后,用 TEXTJOIN 合并文本,就是水到渠成的事情了。
=TEXTJOIN(" ",1,MID(A2,{1,7,15},{6,8,4}))
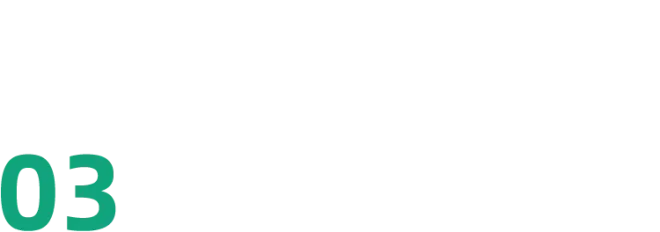
总结
我捏,办了一个「函数学历」班,今天的函数公式属于什么水平呢?
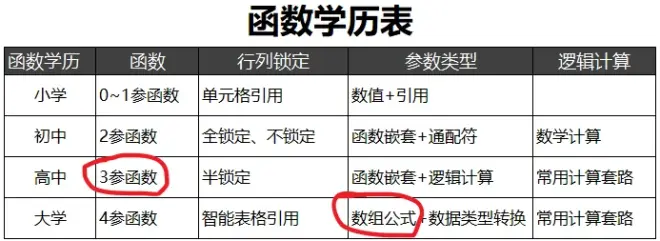
TEXTJOIN 有 3 个参数,还用上了数据数组函数,所以基本算是高中+大学知识的组合了吧。
考考你:
有个学员是搞 IT 的,手上一堆 MAC 地址,想做格式的美化,变成右边的样子。
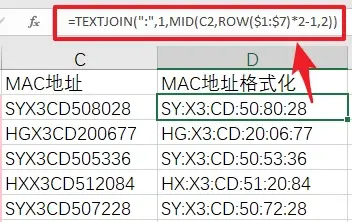
=TEXTJOIN(":",1,MID(C2,ROW($1:$7)*2-1,2))
考考你,上面加粗部分的公式,是啥意思?
留言区说说吧~
如果你还意犹未尽,想学习更多 Excel 小技巧,欢迎报名参加我们的《3天Excel集训营》,
老师、助教教你,和志同道合的同学一起进步~
原价 99 元 的课程
现在仅需 1 元!
买课还送《35个函数使用手册》
在线学员答疑交流群
……
提升自己就现在
马上扫描下方二维码
给自己的职场能力充值吧!
👇👇👇
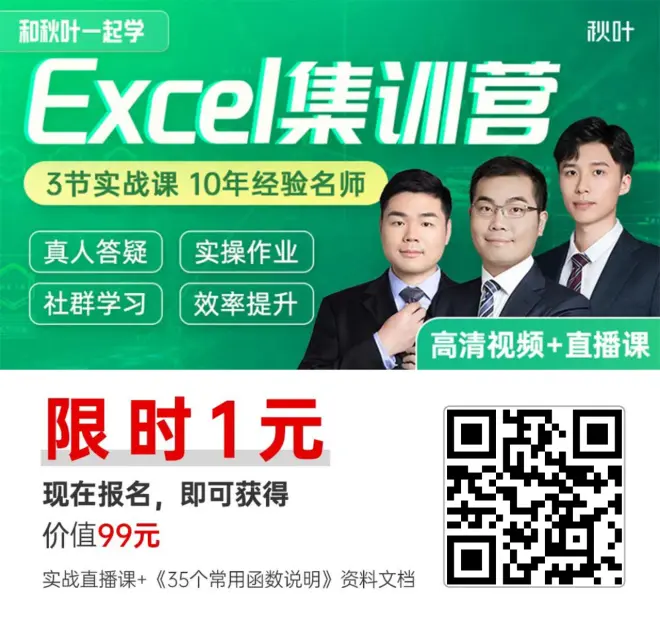
关注我【秋叶 Excel】
还能免费领
40+实用图表和300+函数公式学习
还有不定期小礼物小福利,欢迎持续关注呀~
💗
*广告

