快速简单完成你做游戏的梦想!真正意义上的从零开始的unity游戏开发NO.4——认识视图
在本章教学中将带大家初步认识unity的默认布局下显示的各种视图,大家没必要去纠结每个视图的具体作用,你只需要熟悉每个视图在unity的那个位置,它的名字叫什么即可。
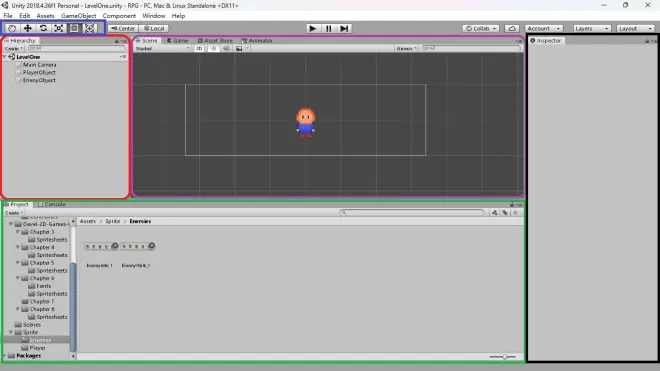
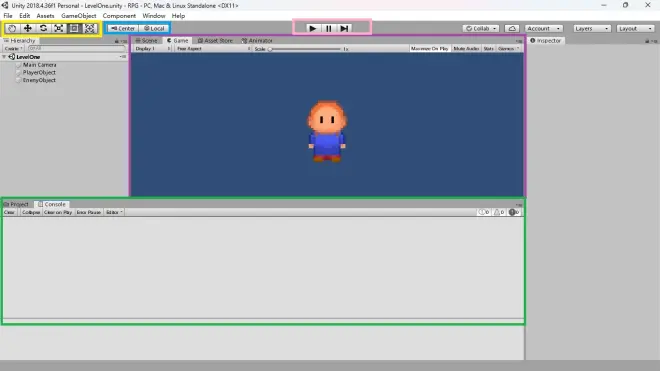
Scene视图
Scene视图位于图4.1中紫色框框的部分,Scene(场景)可以认为是unity项目的基础,所以当你在unity中编辑时大部分时间都会打开Scene视图。游戏中所发生的一切都在场景中。Scene视图是我们构建游戏并使用精灵和碰撞器完成大部分工作的地方。场景包含GameObject,它们包含于场景相关的所有功能。
Game视图
Game视图位于图4.2中紫色框框的部分,Game视图从当前活动相机的视角渲染游戏。Game视图也是在unity编辑器中进行操作实时查看和播放实际游戏的地方。
Hierarchy面板
Hierarchy面板位于图4.1中红色框框的部分,Hierarchy面板以层次结构俄式列出当前场景中的所有对象。Hierarchy面板还允许通过左上角的Create下拉菜单创建新的GameObject。搜索框允许开发者通过名字搜索特定的GameObject。在unity中,GameObject可以在“父子关系”中包含其他GameObject。
Project视图
Project视图位于图4.1中绿色框框的部分,Project提供Accets文件夹中所有内容的概况。在Project视图中创建文件夹有助于组织项目资源,比如音频文件、材质、模型、纹理、场景和脚本资源等资源。
Console视图
Console视图为于图4.2的绿色框框部分,Console视图会显示unity应用程序错误、警告和其他输出。一些C#脚本函数可用于运行将信息输出到Console视图,一帮助调试。
Inspector面板
Inspector面板位于图4.1中黑色框框的部分,Inspector面板是unity编辑器中最有用,最重要的窗口,你一定要属性它。unity中的场景是由GameObject组成,GameObject由Script(脚本)、Mesh(网络)、Collider(碰撞器)等组件(Component)以及其他元素组成。你可以选择一个GameObject并使用Inspector窗口查看和编辑它的附加组件及各自属性。还有一些技术可以在GameObject上创建自己属性,并可以对其进行修改。
Transform Toolset
Transform Toolset位于图4.2中黄色框框部分,Transform Toolset允许用户在场景中移动和操作GameObject。我们从左向依次介绍:
7.1手形工具:使用手形工具可以在屏幕上单击并拖动鼠标以平移视图。请注意,当手形工具被选中时你无法选中任何对象。
7.2移动工具:选中移动工具并在Hierarchy窗口或Scene视图中选择一个GameObject,就可以在屏幕上移动该对象。
7.3旋转工具:旋转工具能旋转选中的对象。
7.4缩放工具:缩放工具能放大或缩小选定的对象。
7.5Rect工具:Rect工具允许使用显示在选定对象上的2D操作柄移动和调整对象的大小。
7.6移动、旋转、缩放选中对象:最后这个工具是移动、旋转和缩放工具的组合。
可以使用快捷键“Q、W、E、R、T、Y”在6个工具间自由切换。
Handle Position Controls
Handle Position Controls位于图4.2的蓝色框框部分,操作柄是对象上的GUI控制按钮,用于在场景中操作对象。
第一个开关允许设置操作柄的位置。
8.1.1Pivot:这会将操作柄放置在选定对象的轴心点上。
8.1.2Center:这会将操作柄放置在选定对象的中心。
第二个开关按钮允许你设置操作柄的朝向。请注意,如果选择了缩放工具,朝向按钮将变灰,因为朝向与缩放无关。
8.2.1Local:当被选中时,变换工具集的功能将相对于GameObject起作用。
8.2.2Global:当被选中时,变换工具集的功能将相对于世界坐标系方向起作用。
Play、Pause和Step控制按钮
Play、Pause和Step控制按钮位于图4.2粉色框框的部分,unity编辑器有两种模式:播放模式和编辑模式。当按下Play按钮时,如果没有出现组织游戏构建的错误,unity编辑器将进入播放模式并切换到Game视图。
Pause按钮用于暂停当前游戏进程,再次点击恢复。
Step按钮允许unity前进一帧,然后再次暂停。这对调试很有帮助。
ok,讲了如此之多,本章也该结束了,从第一章到第三章我们介绍了许多于未来作为unity游戏开发相关的内容,介绍了unity编辑器中最常用的窗口和视图。在下一章,我们将真正迈入游戏开发的第一阶段,让我们下一章再见!

