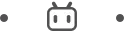python基础教学1:下载、安装与使用
本教程主要提供基础语法教程(仅限window系统),若有错误,或需要补充,欢迎在评论批评。有疑问可以评论里面问。拒绝一切抬杠行为。

python下载
python是非常好用的编程语言之一,在我眼中它就像一个高自由度,有无数个mod,还是免费的小游戏一样。当然,学习python之前一定要先给电脑安下python,让我们去看看怎么下载和安装python呢?
python建议官网下载(网址会在评论发),因为安全且免费。最好别在小网站下载,有中毒风险。官网截图如下:
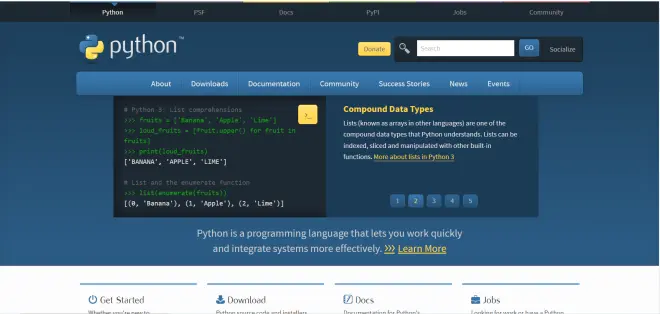
先看下如何下载python安装包。

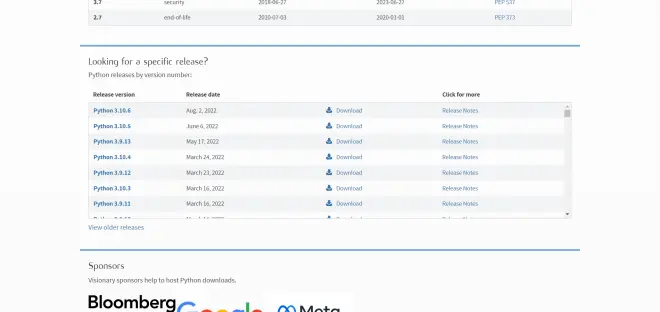
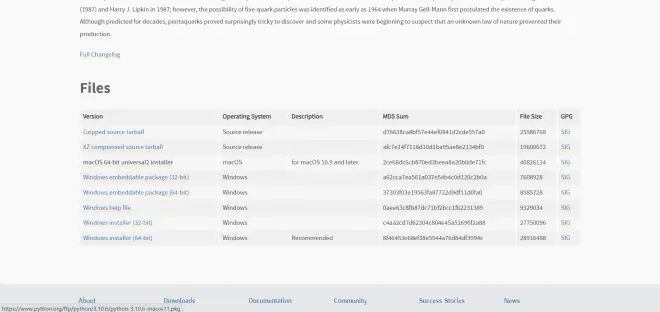
这样python下载好了。但有一些地方要注意一下:
python分python2和python3,它们语法差距也很大,建议直接下载python3,不要下载python2。此外,python3版本是3.xx.xx。

python安装
下载好python安装包后,看如何正确安装呢。(说实话,错误安装方式后果可能真的很大,上次我就是因为错误的安装方式,吐了一地血。)
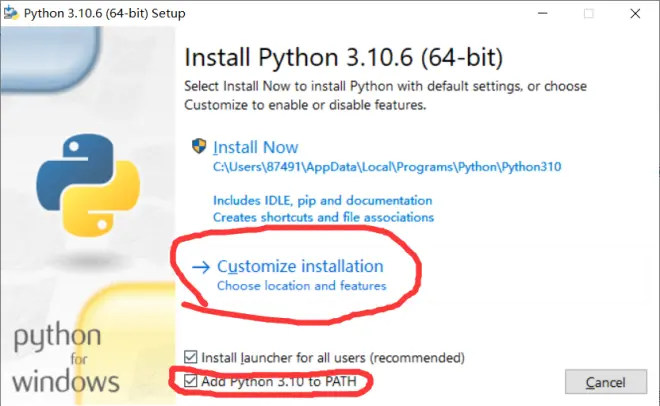
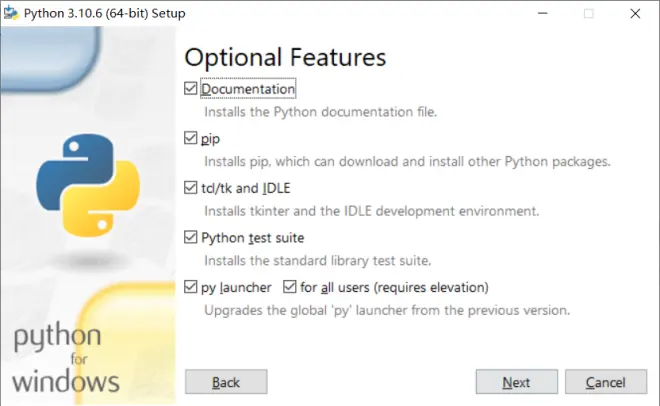
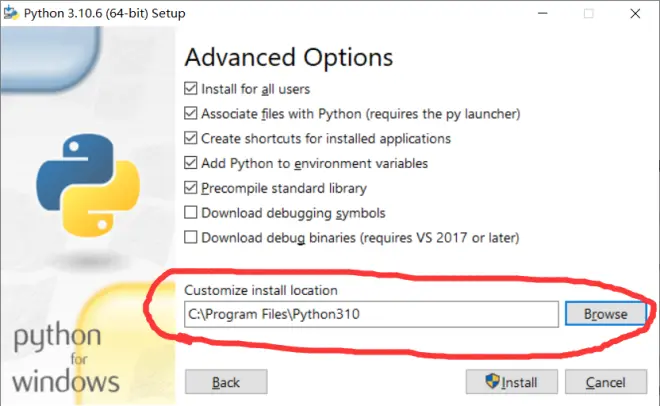
注意:(重要的事情说三遍)
在开始安装界面下面的“Add Python 3.xx.xx to PATH"一定要勾选!!!
在开始安装界面下面的“Add Python 3.xx.xx to PATH"一定要勾选!!!
在开始安装界面下面的“Add Python 3.xx.xx to PATH"一定要勾选!!!

python使用
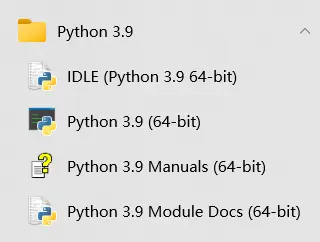
安装好后就可以在菜单看到上图。练习python基础语法的话,用IDLE即可。
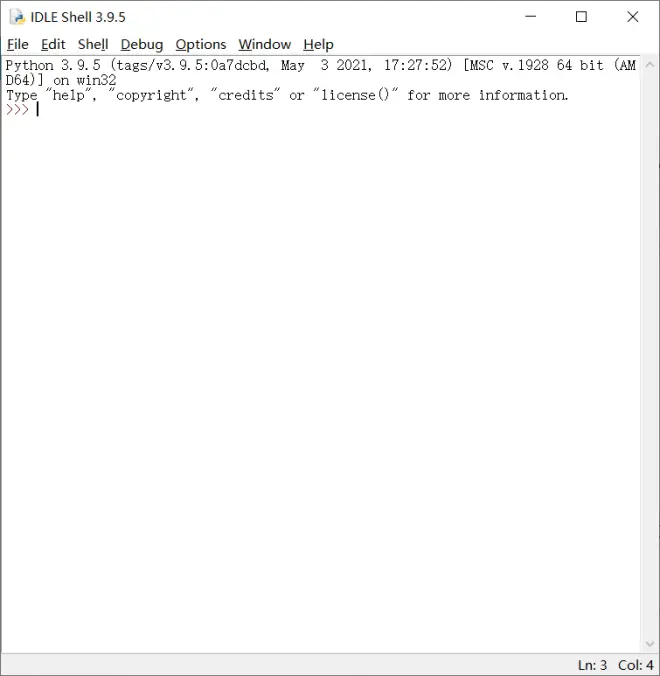
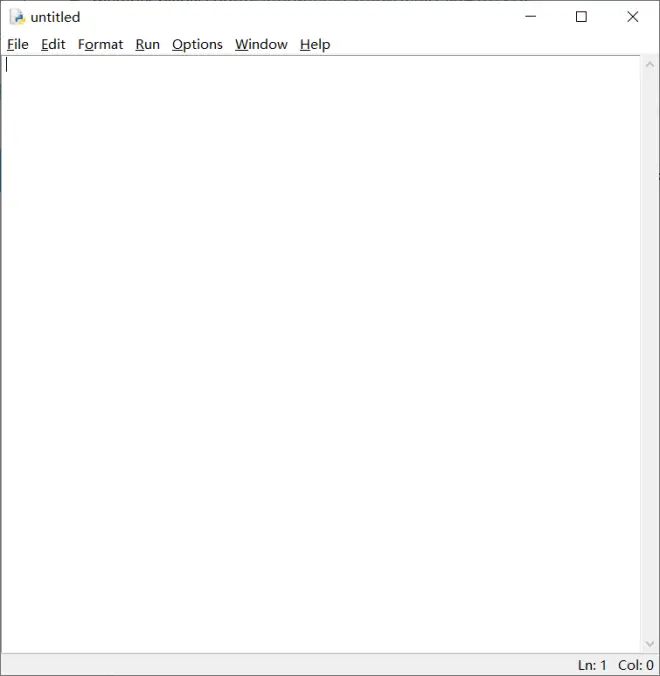
在IDLE界面,按下Ctrl+N可以新建记事本;按下Ctrl+O可以打开记事本。python记事本的后缀名为py。因为python是脚本语言,所以也可以先手建txt记事本,写完代码后再改后缀名py,也能被打开,也能运行的,但这做法不推荐哦。
打开记事本后,可以按下Ctrl+S保存记事本,也可以按下F5运行记事本代码,但如果修改代码未保存则会提醒先保存再运行。如果存在很明显的语法错误,会提示有错误,并且会提示错误地方(但仅限很明显的语法错误……)。

python补充
如果用python实现比较复杂的功能,包括数据处理、机器学习等,光python自带的IDLE是完全不够的,所以我可以推荐下面三个软件:
pycharm
不错的python的IDE。分专业版和社区版。专业版功能多但不免费,社区版免费但功能会少一点。
vscode
也可以当作python的IDE,也是不错的选择。但要让vscode能运行python也是比较麻烦的。
anaconda
里面包含了大量的安装好的安装包,我很喜欢用这个,挺好用。但下载超级慢且容易失败,不能正常下载,建议搭梯子,或者找相关群要安装包。
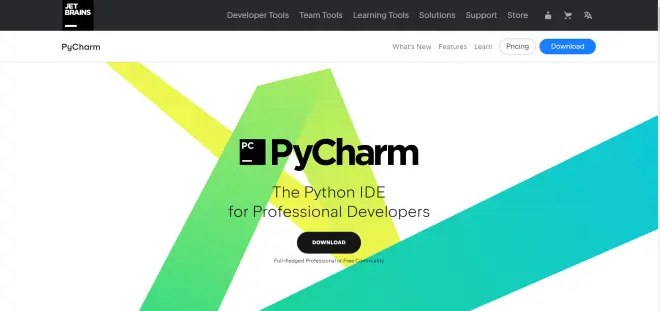
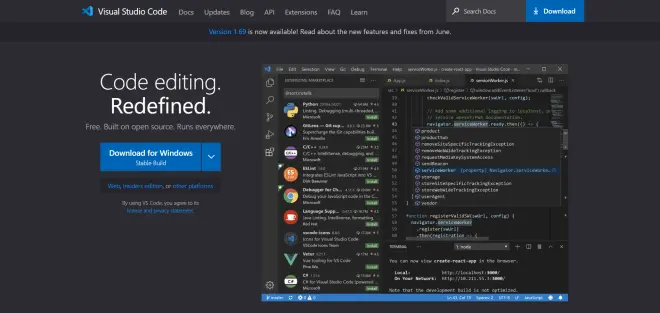
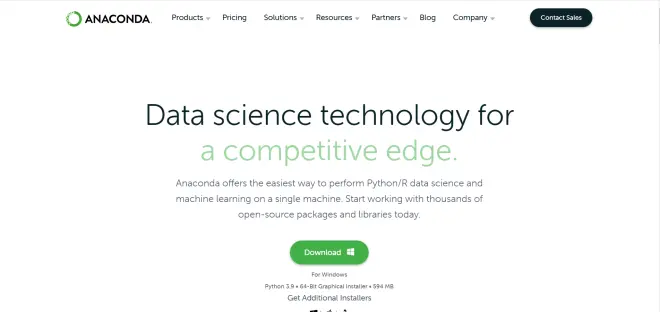
有一点需要注意的是,如果你以后用pycharm或vscode,安装时候还是需要安装python的,但如果你选择用anaconda,则不需要安装python。