【PPT设计版式技巧】如何在PPT制作中设计渐变色圆环表达?
设计,其实是相辅相成。一些好看的UI设计、产品设计,平面设计也可将其运用。
如上图的圆环,素材来源于手机UI设计,平面设计完全可以借鉴。利用PPT的渐变色功能,设计师就可轻松搞定。巧借“他山之石”,让你的PPT版式与众不同。本期绎奇演示【11年深耕高端PPT定制领域,专注PPT设计、PPT培训以及动画视频为一体的综合性公司】结合我们11年工作经验给大家分享如何在PPT制作中设计渐变色圆环表达。
具体操作如下:
1.新建一个PPT,按住Shift键,插入并拖拽一个圆形,如图
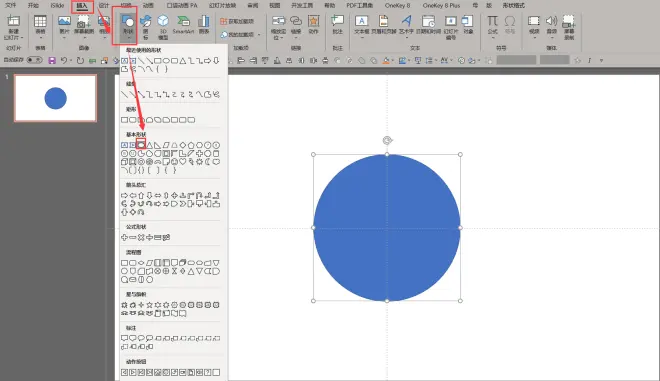
2. 选中圆形,依次点击“形状格式—形状填充—渐变——其他渐变”,设置圆形的渐变色,如图
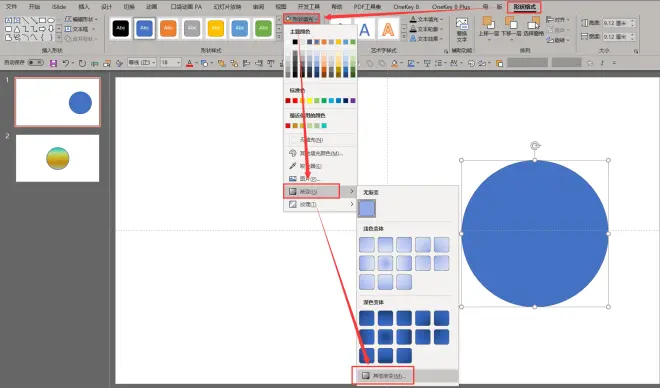
注意渐变色的颜色对应关系,以及渐变的方向是从左到右,用取色器依次取色下图的1、2、3、4、5这五处地方,如图所示
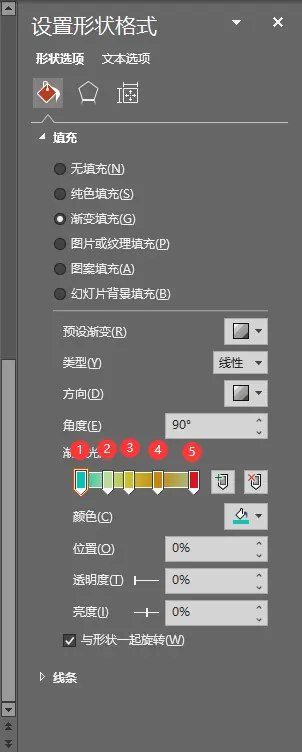
效果图如下:
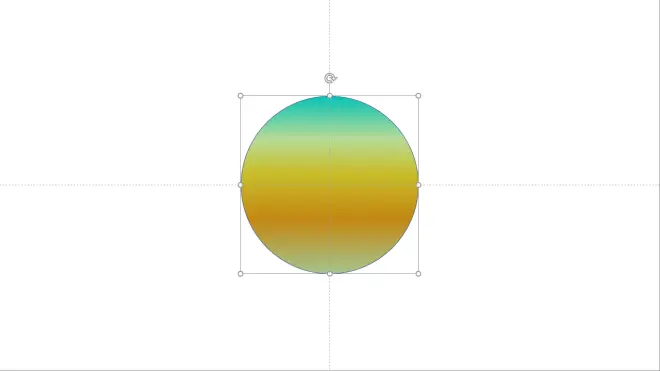
3. 绘制一个圆形覆盖到渐变的圆形上,利用shift+Ctrl组合键,并拖动鼠标对新的环形进行同心缩放,如图所示
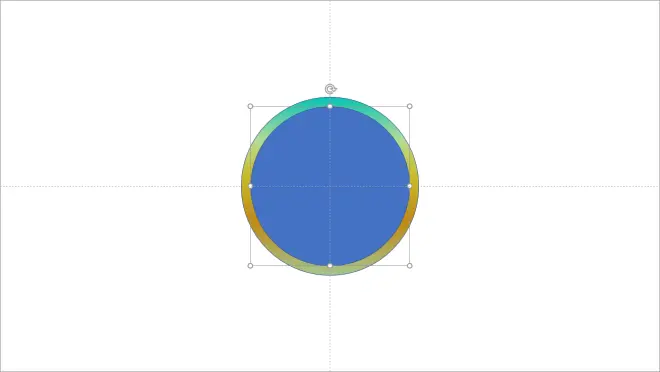
4.选中新圆形(无渐变),依次点击“形状格式——形状填充——白色”,如图5所示
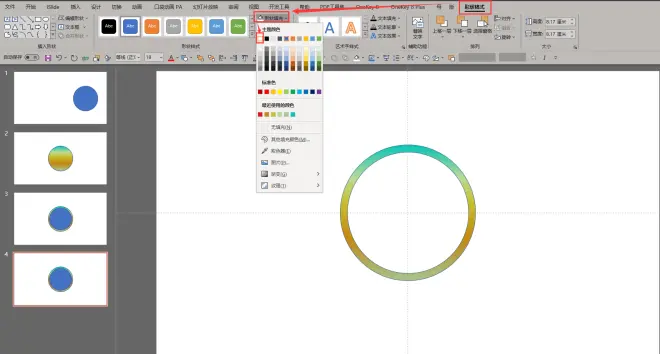
5. 再画一个环形覆盖到白色的圆形上,然后设置与样图差不多一致的渐变色,用取色器依次取色下图6的1、2、3处
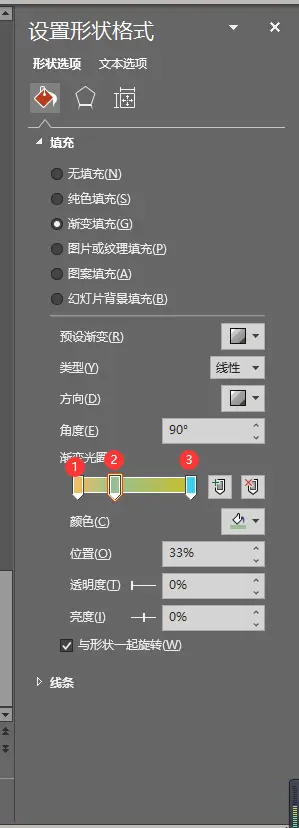
效果图如下:
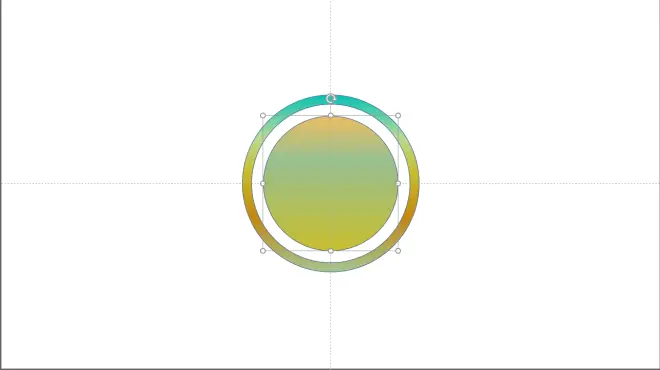
6.全选所有图形,依次点击“形状格式——形状轮廓——无轮廓”,去掉轮廓,如图所示
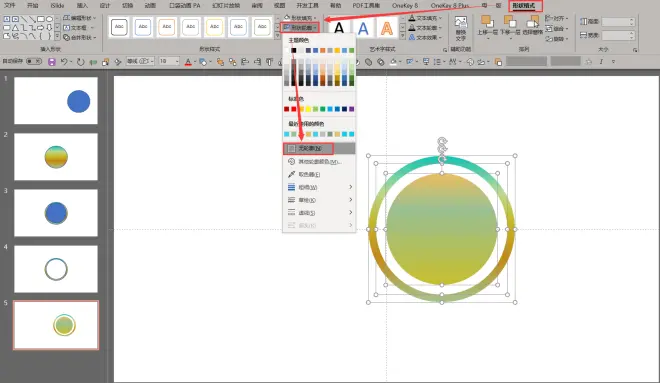
7.将背景填充为黑色,如图所示
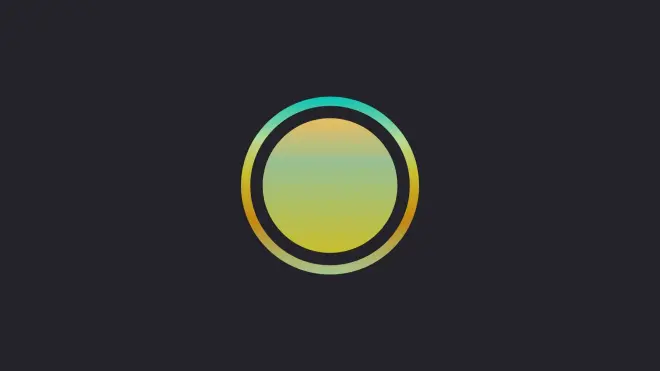
8. 插入两个圆和圆角矩形,将圆角矩形的黄色调节钮拖拽到极致,如图所示
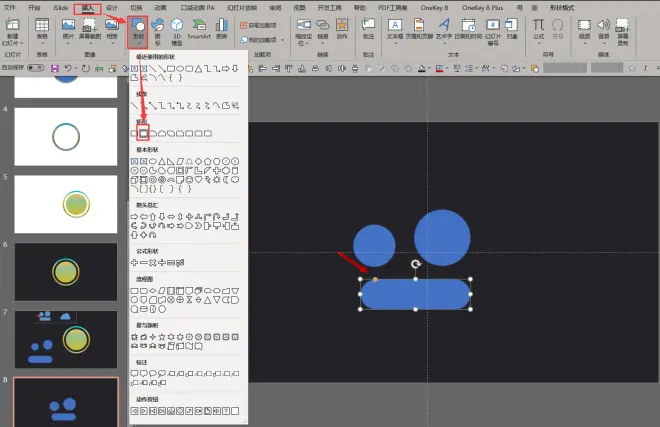
9. 将两个圆与圆角矩形拼接起来,再利用PPT的图形联合功能,选中图形,再依次点击“形状格式——合并形状——结合”将其并成一个图形,如图10所示
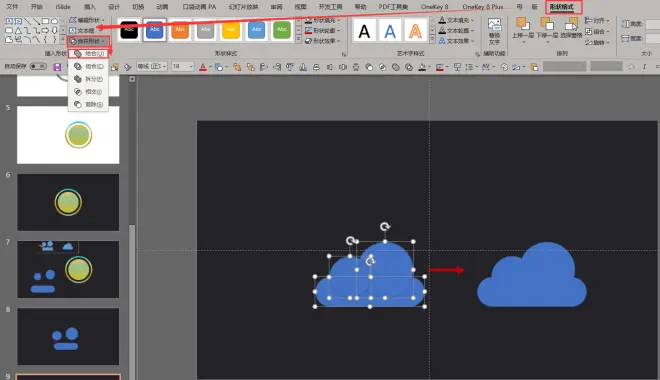
10. 将“云”形轮廓设置为白色,粗细为6磅。效果,如图所示
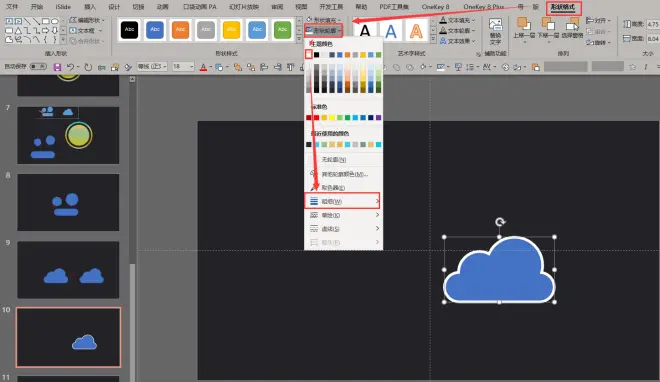
11.选中“云”形,依次点击“形状格式——形状填充——无填充”,这样“白云”图形就搞定了,如图所示
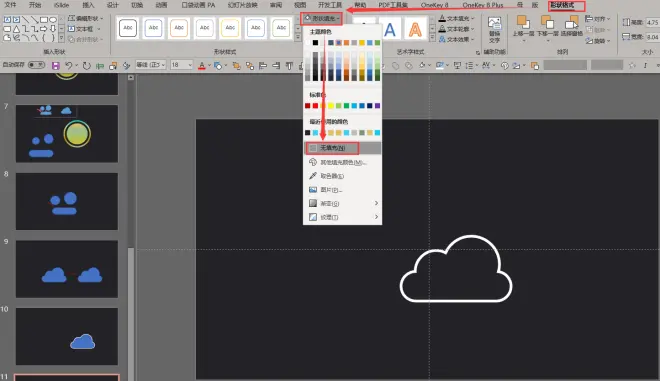
12.将“白云”图形和“圆环”合并,适当调整大小,完工
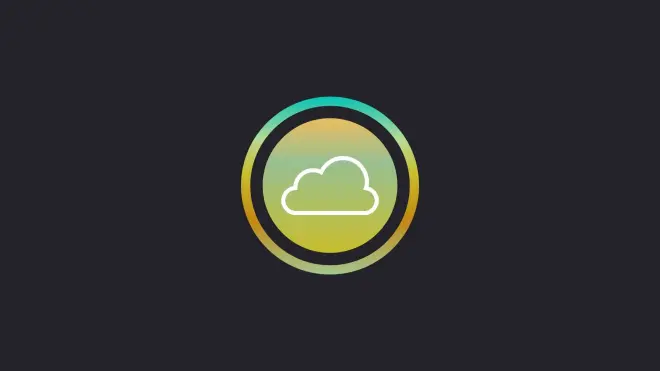
感谢大家的关注,希望本期分享能为大家带来收获,更多PPT设计经验及分享,请关注绎奇演示~

