PS教程!海报素材太普通?送你5种主视觉技法

我为大家分享视觉技巧海报教程的时间,这次我们讲解的是 5 个提升海报质感的方法,这些方法可以让你在素材单一,或者是没有素材的时候,快速出稿。
分别是:酸性金属、文字立体化、热感应效果、置换工具、弥散朦胧效果。

一、酸性金属材质效果
1.寻找素材
首先我们得有一个素材,素材尽量选择表面光滑,的素材,纹路、毛发与鳞片越少越好。
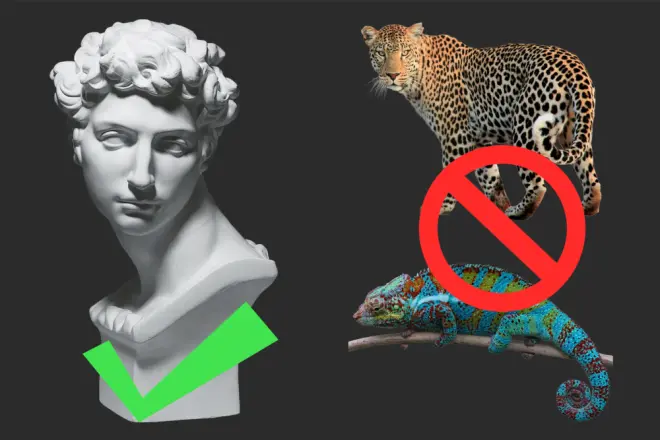
2.修改混合模式
接着,原图上复制图层,修改混合模式为差值,就能得到右侧这种,黑乎乎的效果。
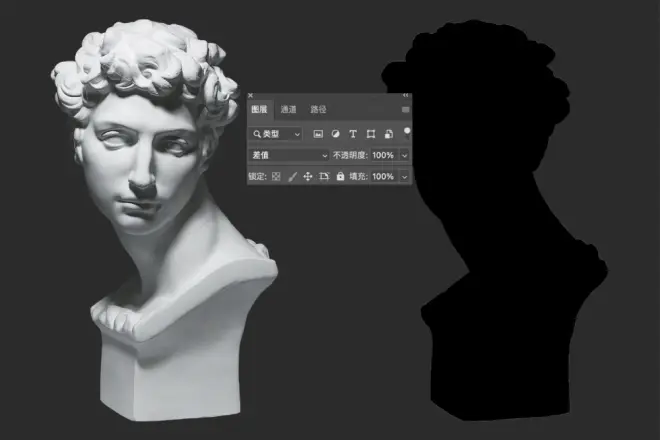
3.初步制作金属效果
接着选择中刚刚调整混合模式为差值的图层,CTRL+I反向,就能初步得到这种类似金属的效果,但是效果不够强烈。

4.增强金属质感
选中画面中的素材图层,CTRL+E合并图层,接着重复步骤,复制图层,添加差值,又变的黑乎乎的了。

选中差值图层,CTRL+I反相,就能得到金属质感进一步增强的效果了。

5.增加光感
选中两个图片图层,CTRL+E合并图层,接着CTRL+I反向一次,就能得到一个光感丰富的金属效果。

6.制作多种类型素材
如果我们的素材是一些彩色素材,就需要使用CTRL+U色相饱和度,进行去色处理。
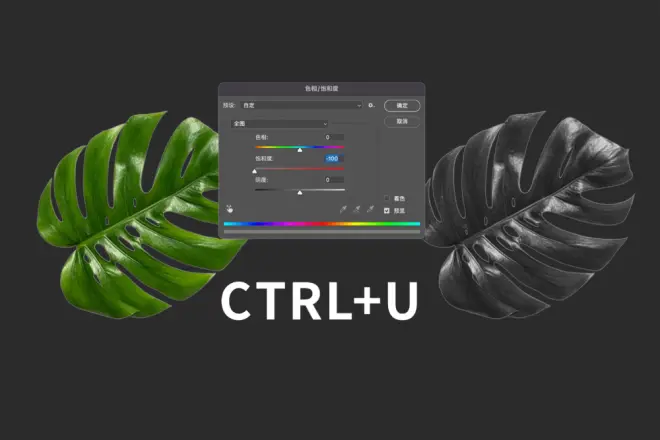
方法不固定,如果使用的是其它素材,想要做出这样的金属效果,就得观察图片效果,自行选择,多重复几次步骤,或者是少进行几次复制步骤。
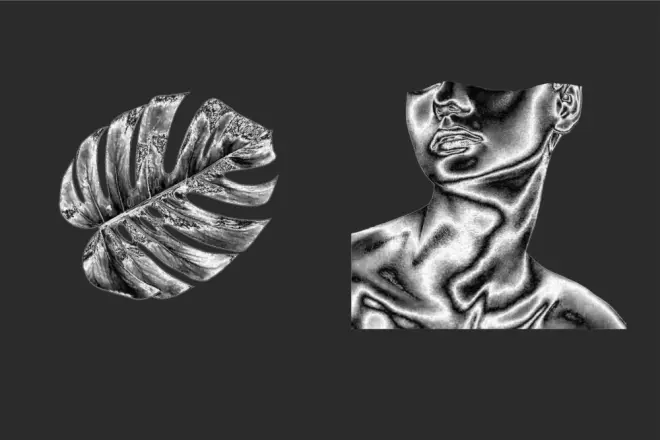
最后我们可以使用渐变映射,对画面颜色做调整。像常见的金色与金属色,都可以这样调整出来。
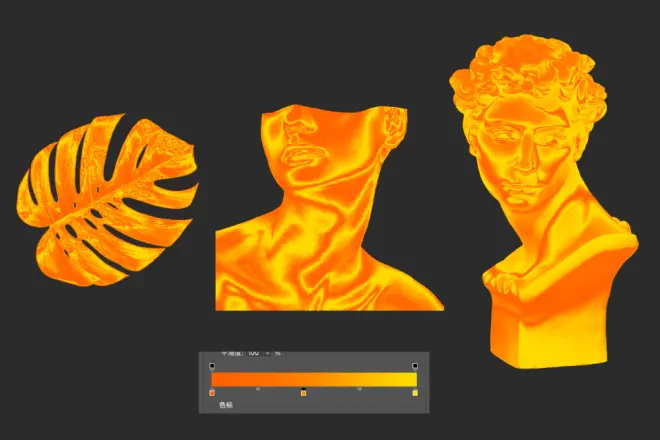
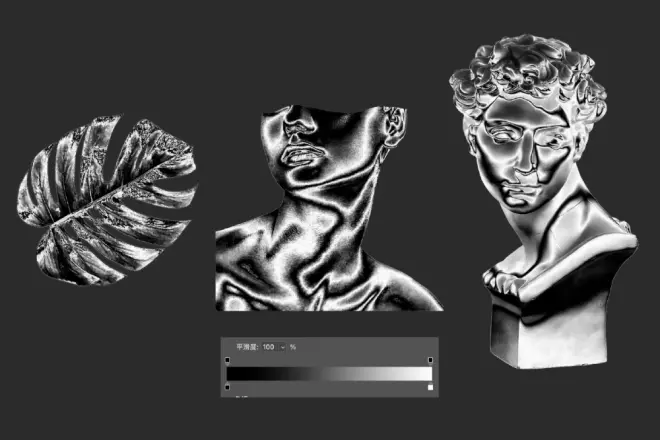
7.最终效果
最后我们可以通过添加一些简单的排版,来完成这幅作品。
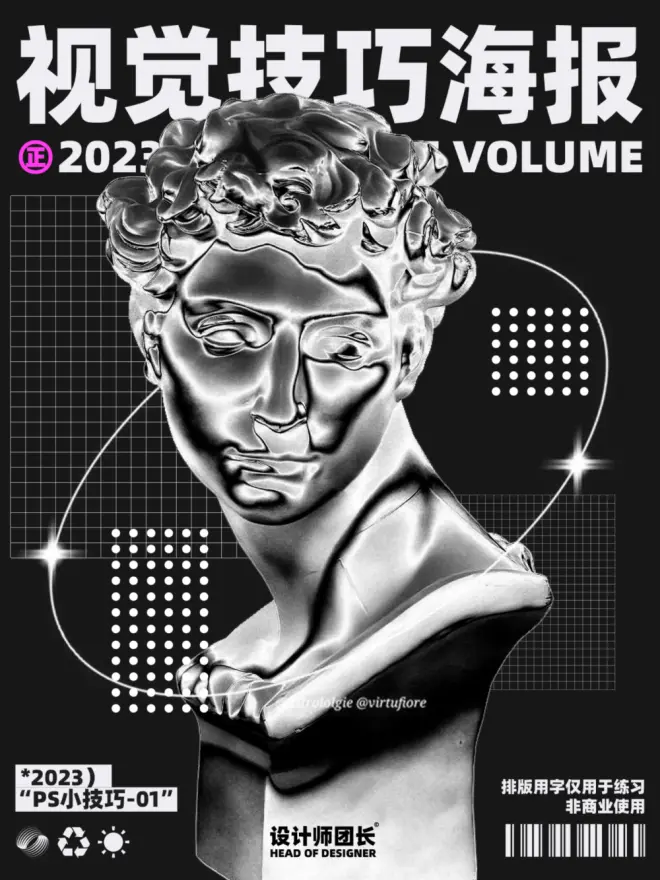
二、文字立体化
1.素材筛选
首先我们去网上找一张色彩丰富的照片,例如一些赛博朋克风的街道,因为只需要一些颜色,所以清晰度无所谓。

2.画笔设置
接着我们选择一个混合器画笔工具,笔刷间距设置为0、硬度设置为100,新建空白图层绘制需要的文字或数字的笔画。
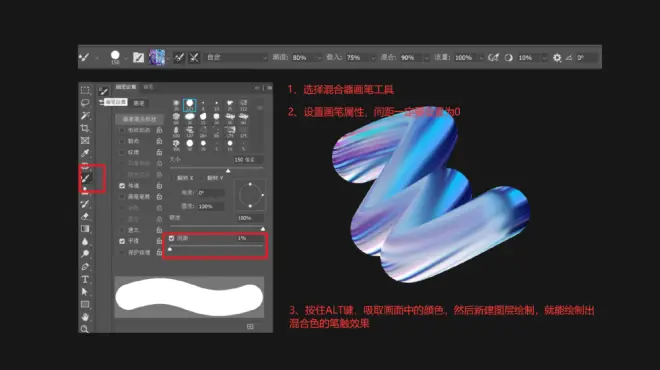

3.制作基础字效
新建空白图层,调整混合模式,颜色直接吸取文字中较亮的浅色,使用柔边画笔绘制文字的受光面。
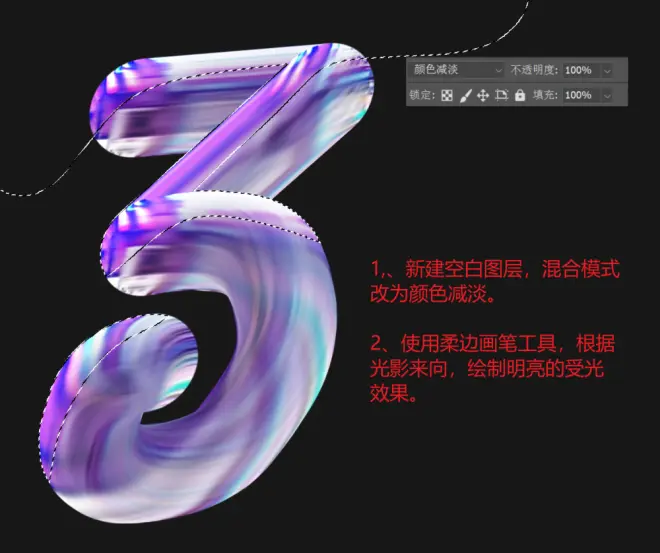
新建空白图层,添加剪贴蒙版,调整混合模式为线性加深,使用柔边画笔绘制文字的背光面。
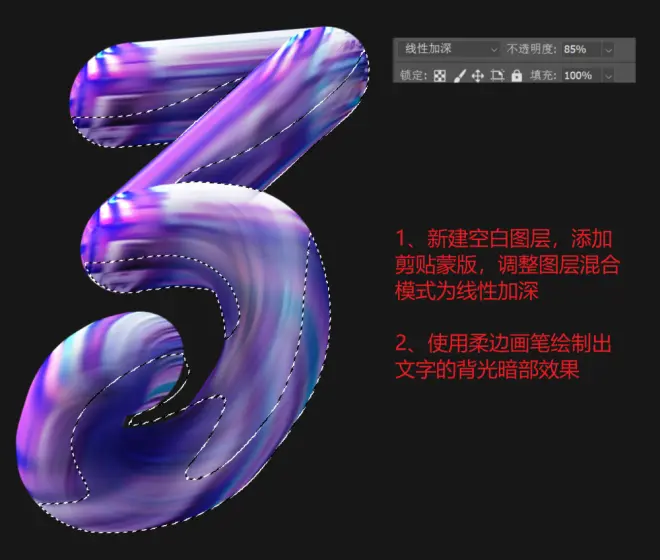
4.调整配色
添加颜色查找调整图层,配置文件选择3Strip.look,为文字调整配色。
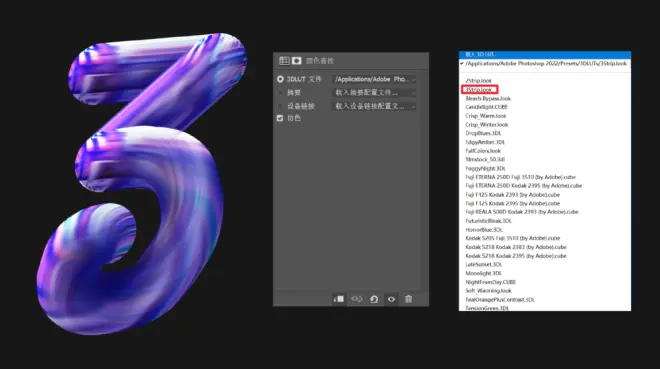
添加色相饱和度调整图层,给冷色的文字,添加上一些洋红色的色偏,丰富文字色彩。
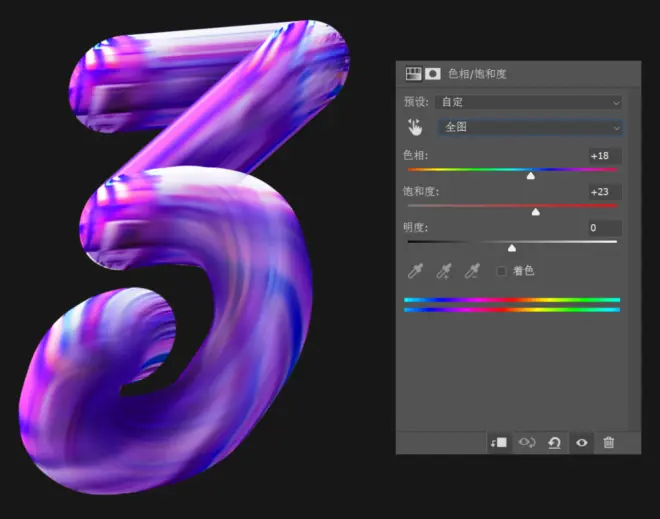
最后添加曲线调整图层,强化画面中的受光效果,根据画面效果考虑是否需要对暗部做压暗。(调整图层的使用一定要根据画面情况去做调整,这样才能得到精致和谐的画面哦)
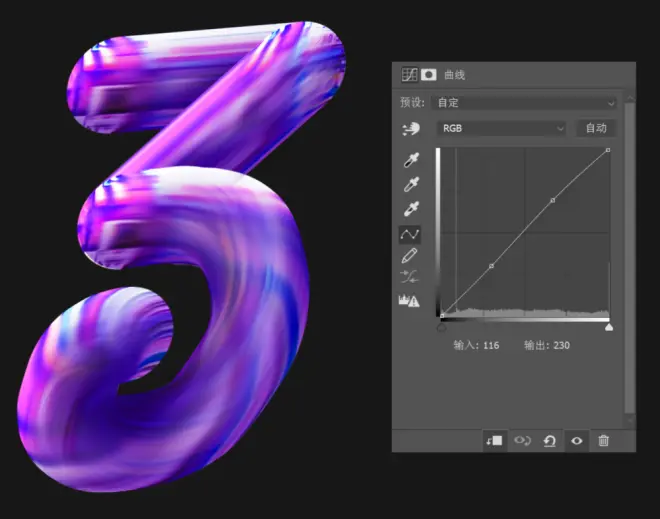
5.最终效果
最后使用相同的方法,制作另一个文字,以及加上简单的画面排版,就能得到一副3D立体的字效海报啦。
三、热感应效果
1.基础界面设置
首先CTRL+K打开首选项,进行一个基本的设置。取消勾选用彩色显示通道。
2.效果制作
选择一个蝴蝶素材。
打开通道,选择蓝色通道。
使用选区工具,选中蝴蝶选区,接着,CTRL+C复制。
在图层面板新建空白图层,赞贴复制的通道效果。
复制通道效果,让两个通道效果重叠。
给其中一个添加铬黄渐变效果,并将数值调整最大。
将另一个图层放到顶层,并修改混合模式为正片叠底。
接着添加渐变映射,增加热感应的渐变效果。
3.最终效果
使用相同的方法制作出其它素材,并添加上简单的画面排版,就能得到一副热感应海报啦。
四、置换工具
1.素材筛选
首先我们去找一张破布素材,如果不怕妈妈的揍,可以选择吧床单撕烂,然后拍照作为素材。
2.抠取素材
使用魔棒工具(素材清晰度要高才能这样用)快速的选中破布的选区,然后将素材抠图,抠出来。然后随便拼一下,拼成一个中间有一点缝隙的效果。
添加色相饱和度调整图层,对素材的颜色做一下初步的色偏调整。
素材编组后复制,并调整混合模式为线性加深,调整不透明度,这样就能加强因调整色相饱和度,而变得不清晰的纹理细节。
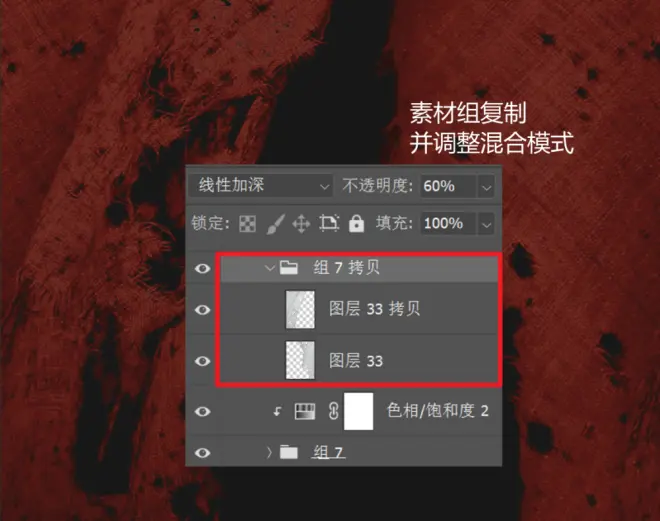
3.调整色彩
效果编组后再次添加色相饱和度调整图层,调整素材的颜色。

接着新建空白剪贴图层,混合模式改为滤色,使用浅色画笔,对素材提亮(提亮就行,不用做的太精细,因为会删掉)并添加黑白调整图层,让画面处于黑白效果。
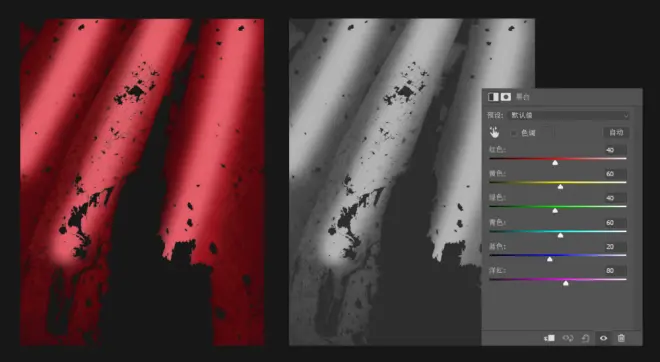
4.创建文字效果
将黑白文件保存为源文件。
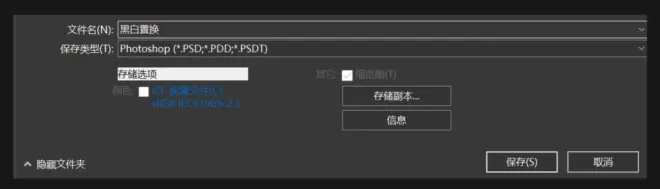
接着创建文字,并添加置换效果。置换数值可以适当的高一点,例如50(数值跟随画笔大小发生改变,画布越大数值可以更大)(添加完置换效果后记得删除黑白和提亮素材的两个图层效果哦)。
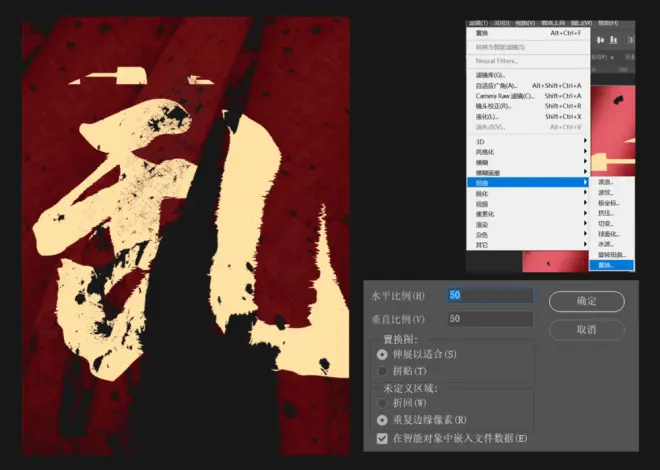
双击图层,修改混合选项中的混合颜色带。让文字与背景有更自然的融合。
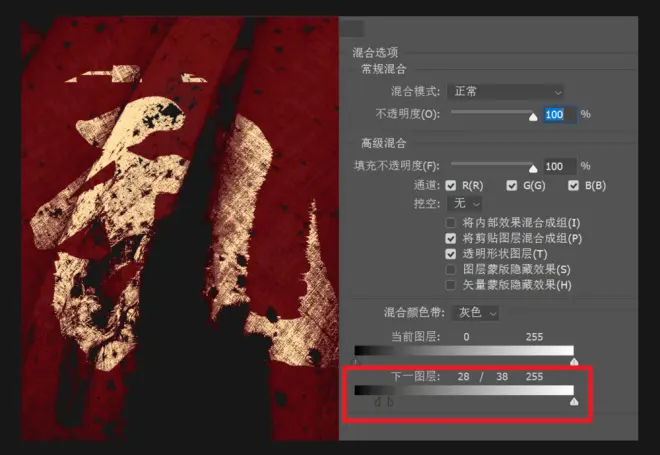
新建空白剪贴图层,剪贴至文字效果上,图层混合模式改为正片叠底,使用画笔对文字暗部做压暗处理,增强画面光感。
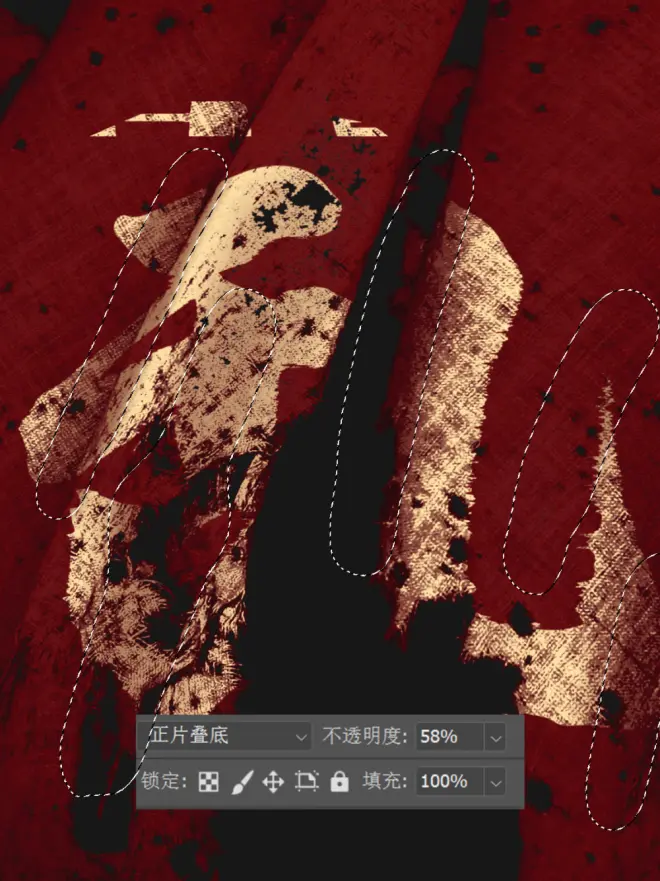
新建空白图层于所有图层最上方,使用深色画笔,混合模式为正片叠底,对画面整体做压暗暗角处理,突出海报中心文字效果。
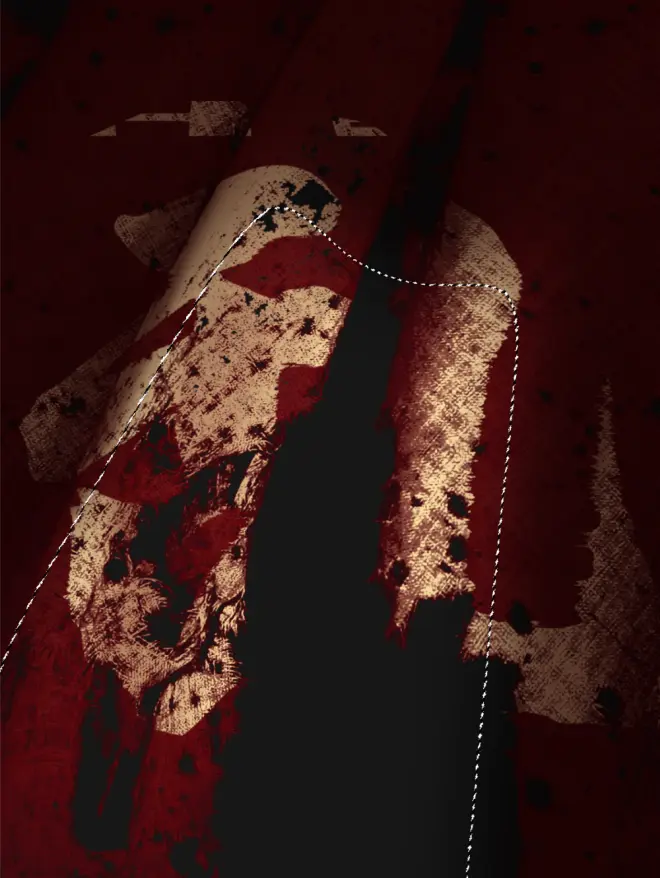
5.最终效果
最后随便添加一点文案排版,就能得到一副置换效果的视觉海报啦~
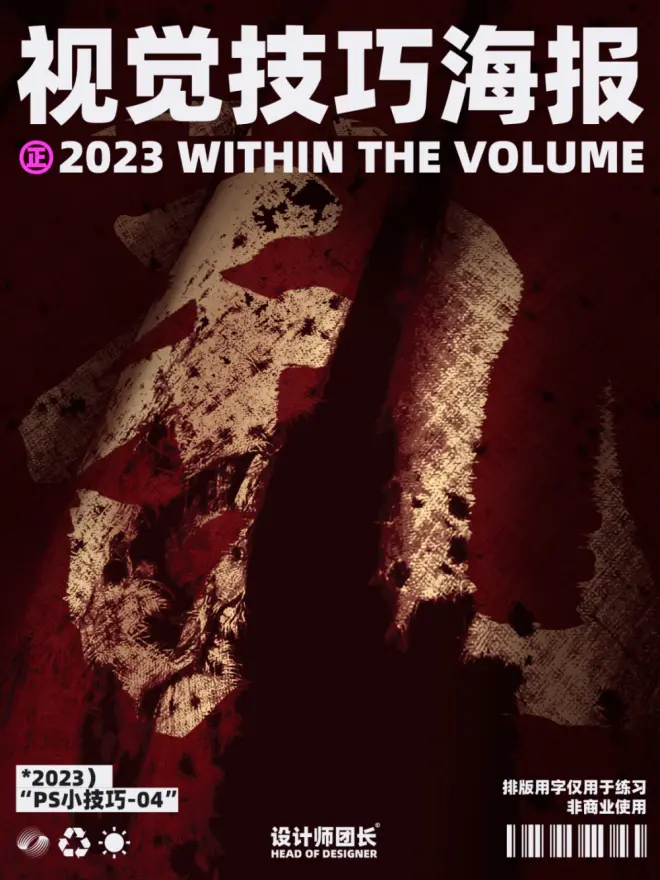
五、弥散朦胧效果
1.创建基础形状
创建三个椭圆形。
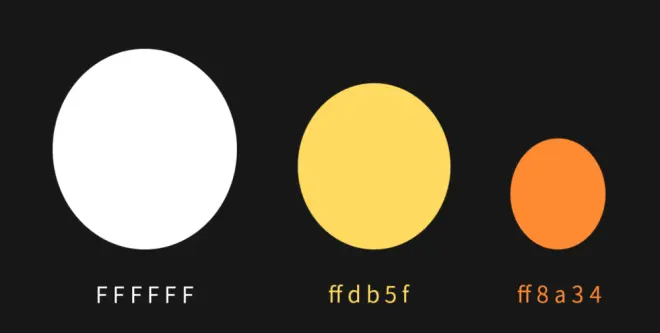
添加场景模糊效果,通过设置模糊点控制模糊效果的虚实变化。
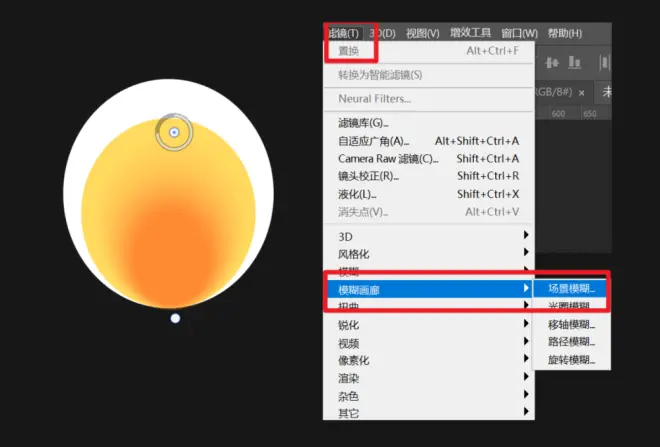
效果转换为智能对象。
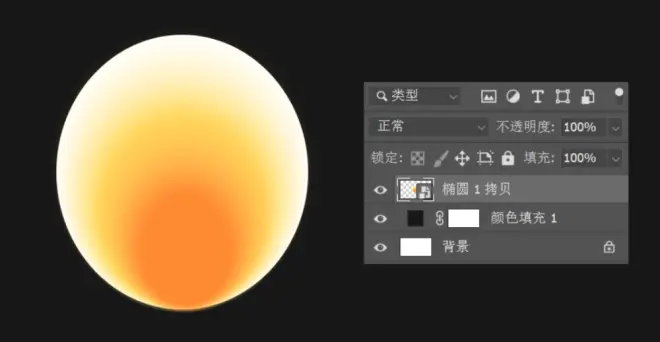
CTRL+J复制智能对象,并调整位置,拼凑成花瓣的样式。
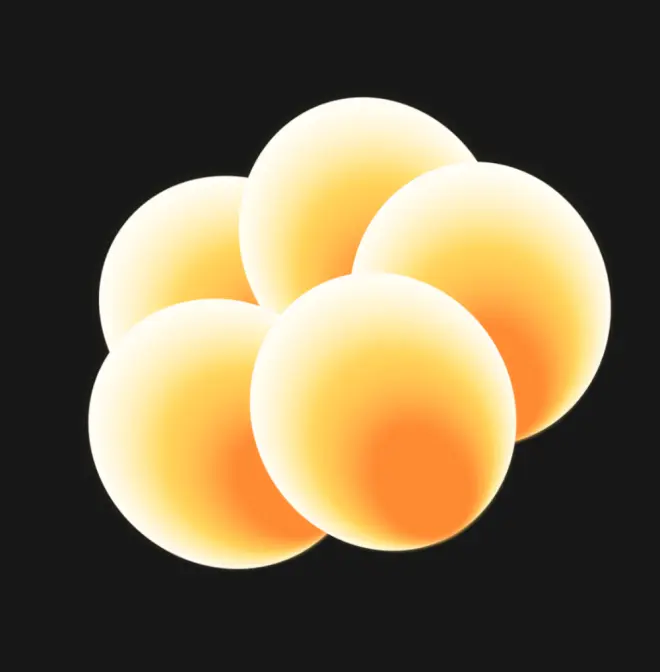
随便选择一个花瓣,右键,通过拷贝新建智能对象,双击缩略图调整颜色,并调整大小制作花心。
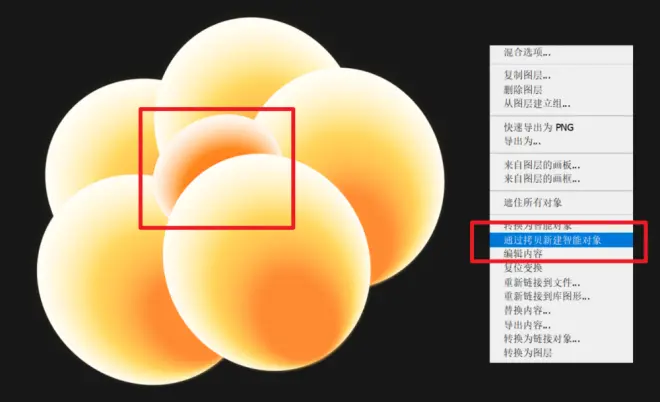
使用画笔绘制出几个花蕊,接着添加场景模糊效果,通过创建多个模糊点,制作花蕊部分模糊,花蕊根部清晰弥散效果。
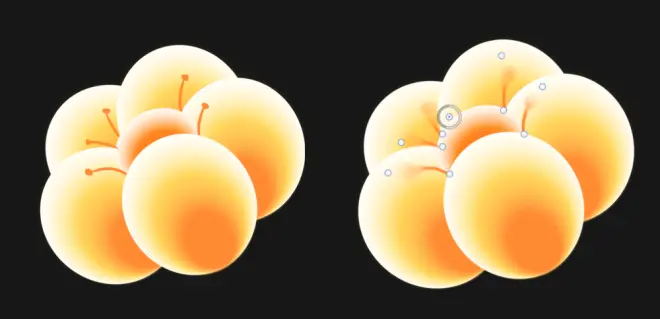
使用描边与形状工具绘制出花的茎叶。

2.增加弥散效果
通过添加场景模糊制作叶子的弥散效果。
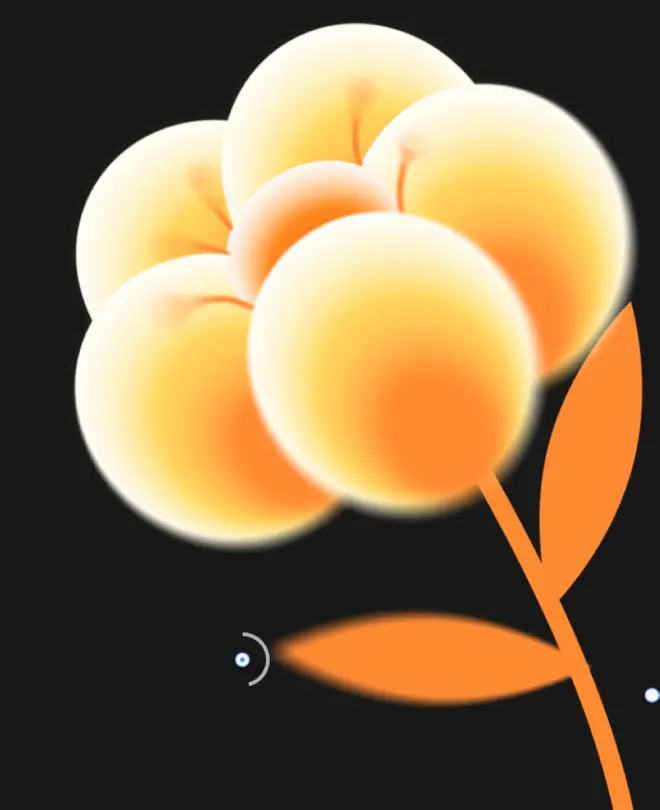
3.最终效果
使用同样的方法制作出剩下的花朵,并添加上基本的文案信息,就能得到一张弥散朦胧效果的视觉海报啦。
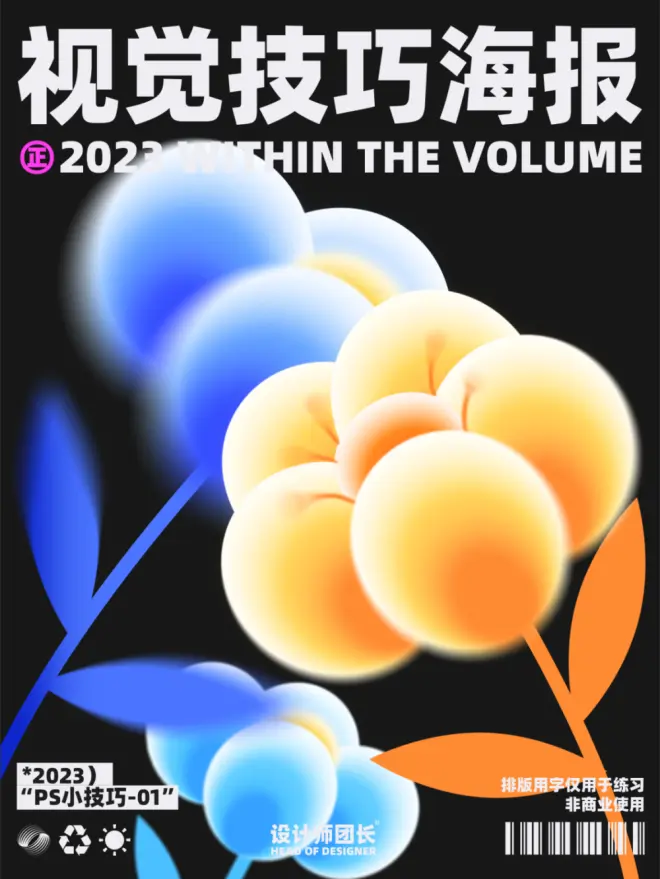
以下是我用文中的方法,指导的一些学员作品。
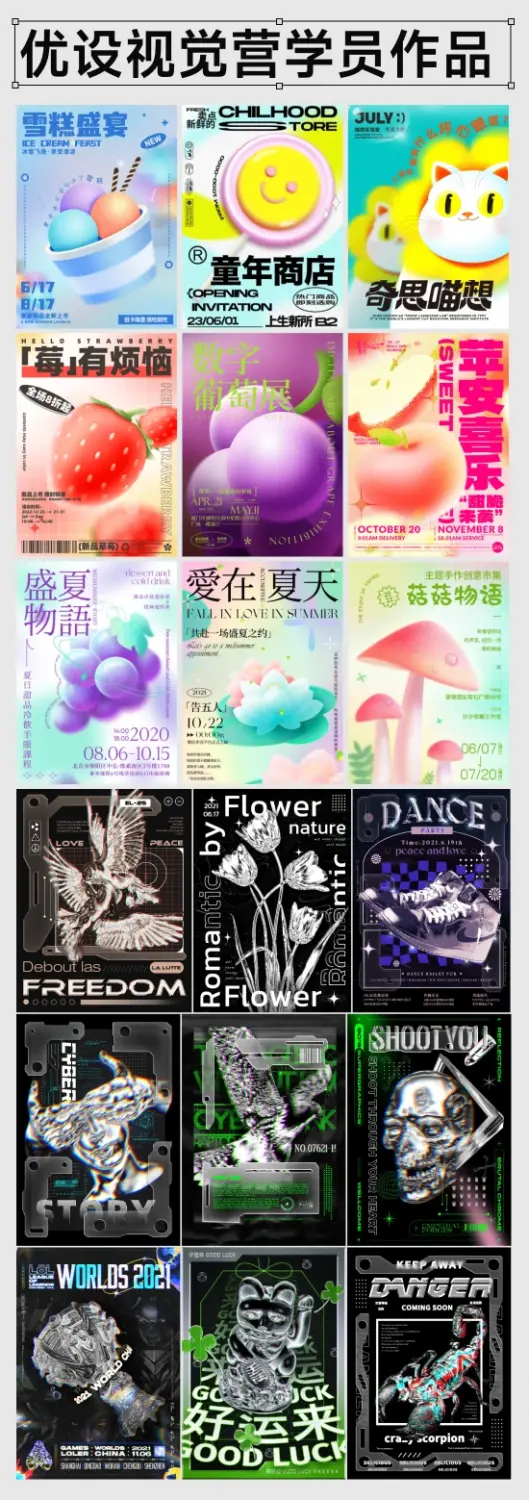

最后附上绿色免费版本的下载链接(附加视频教程)
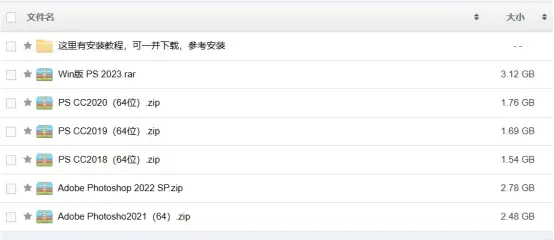
ps各版本安装包(软件+教程):
https://url13.ctfile.com/d/43926013-55008725-b39176?p=1193
(访问密码:1193)

