手把手教你WINCC一机双屏的操作方法
作者:工控赖工
前言
近些年IT业的发展迅速,工业也跟着发展,越来也倾向IT业。本次业主就提出了,你们显示器画面太小了,一个屏幕放不下所有流程,能不能一台主机,两个显示器分别显示不同的内容呢?并且能分别控制呢?
居然业主提出这样的要求,作为卑微的乙方,只能说“没问题”。
说干就干,那必须准备硬件和软件。手把手一起操作,实现一机双屏吧。

图1
一:硬件准备
首先准备好两个能用的显示器,后边的显示器接口不要一样。
接下来查看一下你电脑主机后边的显卡接口,一般显卡都会有很多种接口,选择你显示器相匹配的两种接口,这里选择HDMI和DP接口。

图2 主机箱后接口
接下来就是准备一根VGA线和一根HDMI线,先将这两根线的一头插在电脑主机显卡的接口上,如图两线的接头。图3
显示器上电,在“显示设置”里面就能发现两台显示器了。图4
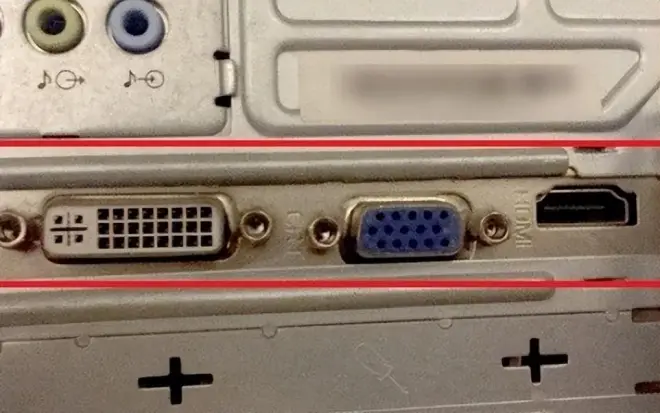
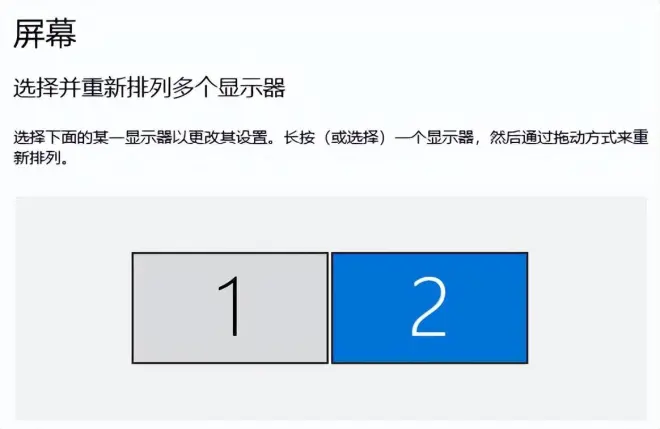
图3 图4
最后别忘记,投影方式选择扩展,快捷键为”WIN”+”P”.见图5.
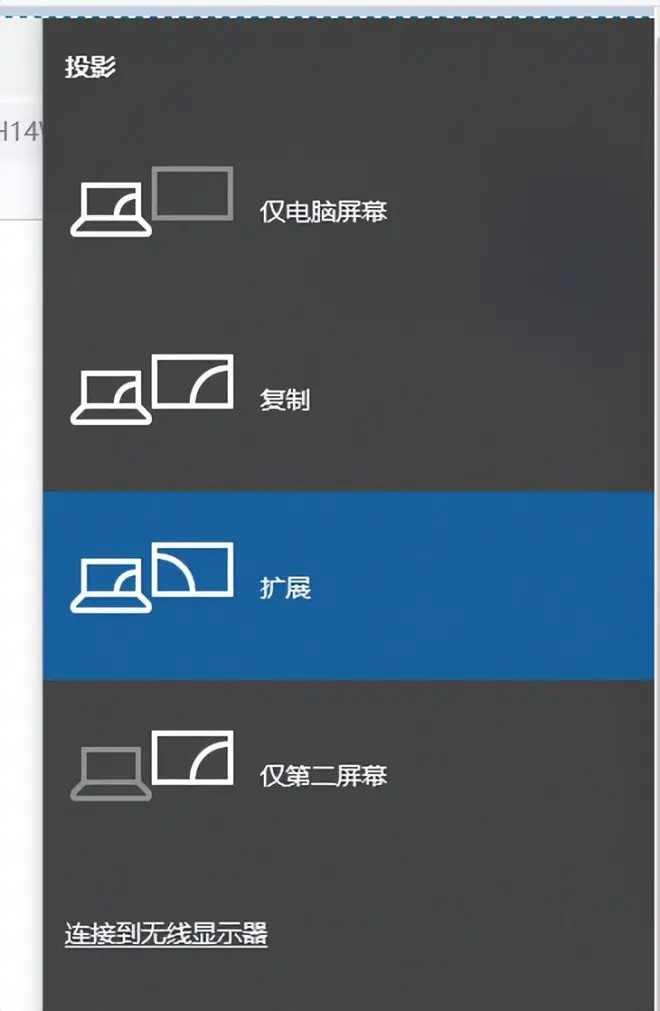
图5
二:软件准备
本实例中,安装的WINCC 7.5版本。
新建3个运行画面,分别为Start.pdl,Main_A.pdl,Main_B.pdf.
其中Start.pdl分辨率采用3840*1080,因为准备两屏幕不同操作,这里将显示器A的位置坐标是X轴为0,Y轴为0,显示器B的位置坐标是X轴为1921,Y轴为0.

图6 Start.pdl
在Start.pdl中新建两个两个“画面窗口”如图7,对象名称分别叫“画面窗口1”,“画面窗口2”如图8.
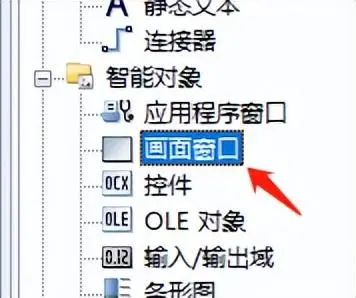

图7 图8
显示器A新建两个画面切换的按钮,显示器B也新建两个相同的按钮。将显示器A的切换页面,显示对象在画面窗口1中显示,显示器B的切换,显示对象选择画面窗口2显示,如图9图10的区别。
这样做的目的,就是让对应的按钮显示在显示器A或者显示器B上面。更加自由拼接。

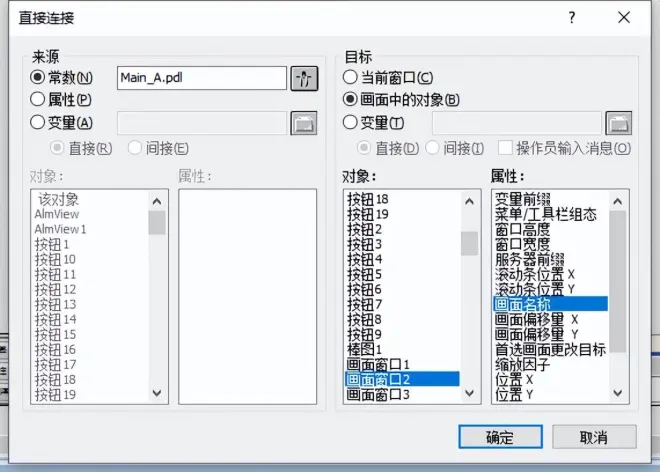
图9 图10
最后在WINCC中将图形运行起来,看看效果吧。将起始画面选择Start.PDL,并且选择全屏。如图11
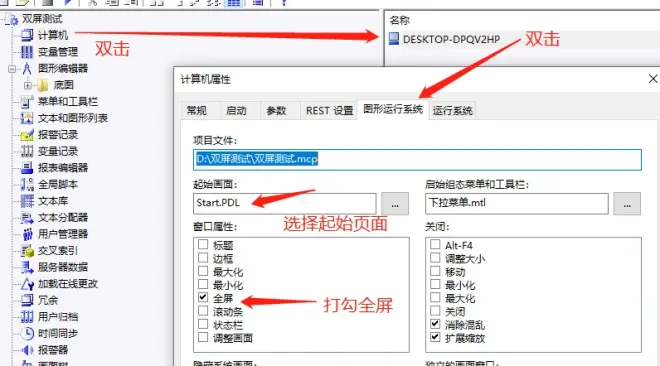
图11
9.附最后的效果图。按钮切换也都正常。

图12

