【SketchUp吧】SU曲面建模难?我沙盒工具第一个不服!

说到SketchUp的曲面建模,大部分新手都是一个头两个大,无从下手。

但是,小吧要告诉你,咱们SketchUp自带的沙盒工具就是强大曲面建模工具,今天就一起来学习一下吧!
这是分割线

“建模练习生”·第五期
SU沙盒工具用法
根据本期教程练习下方案例
提交作业即可获取奖励!
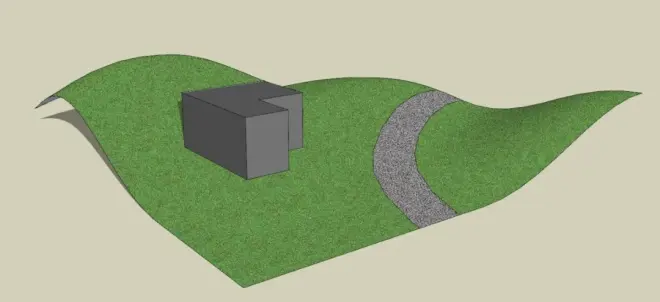
【具体规则和提交方式】
复制网址了解
sketchupbar.com/thread-376511-1-1.html
这是分割线

图文教程
由于翻译的问题,沙盒也叫沙箱工具,如果界面上没有沙盒工具,可以在视图—工具栏中打开。
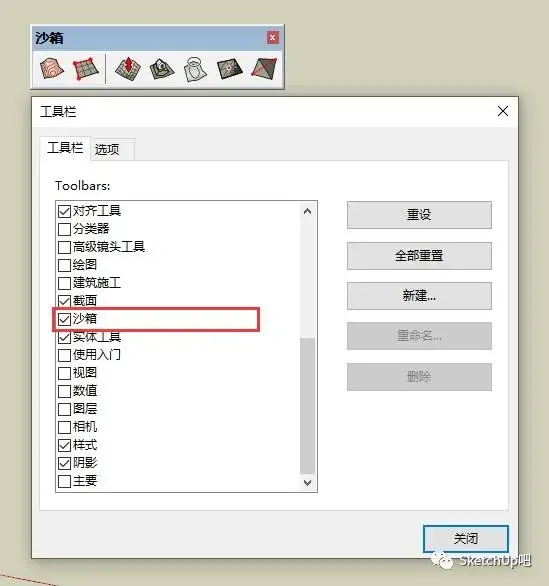
1.根据等高线创建

这里已经提前导入了一套简单的等高线。
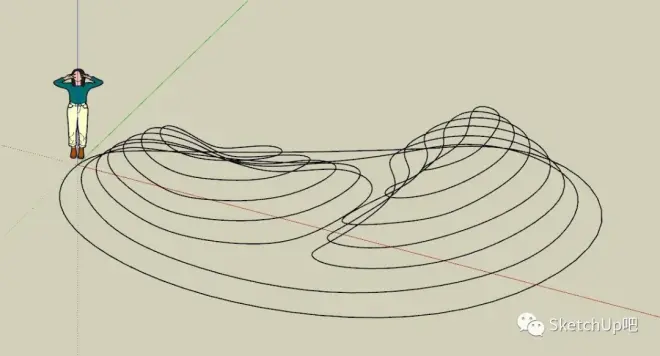
使用方式很简单,只需要全选等高线然后点击命令,等待一会,一个地形就生成了。
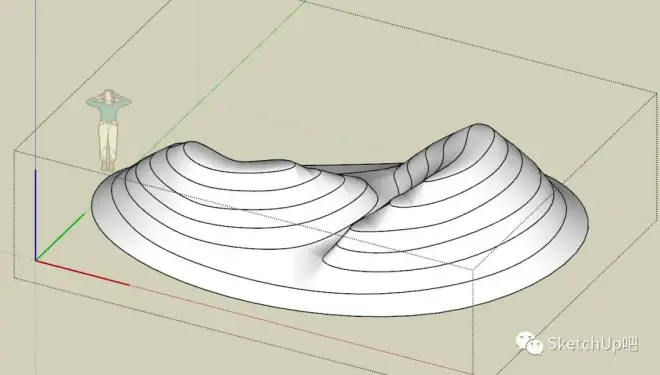
生成的地形是独立的组件,可以单独移动出来。

2.根据网格创建

点击命令后输入格栅的数值就可以绘制网格了。
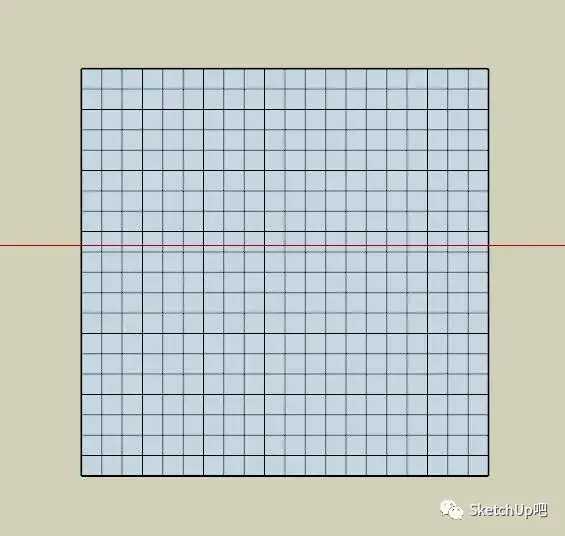
3.曲面起伏

点击命令后大家会发现界面并没有反应,因为生成的网格是一个群组,需要进入群组才能生效,双击进入群组,再来使用一下曲面起伏,界面出现了一个红圈,这是起伏半径的范围。
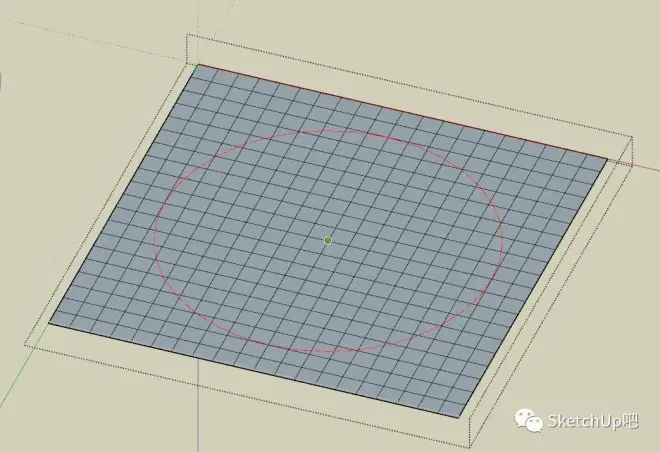
半径同样可以进行修改,调大之后,红圈则变大,这个很好理解,就是起伏的范围变大了,点击一个点,能看到黄色的控制点,越边缘的点越小,则起伏的力度越小。
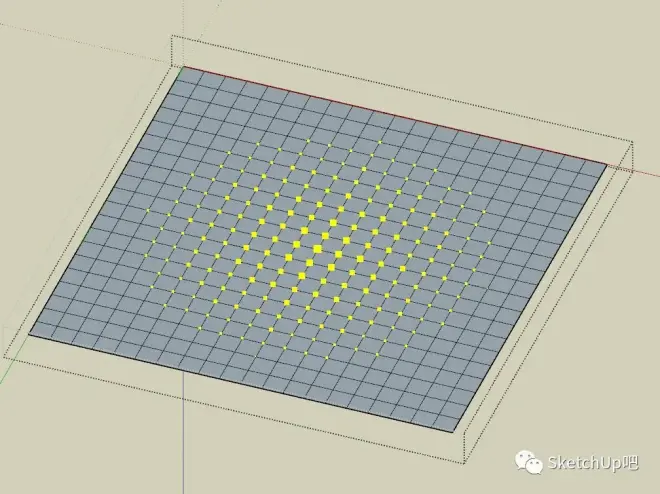
我们往上拖一拖,能看到这个面就进行了起伏,高度可以拖动进行调整。
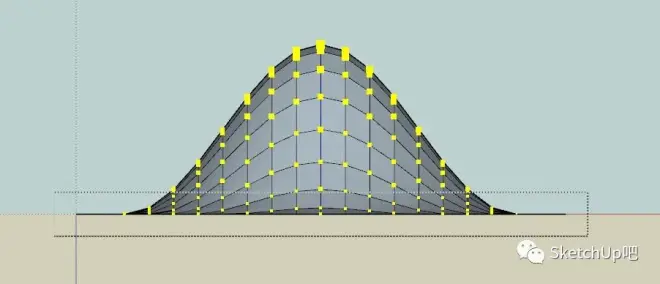
这里要说一下,如果你选择了一片面进行起伏,那起伏的半径是根据选择面的边缘来计算的,大家在操作的时候需要注意这一点。
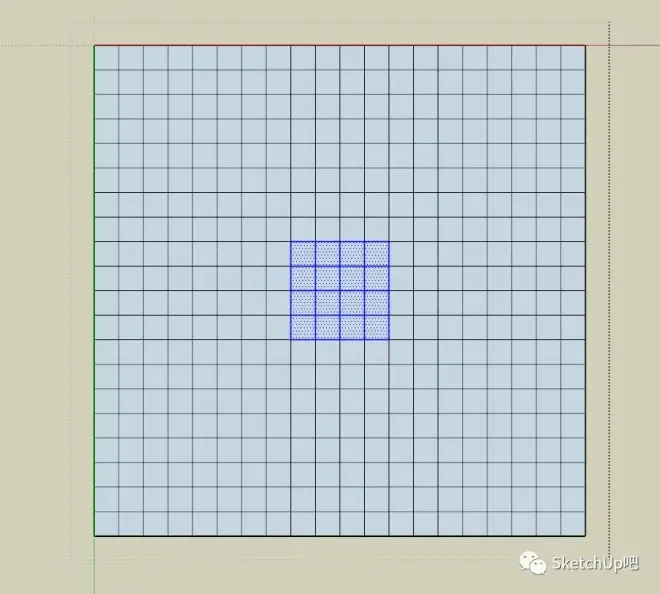
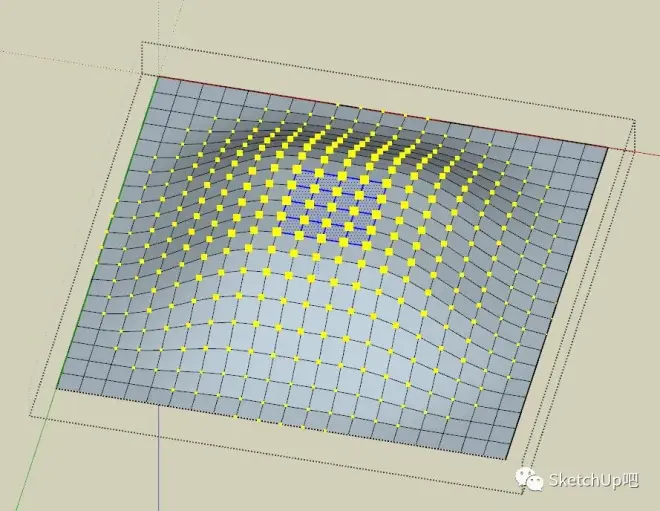
我们来调整一下这个面,一个简单的起伏地形就做好了。
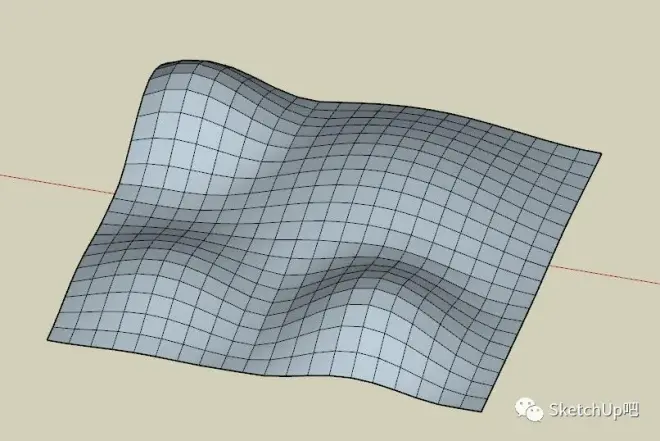
把这个地形复制一份出来,地形上的网格清晰可见,我们可以柔化一下。
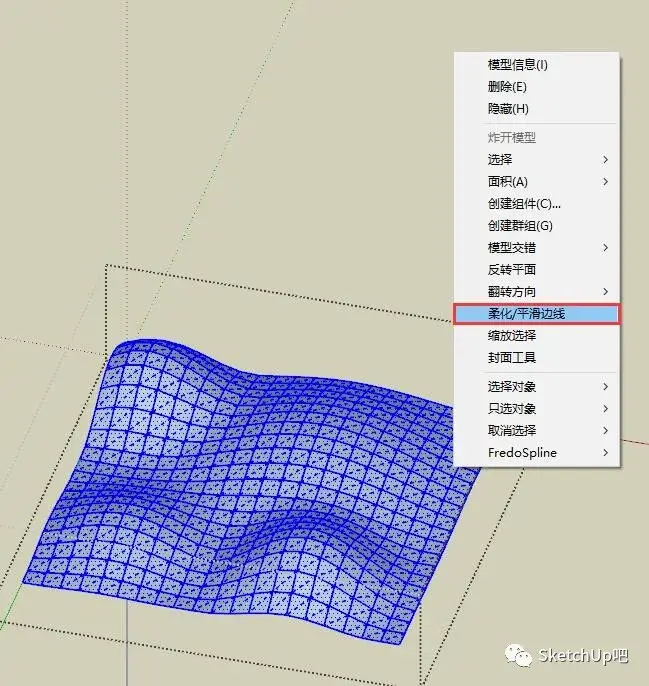
柔化前后的对比效果。
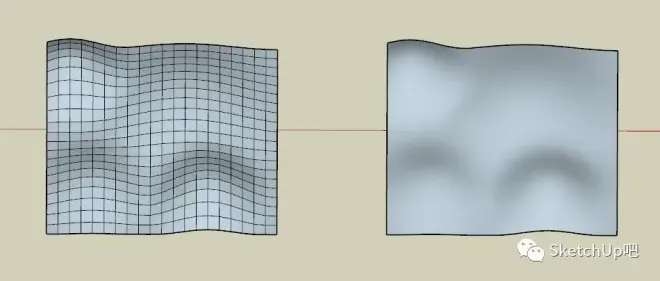
4.曲面平整
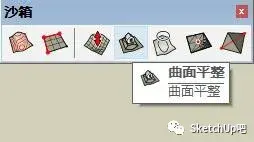
比如你想要在这个地形上放置一个房子,我们先画一个简单的体块来表示房子,体块成组,移动到要放置的位置,翻转一下平面成正面。
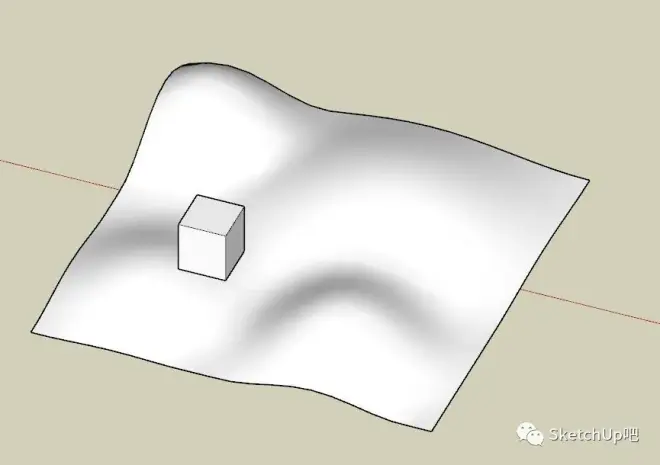
选择要放置的物体,点击命令后再选择曲面,曲面上自动计算出了一个和上方体块底部相平的面,并且高度可以调整。
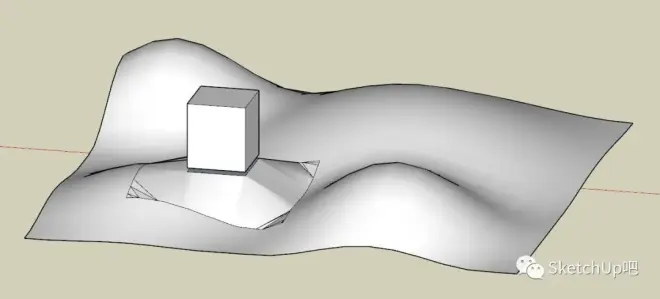
调到合适的位置后再把体块和平面对齐就可以了,因为生成了一个平面,曲面多了一些线条,可以再次柔化一下。
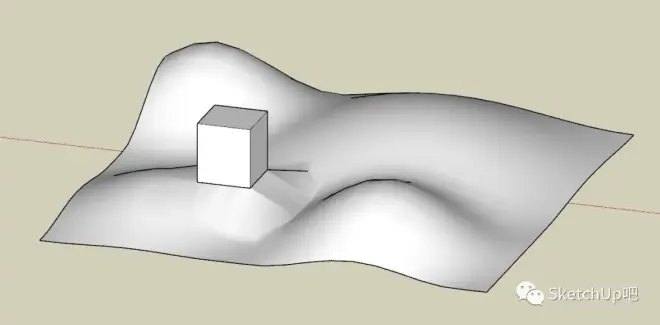
5.曲面投射
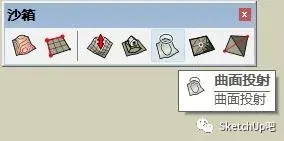
比如要在曲面上绘制线条,没有插件的情况下曲面投射是非常方便的方式,我们来试试。先在平面上绘制你要的形状,然后移动到曲面的上方。

接着使用曲面投射命令,点击命令后先点击要投射的线条,然后点击曲面,现在平面上的线条就落到曲面上了。
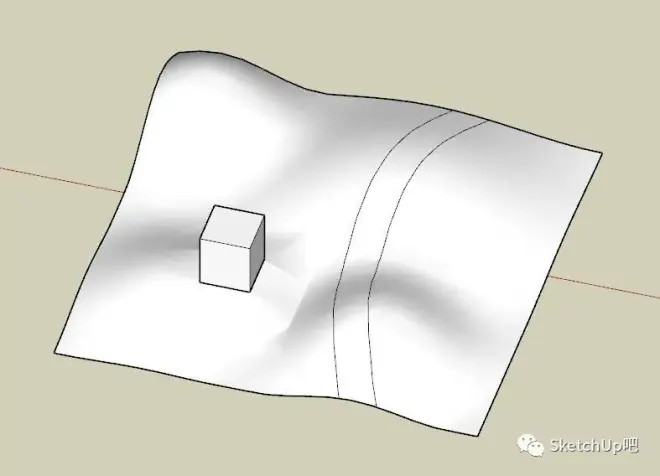
6.添加细部
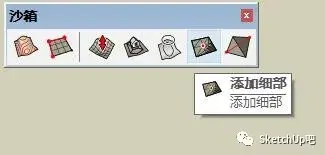
回到有网格显示的曲面,网格越小,做出来的地形就越精细,比如目前的网格精细度你还觉得不够,就可以用这个命令。先选择想调整的面,然后再点击命令,该区域的格栅便进行了进一步的细分。
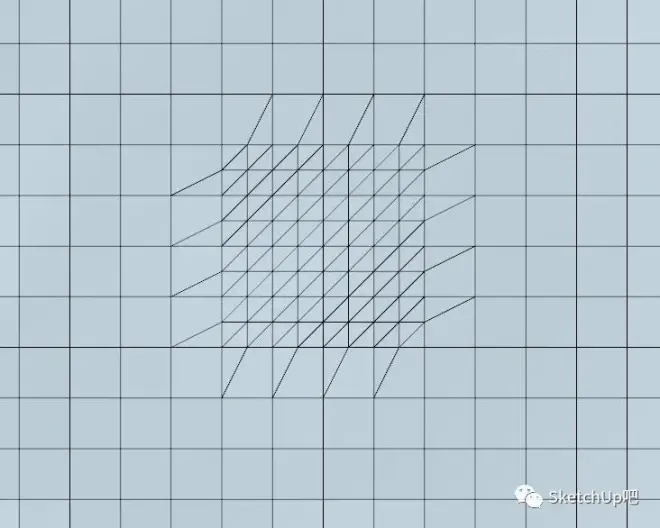
7.对调角线
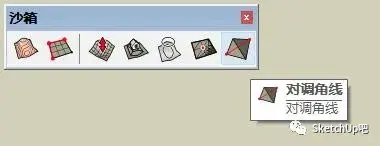
操作很简单,点击命令后再点击需要翻转的角线。
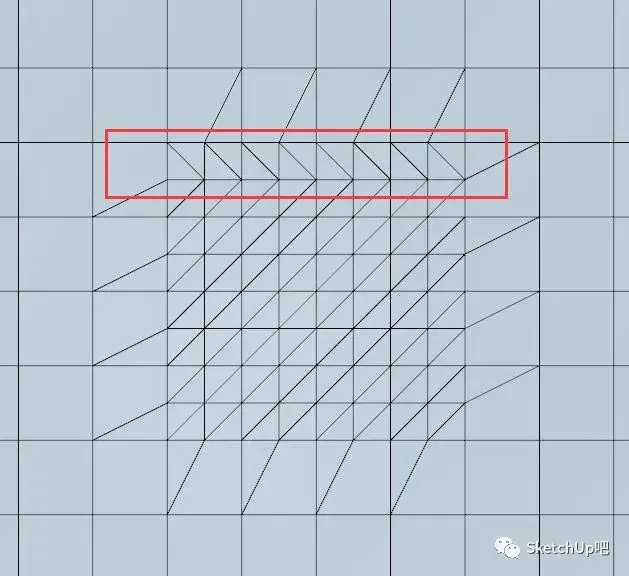
以上就是沙盒工具的用法啦
其实操作起来还是很简单的嘛

立即参与活动获取奖励吧
活动地址
sketchupbar.com/thread-376511-1-1.html

