VMware快速安装centos7虚拟机
这篇文章主要介绍了VMware安装CentOS虚拟机与配置网络,本文通过图文并茂的形式给大家介绍的非常详细
本文章配套视频地址 https://www.bilibili.com/video/BV1B34y1j7Yv/
一、环境准备
1、软件:先安装WMware Workstation Pro 虚拟机软件
vmware算是一个应用软件,在这个软件内创建多个虚拟机,然后这个虚拟机就相当于多台计算机,然后在这个计算机里又去使用想要的操作系统
下载地址(绿色版)链接:https://pan.baidu.com/s/1FwWnHWjIYduxJXtTUeLoBw 提取码:doca
2、镜像: centos7的镜像
镜像下载,阿里云镜像下载地址 http://mirrors.aliyun.com/centos/7/isos/x86_64/
建议下载 minimal 版本 和 DVD本版,有什么需要的软件自己去安装
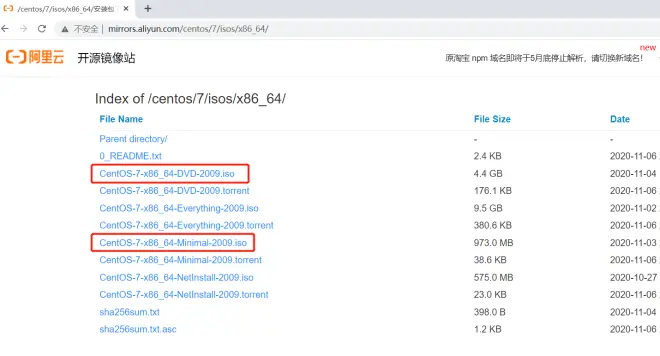
二、VMware 网络配置
2.1 几种网络模式的区别
2.2 VMware 配置网络 ,此处我们以NAT模式演示
2.2.1 点击编辑里面的“虚拟网络编辑器”
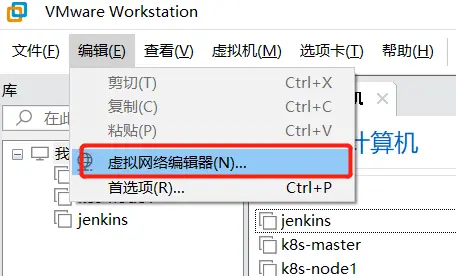
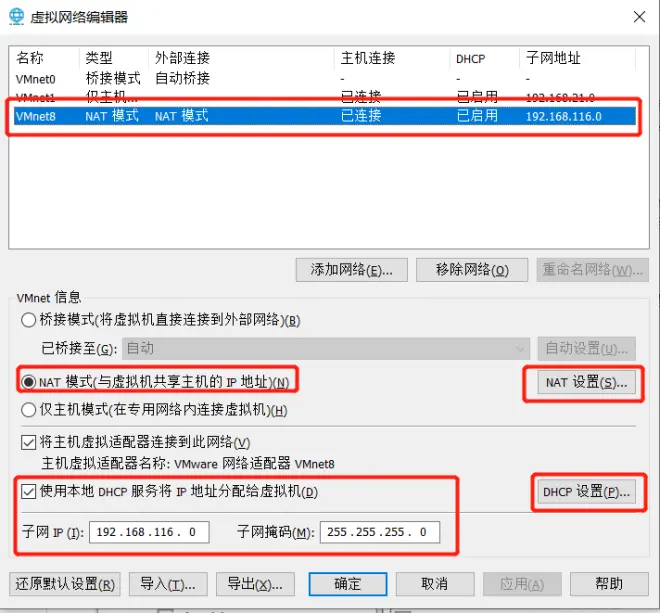
2.2.2 .点击NAT模式旁边的“NAT设置”,然后修改与子网IP同网段下的网关IP,就是前三位必须相同
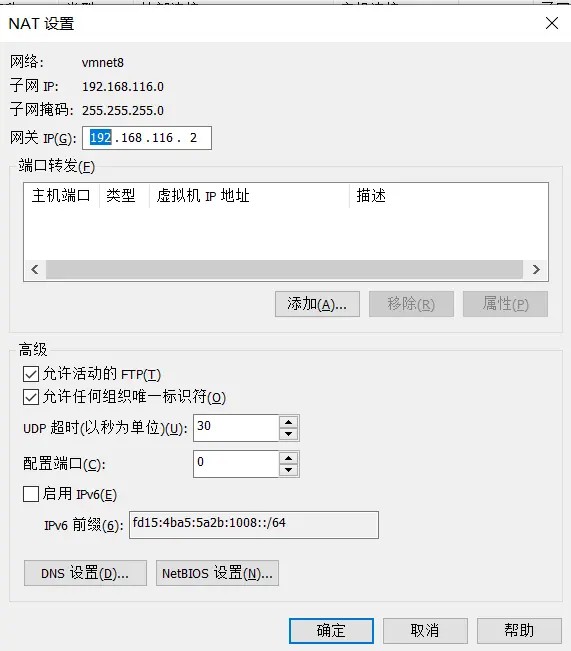
2.2.3. 点击 “DHCP”设置,修改ip的起始和结束IP
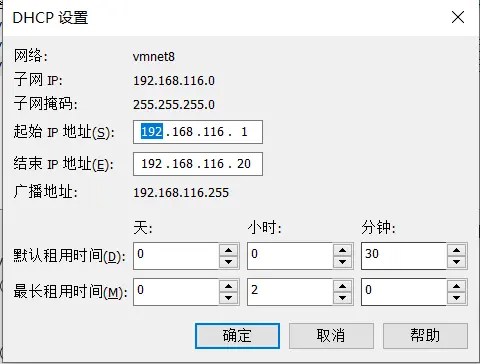
三、开始新建虚拟机
3.1 文件-> 新建虚拟机->自定义->下一步
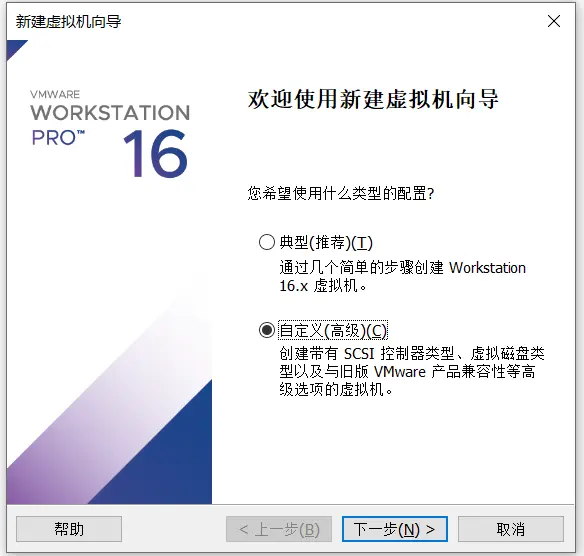
3.2 选择硬件兼容性的时候,建议选择“workstation 16.x”,不然的话,图形化界面安装过程中会出现问题,如图所示:
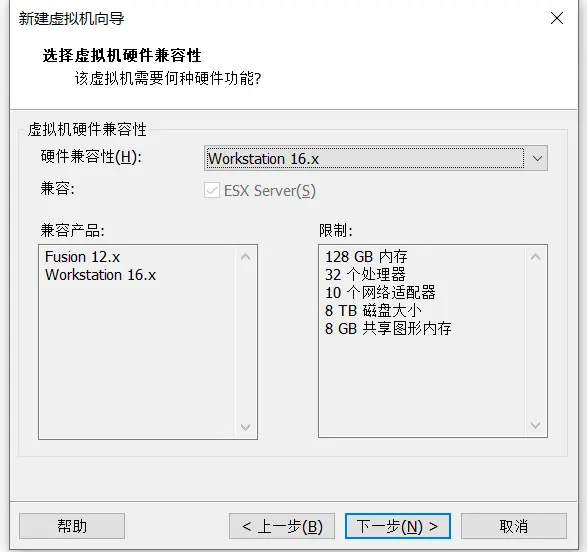
3.3 点击稍后安装操作系统,点击下一步
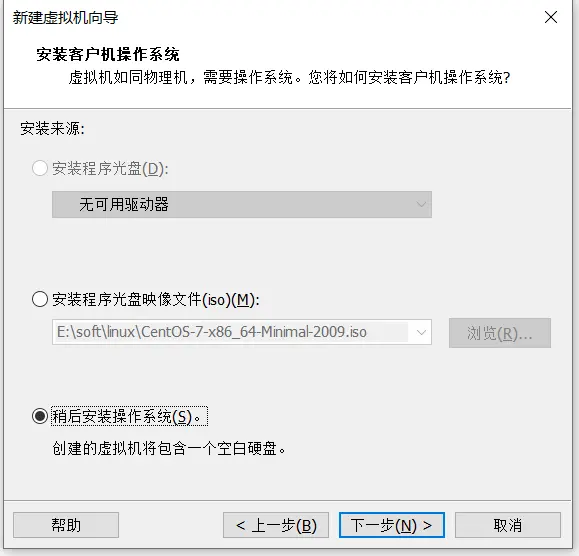
3.4 客户机操作系统选择 "Linux(L)" ,版本为 “CentOS 7 64 位”,点击下一步
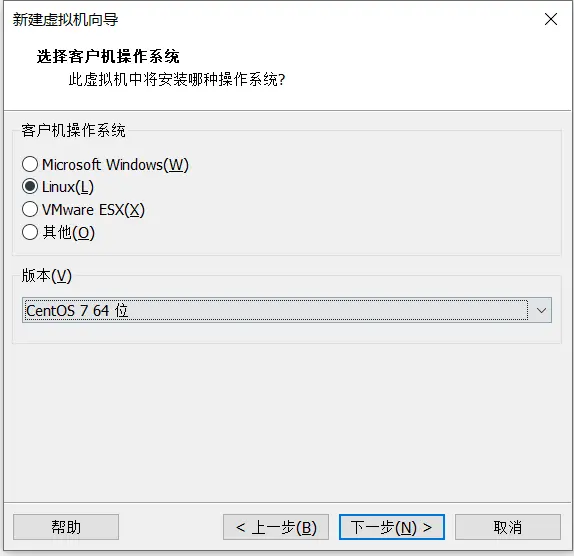
3.5 虚拟机名称可以根据自己的需要填写,选择虚拟机存储的位置,点击下一步
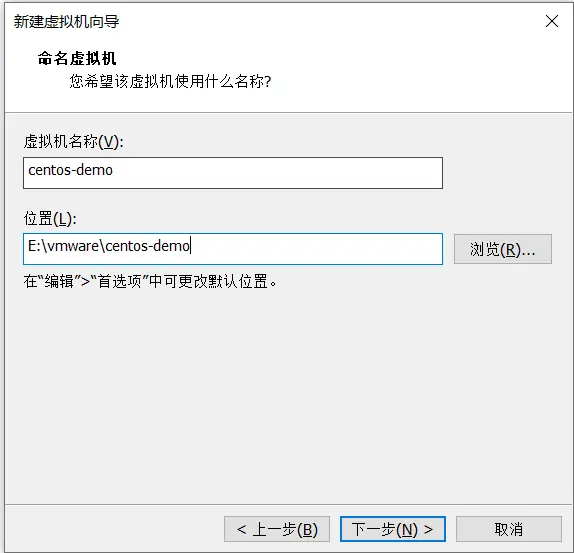
3.6 根据物理机实际配置, 调整处理器的数量及内核数,不要超过物理机的配置
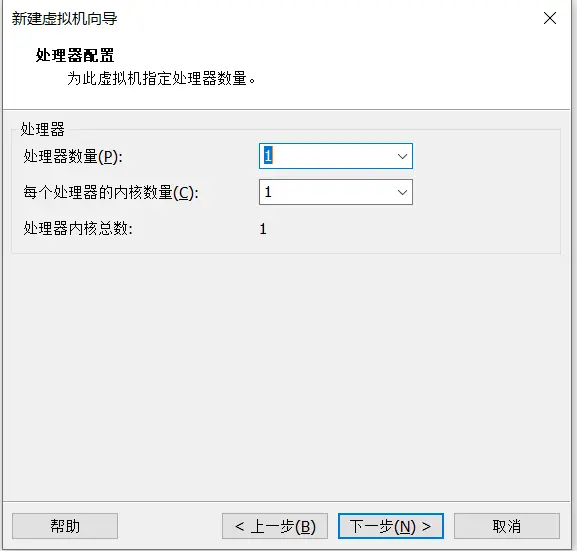
3.7 配置虚拟机内存,根据实际情况来微调,默认是1G的内存,然后点击“下一步”;
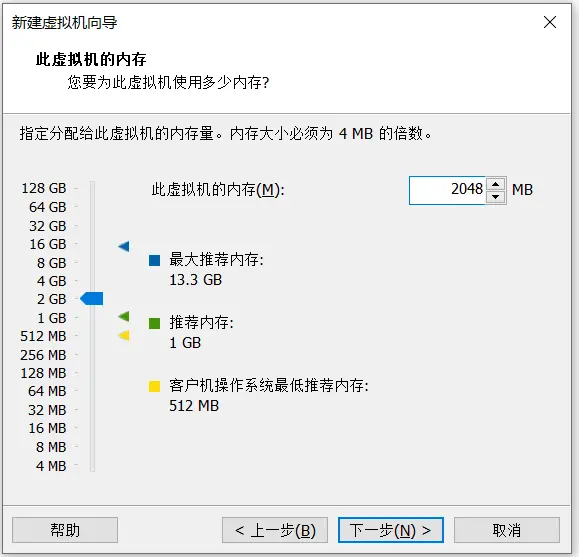
3.8 网络模式根据实际业务情况选择,此处我们只做demo演示,选择nat模式,点击下一步
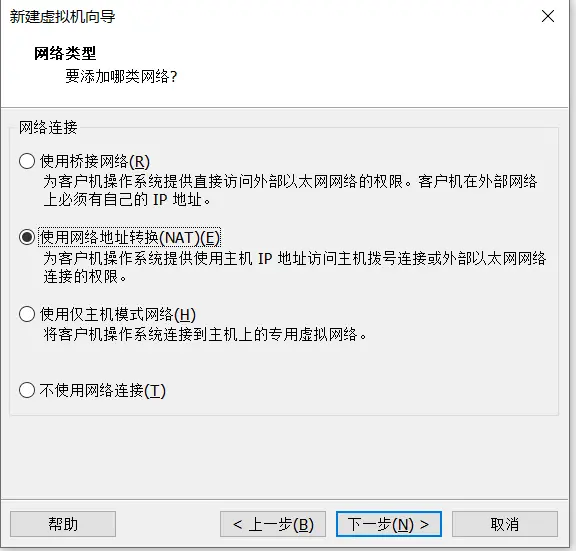
3.9 I/O 控制器,默认选择 LSI Login ,点击下一步
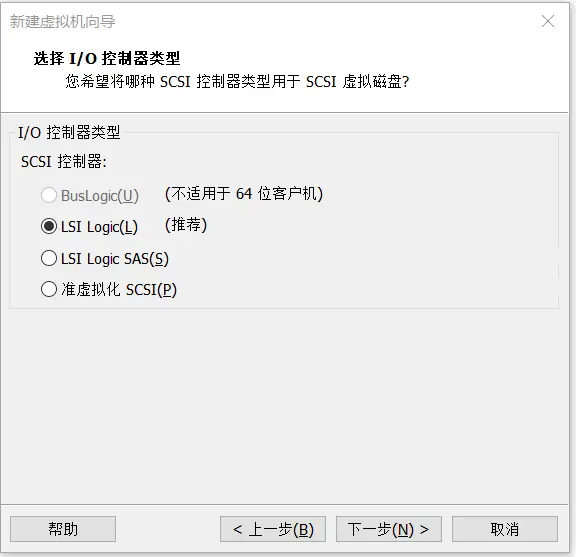
3.10 磁盘类型默认选择 SCSI(S) ,点击下一步
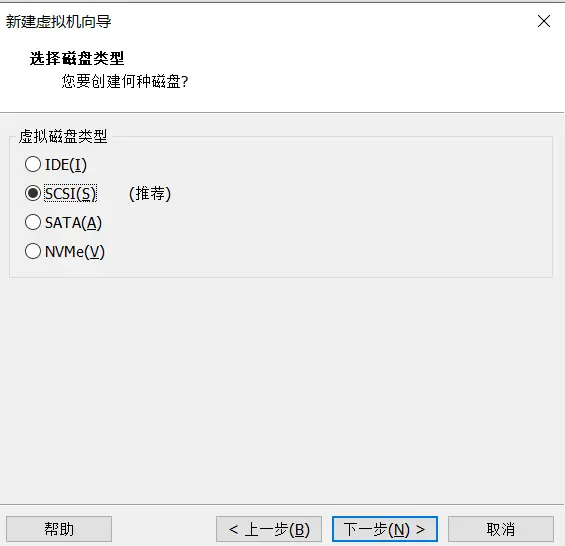
3.11 磁盘默认选择 创建新虚拟机磁盘
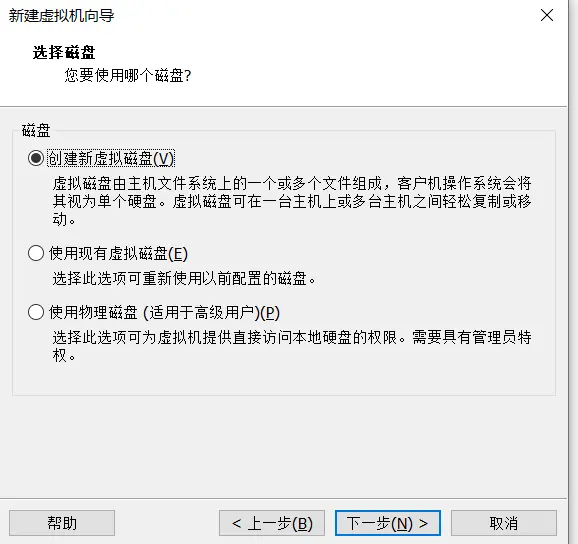
3.12 修改磁盘大小,点击下一步
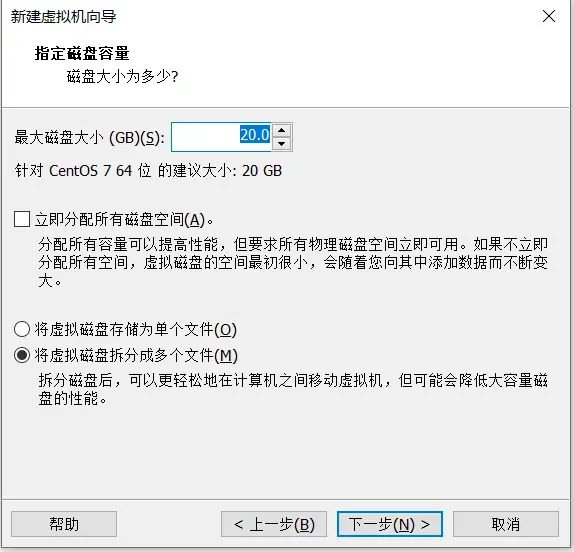
3.13磁盘文件名称,点击下一步
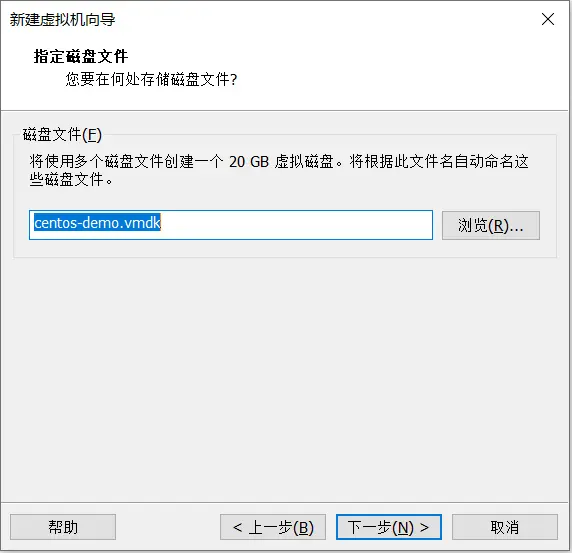
3.14 点击完成
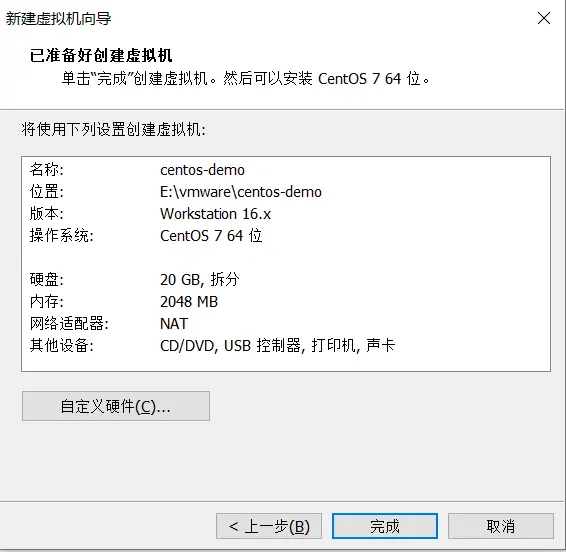
四、安装centos 系统
4.1 点击编辑虚拟机设置
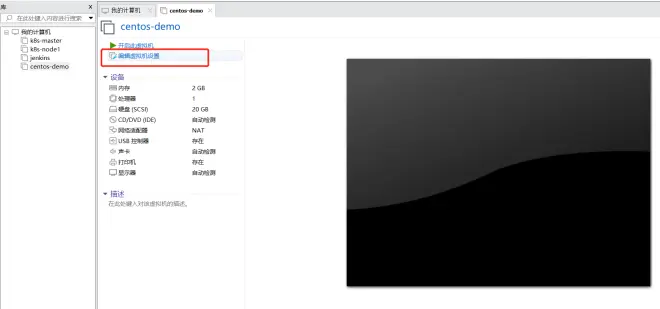
4.2 选择 CD/DVD(IDE),找到iso的磁盘路径,点击确定
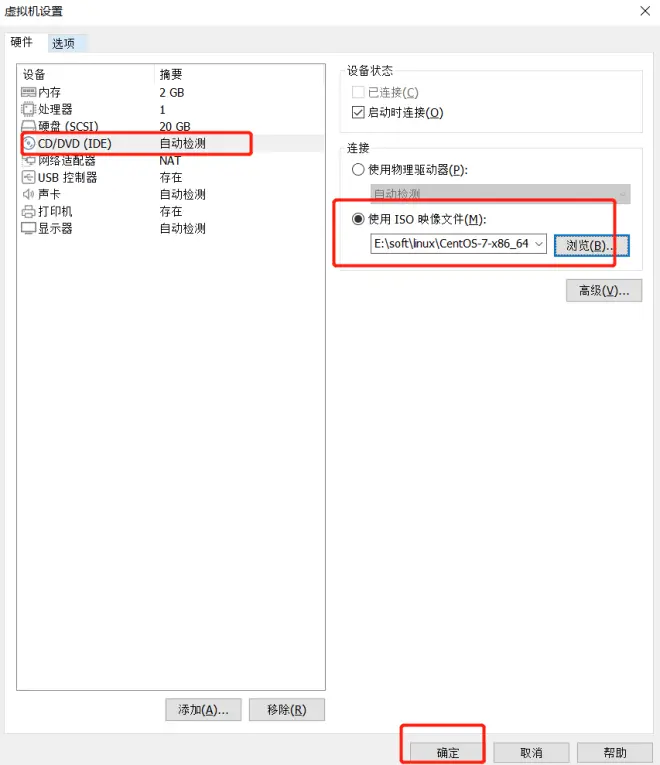
4.3 点击开启此虚拟机
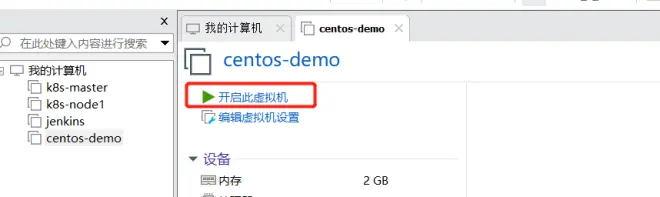
4.4 选择安装 centos "Install CentOS 7"
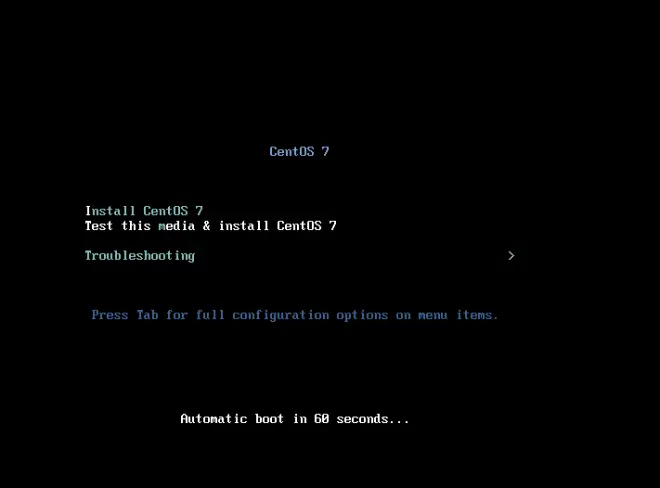
4.5 选择系统语言,此处我们选择 中文->简体中文(中国) ,点击继续
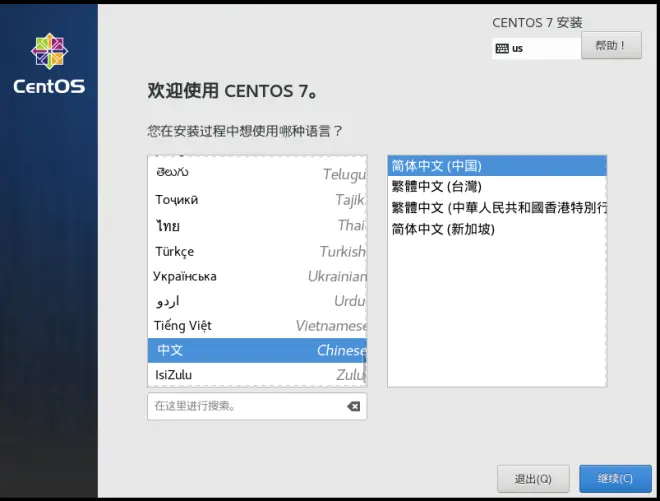
4.6 安装位置,直接默认的即可,不用修改,点击完成
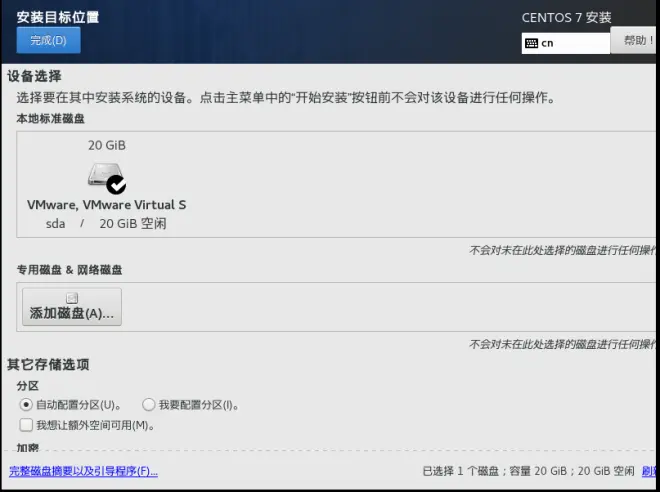
4.7 选择"网络和主机名" ,主机名根据实际情况修改
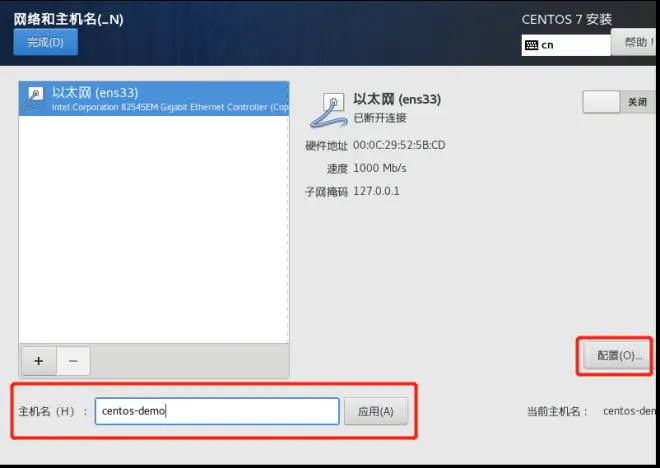
4.8 点击配置,ipv4 选择手动,我们固定到某一个ip上,下方的地址,在我们设置的网段当中,子网掩码和网关都填写我们之前虚拟网络配置的,点击保存, 打开网络 ,点击完成
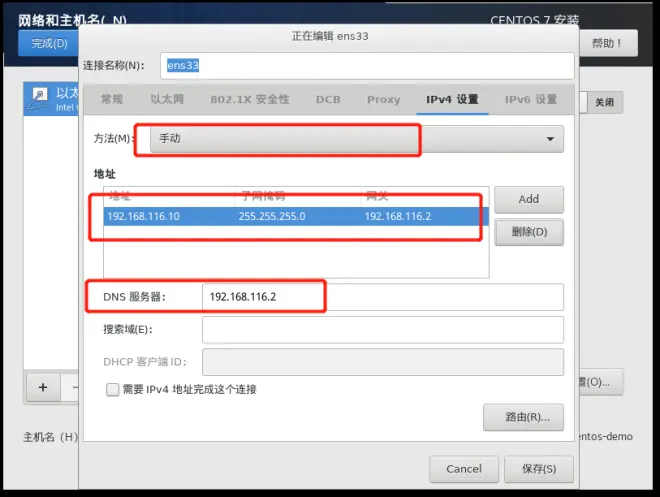
4.9 点击开始安装,点击root密码,修改默认密码 .
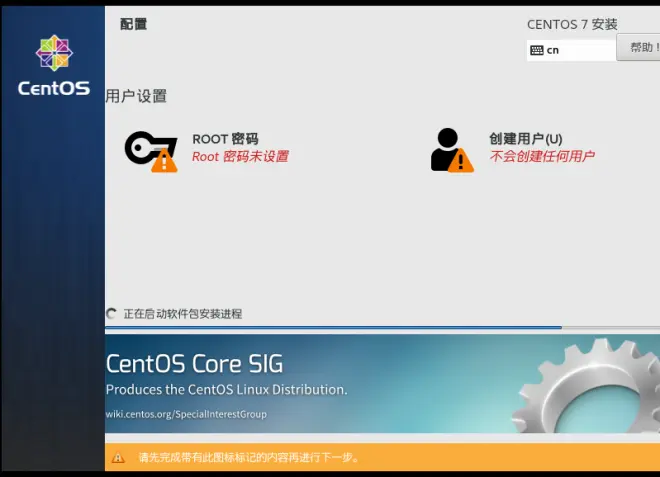

4.10 等待安装完成 ,重新启动虚拟机
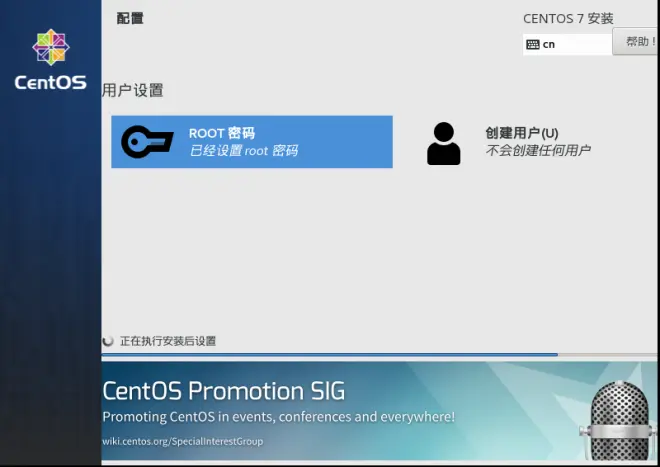
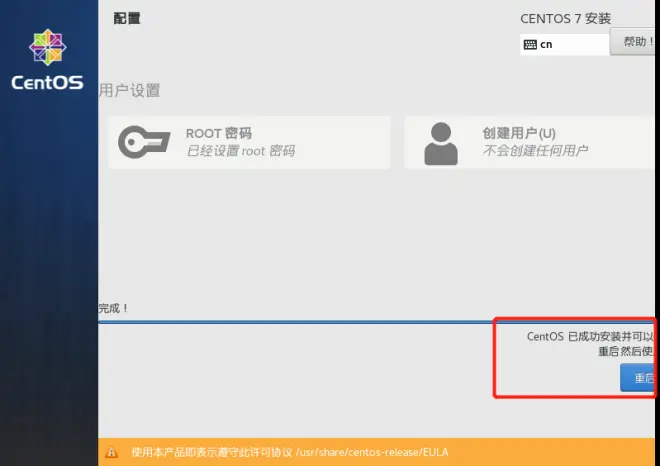
4.11 登录centos
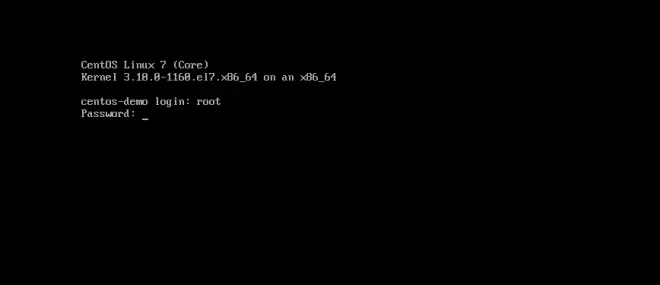
4.12 在本地宿主机上 ping 我们虚拟机的 IP
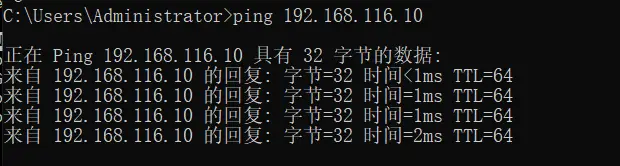
4.13 用xshell 登录到我们的虚拟机上
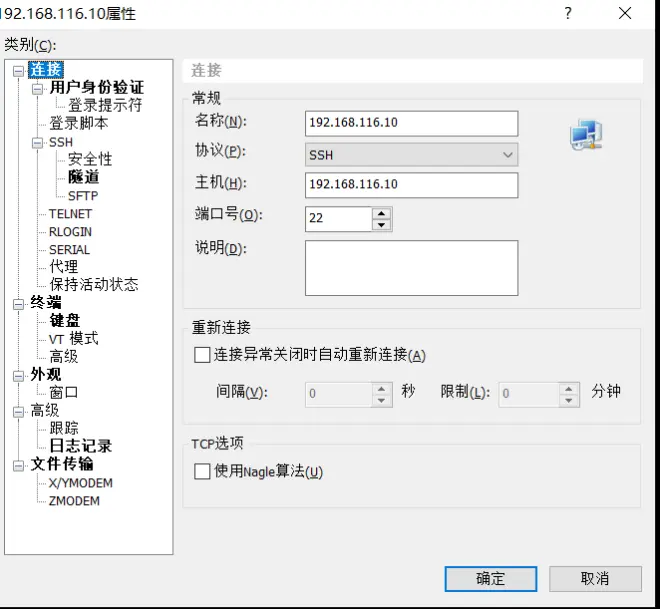
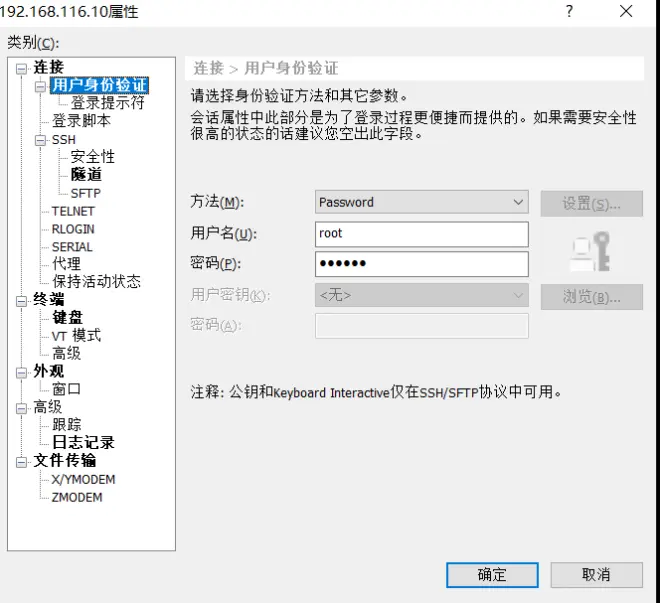
4.14 从虚拟机上ping 外网地址 ,如图是可以正常上网的
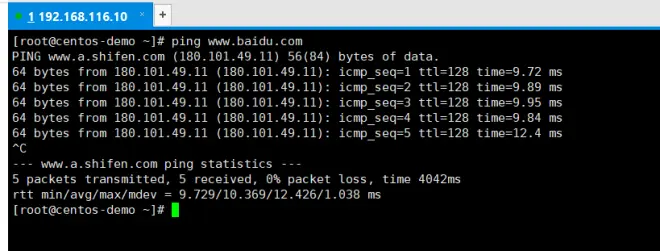
4.15 如需修改网络配置,在 vi /etc/sysconfig/network-scripts/ifcfg-ens33 下面 ,
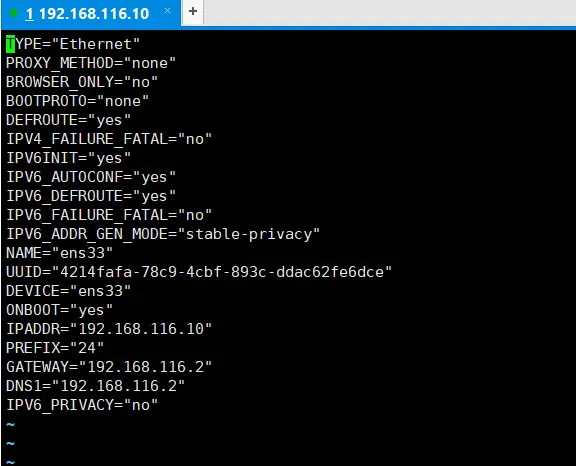
修改完网络配置,并执行命令

