在 SynthV Studio 中绘制平滑的曲线
本文在 https://www.vsqx.top/article/an30 里更新。

我们可能经常需要在 SynthV Studio 中绘制平滑的曲线,比如这样的:
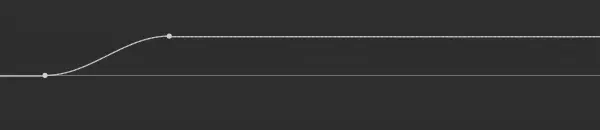
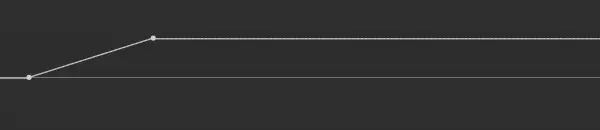
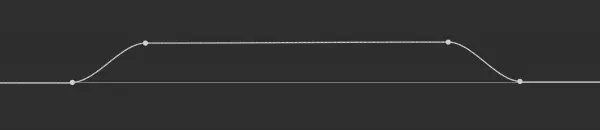
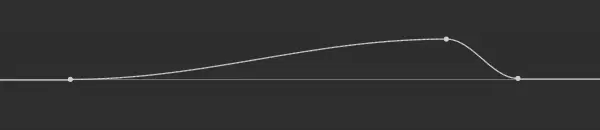
从稀少的控制点可以看出,这样的曲线肯定不是用鼠标直接画的。虽然画这样的曲线很简单,但如果不得要领,还是可能浪费不少时间。

图一是很常用的平滑过渡曲线(过渡部分可能很长),绘制方法:
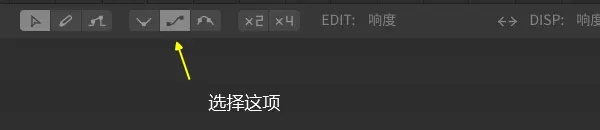
然后在现在的线上双击一下:
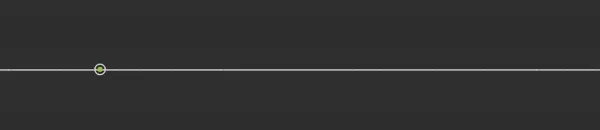
这会创建一个控制点,然后在它的右边再双击一下:
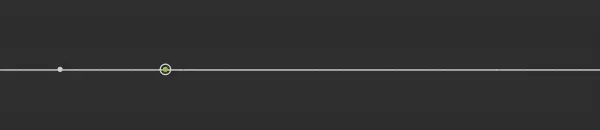
这会创建第二个控制点,最后用鼠标拖动第二个控制点到想要的地方即可:
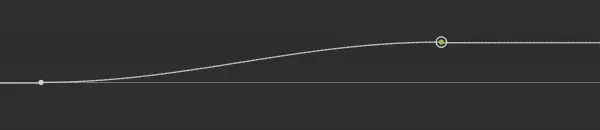
第二个控制点后边是一条横线,这点是很方便的,不需要手动对齐。

如果想要图二中的效果,即转折点是有棱有角的,也很容易:
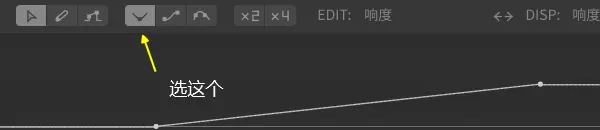

以上两种场景是新手很容易摸索出来的,比较简单。但图三就需要一些技巧了。
图三的难点在于中间的两个控制点的高度需要一致。
错误示范,在图一的基础上,双击出右边的一个控制点:
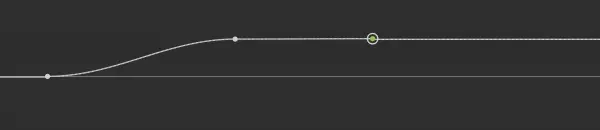
看上去好像没问题,但在点的过程中明显可以发现两个点的高度不一致(点出控制点后,左边的线段会跳一下),如果你认为这是眼花了或者软件显示的问题,可以直接看工程文件:
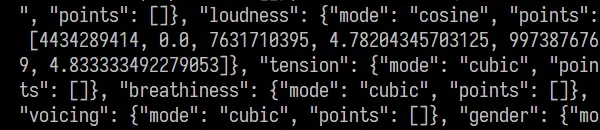
这两个点的纵轴坐标一个是 4.78204345703125 一个是 4.833333492279053,明显不一样。要用鼠标拖动这个新控制点,让其和左边的点高度一致,不仅考验手法,还考验眼力,相当不容易。通过不断重复双击来确保两个点高度一致(左边的线段不跳)也很麻烦,可能要双击好多回,甚至无法成功,非常搞人心态。而且这两个控制点的距离可能很远(比如隔好几个屏幕),那这类操作就更困难了。
其实有一个简单的办法,可以直接把左边的控制点复制粘贴到右边。
先用鼠标圈选左边的控制点(画一个矩形框圈住即可,不用直接去点,这样比较容易):
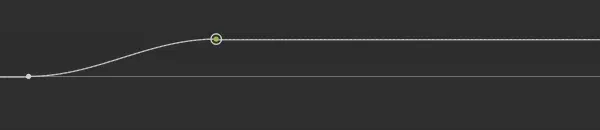
然后 ctrl + c 复制(也可以用右键菜单中的“复制”,但需要把鼠标定位到这个点,比较麻烦)。
最后在合适的地方(只需要考虑横轴的位置)点鼠标右键,选“粘贴”即可(这时就不能 ctrl + v 了,不然会粘贴到和之前相同的位置):
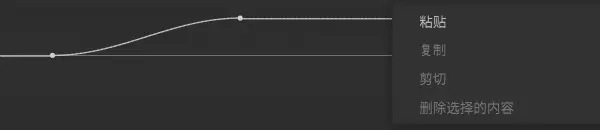
这样就可以了:
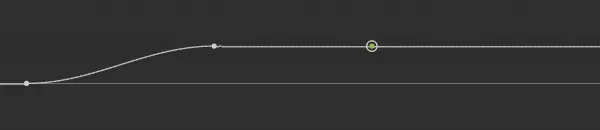
这两个点之间的线段可能看起来有些奇怪(比如有锯齿),但这么操作两个点的高度绝对是一致的,可以再看下工程文件:
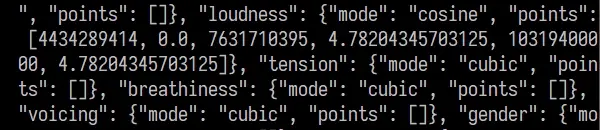
两个点的纵轴坐标都是 4.78204345703125,分毫不差。图中显示的锯齿什么的直接无视了就好。
把这个老大难问题解决了后(我一度想写个插件来解决,后来才发现复制粘贴就好),绘制平滑曲线就轻松多了。

如果想同时调整这两个点的高度(很常见的需求,但如果不得要领就很麻烦了),只需要把它们两个一同选上,然后按住 shift(这样会锁定它们的横轴坐标)用鼠标上下拖动即可(同样不需要关注中间线段上的锯齿之类,两个点的高度肯定是一样的):
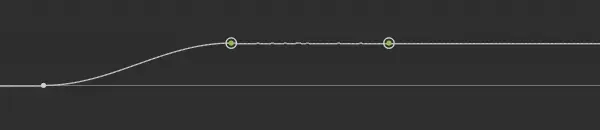
如果两个点的距离比较近,直接用鼠标圈选就行。如果距离比较远,可以先圈选第一个点,然后按住 ctrl,用鼠标左键点第二个点(不能再圈选了,但这个操作也很容易,如果没点中也没什么副作用,找准位置再点一下就可以了)。
如果想调整其中一个点或者两个点在横轴上的位置,也有办法。选上后按住 ctrl 用鼠标左右拖动即可。
按住 shift 会锁定所选点的横轴坐标,按住 ctrl 会锁定所选点的纵轴坐标。可以灵活使用这两个按键,绘制和调整各种复杂的平滑曲线。

图四这种看上去最复杂的曲线,实际上反而很简单,因为不需要对齐。想必有了刚才的经验,大家都清楚如何绘制了,我就不再展开了。
如果需要更细致地控制曲线的细节,可以在需要的位置增加控制点然后用鼠标拖动,平滑模式也可以选第三个:
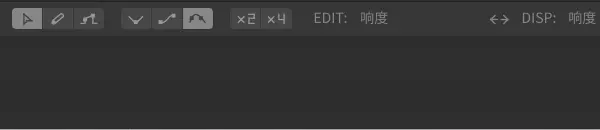
当然也可以用鼠标来手绘(选第三个绘制模式,可以方便绘制平滑的曲线。第二个绘制模式还是慎用吧,基本绘制不出平滑的曲线,看着也很丑,虽然可能很爽),但这样就比较考验手法了,虽然灵活,效果未必好:
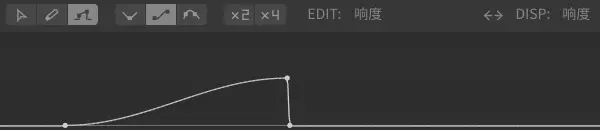
具体的就需要不断尝试和练习了。

