Paragon NTFS for Mac是如何进行下载、安装与激活的
本篇将为各位小伙伴们集中讲解一下NTFS读写工具Paragon NTFS for Mac是如何进行下载、安装与激活的。
注:此教程是在非M1机型中测试安装
下载Paragon NTFS
登录Paragon NTFS下载页,点击【免费下载】即可。
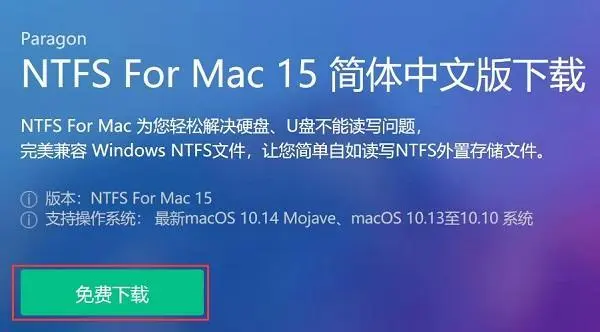
安装Paragon NTFS
1、打开已经下载完成的安装包,点击【安装Paragon NTFS for Mac 15】;
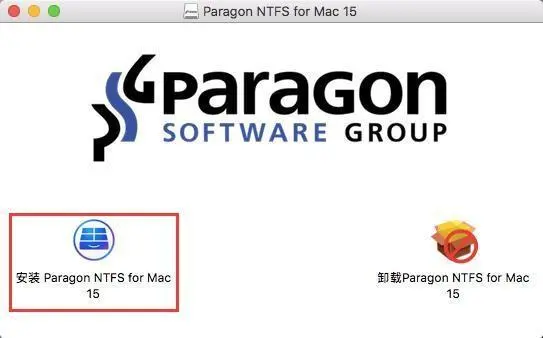
2、在接下来出现的安装向导界面中勾选“我接受软件许可协议”,然后点击下一步;

3、然后就会进行自动安装,我们只需要稍等片刻;
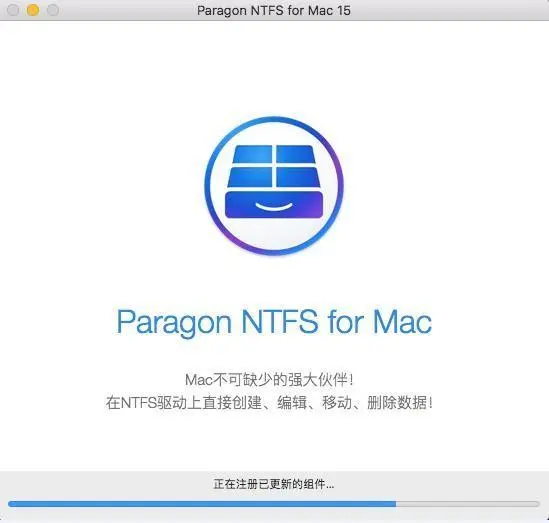
4、安装完成之后就会询问你是现在激活这款软件还是先开始10天试用,如果有激活码的小伙伴们可以选择激活,如果没有的话可以先选择开始10天试用,然后点击下一步;
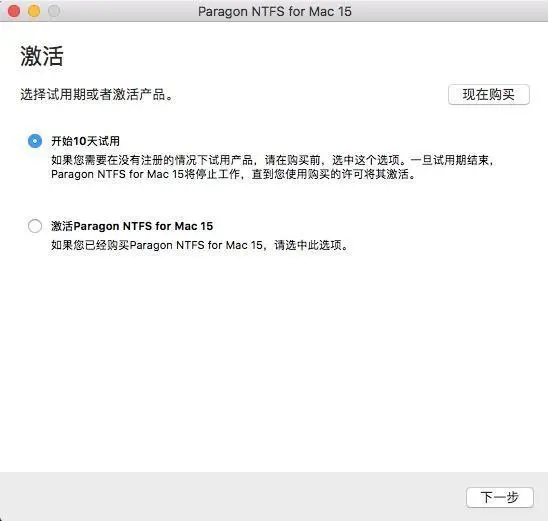
5、接下来我们只需要重启电脑就可以使用这款Mac读写软件了,在这里要注意备份电脑中的数据哦;
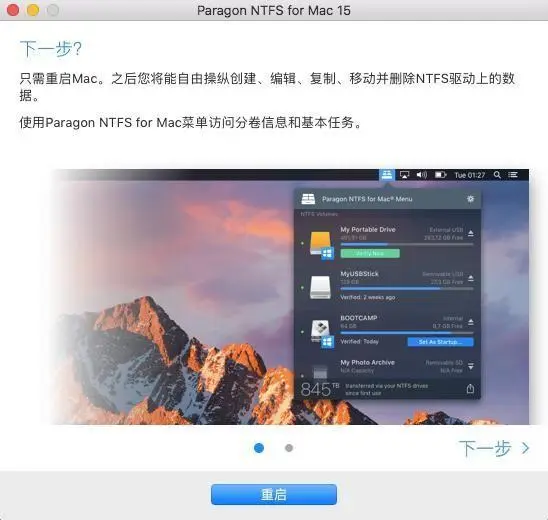
6、在Mac重启好之后,我们可以在系统偏好设置中找到已经安装好paragon15。

激活Paragon NTFS
一、卸载试用包
二、去个人中心下载正式版安装包获取激活码 (之前购买的用户可以在邮箱中找到相关信息,如有问题,可联系客服)
1、在我的订单中找到你购买软件的订单信息,然后点击【订单详情】;

2、然后点击【下载软件】即可下载正式版安装包,点击【注册码】即可获取已经购买的Paragon NTFS激活码。
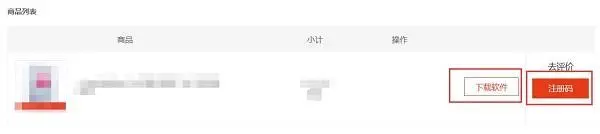
三、安装激活
1、下载安装正式包,然后运行软件,单机软件左下角的“激活”按钮,在激活界面中选择“激活NTFS for Mac”,再点击“下一步”。
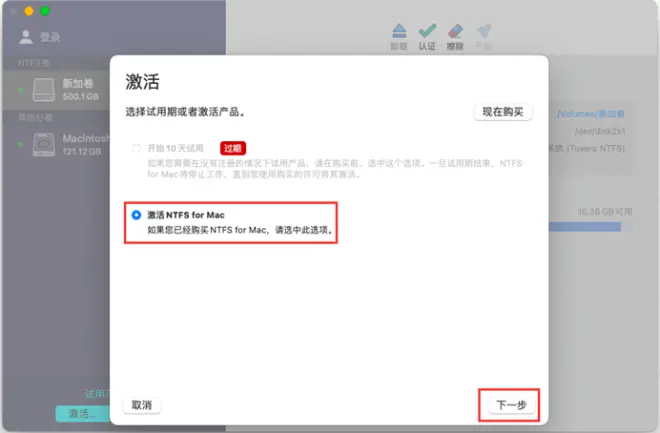
2、在出现的登录ParagonBox账户中选择“创建ParagonBox账户”,如果有账户那么在灰框中输入账户密码登录。
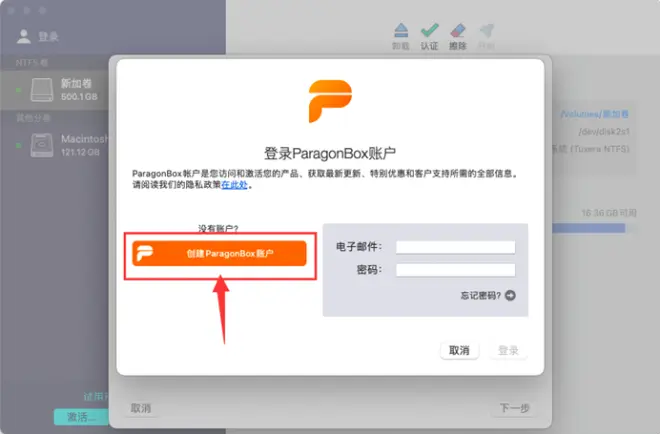
3、在打开的网页中依次输入对应的信息,进行注册。
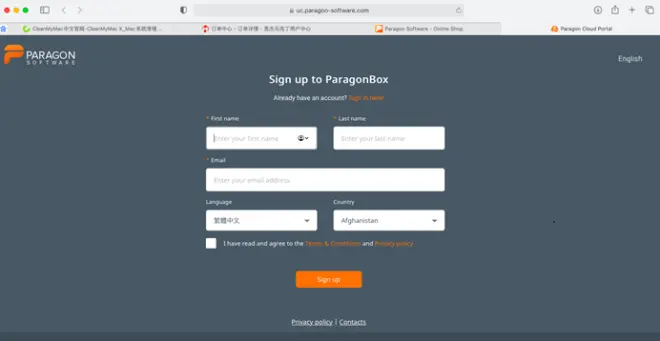
4、注册成功之后登录该账户,然后点击“兑换优惠券”。
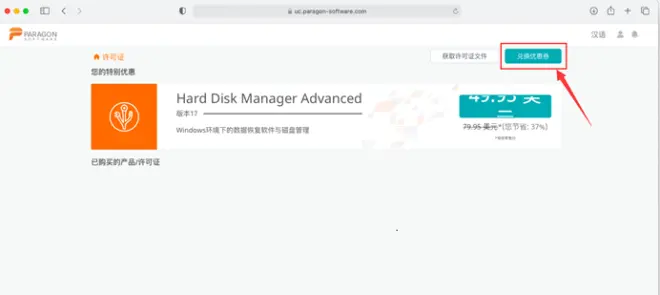
5、将在个人中心复制的激活码复制到对应输入框内,点击“兑换”,这样许可证就会添加到我们的账户之中。
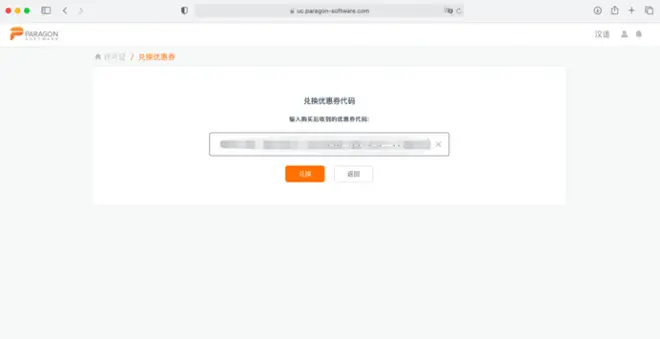
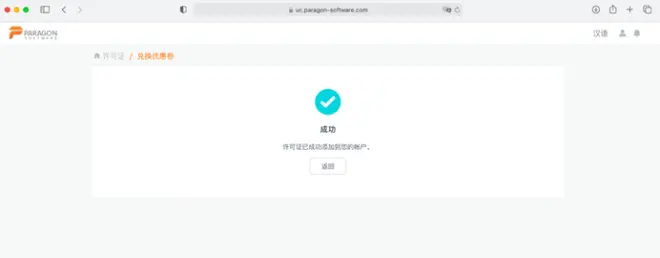
6、回到之前的页面就可以看到已购买的产品许可证,点击“显示细节”就可以查看这个激活码的使用状态,在这边状态显示的是未激活,那是因为我还没有在软件中登录账户。

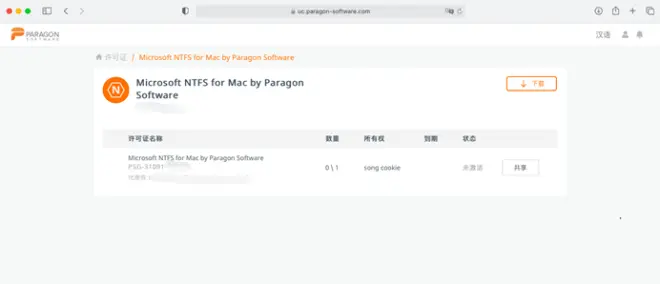
7、回到软件界面中,登录我们刚刚绑定好激活码的账户,就可以看到产品已成功激活。
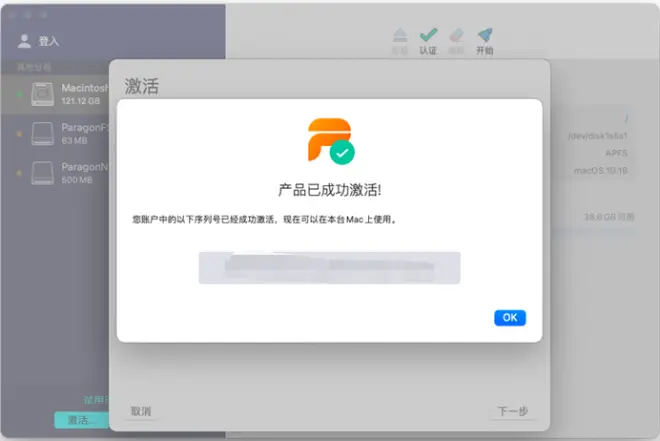
这时候我们在网页账户中查看状态就显示激活。
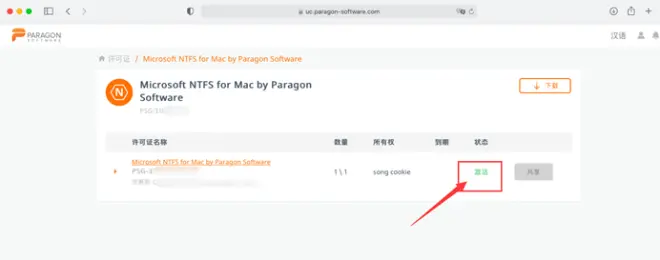
Paragon NTFS for Mac免费下载:https://sourl.cn/CaeCr5

