使用Steam Link在互联网和局域网实现显卡串流
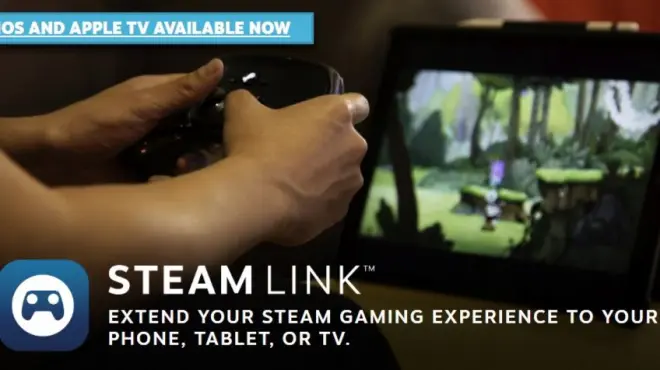
前言
2015年底, Steam推出了Steam Link流式传输盒用于在局域网内串流画面实现在不同设备上游玩游戏和软件. 然而叫好不叫座, 因为种种原因(主要是这项技术通过软件就可以实现, Valve却执意要通过用户购买硬件来解决), Steam Link传输盒最终停产. 然而Steam Link技术并没有随着硬件的停产而消失, 不久Valve推出了Steam Link客户端软件, 用户通过在设备上下载软件就可以实现盒传输盒一样的功能而无需购买硬件. 目前Steam Link刚刚通过测试期, 已经正式登录Android, iOS, Raspberry Pie.
如果你不想躲着父母用硕大的显示器推Galgame, 那你是找对人了

使用场景(误


打开电脑,连接Steam Link,关闭显示器,谁也不知道你到底在干嘛🧐

下载
Android 5.0+
https://play.google.com/store/apps/details?id=com.valvesoftware.steamlink
没有梯子也可以在基安下载
https://www.coolapk.com/apk/com.valvesoftware.steamlink
iOS 11+
https://itunes.apple.com/us/app/steam-link/id1246969117
Raspberry Pie 3+
https://steamcommunity.com/app/353380/discussions/6/2806204039992195182/


安装并使用
以下操作界面以Android端为例
确保在PC上已经打开并登陆了Steam客户端并且和Android设备位于一个局域网中
在Android设备上打开Steam Link app
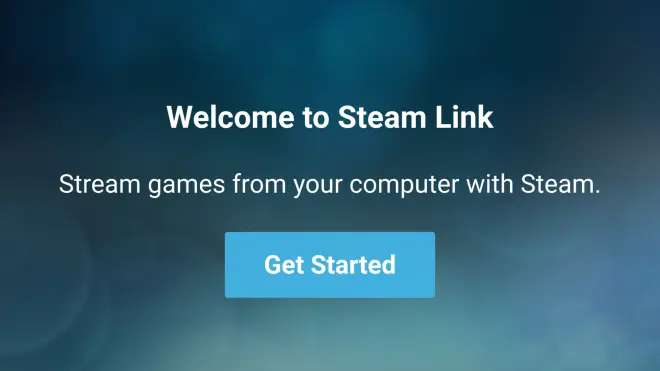
第一次应用时会弹出配对控制器的引导,原理是设备通过蓝牙连接控制器再通过Steam Link一同传送数据包到PC, 因为蓝牙硬件版本,网络带宽等因素可能造成延迟
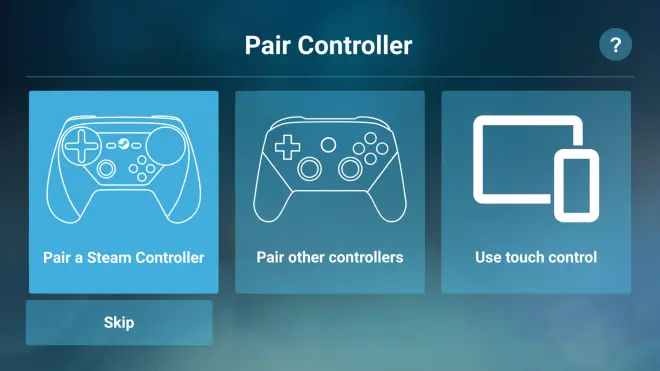
如果手头没有控制器可以选择使用触控或直接跳过
如果PC和设备处在一个局域网时Steam Link会自动扫描并把他显示在连接电脑的页面中
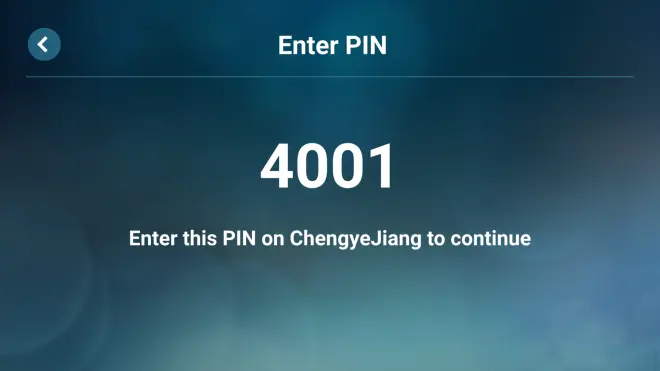
点选想要连接的设备,设备弹出PIN,此时在PC客户端输入PIN即可完成连接
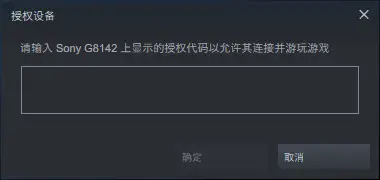
上一步完成后Steam Link会测试PC与设备间连接的带宽,测试完毕后会自动设置合适的带宽
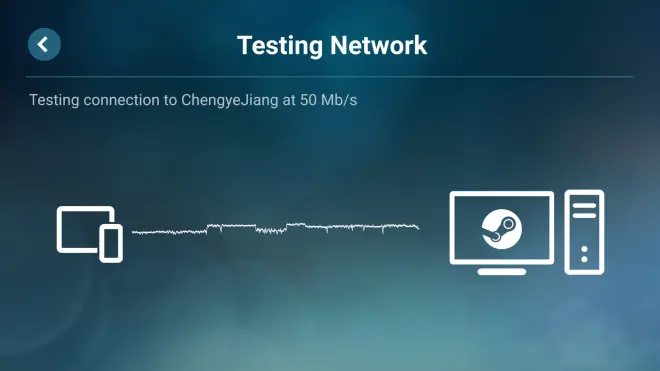
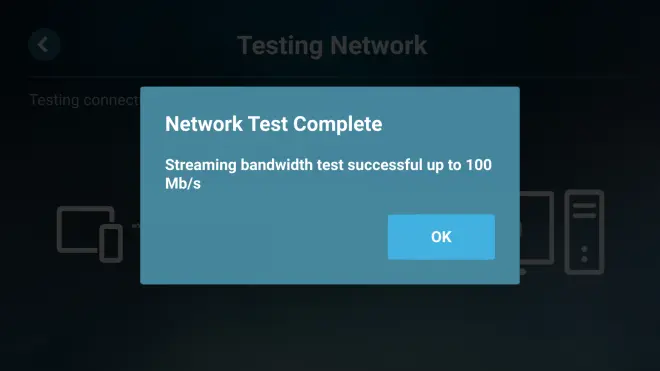
完成连接后PC会来到Steam大屏幕模式并直接转到库
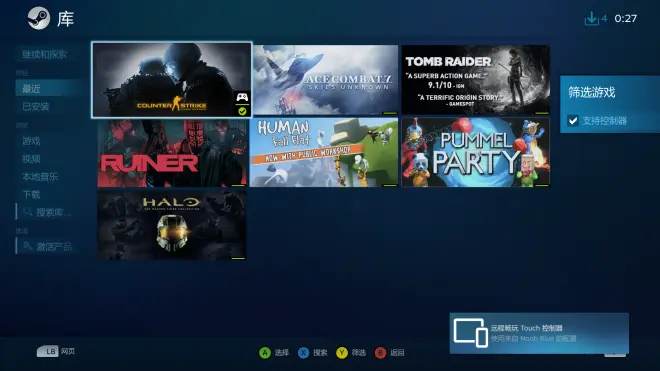
库里的游戏少了很多? 因为在进入大屏幕模式时, Steam默认过滤了不支持控制器的游戏,只要在这里反选即可显示所有的内容
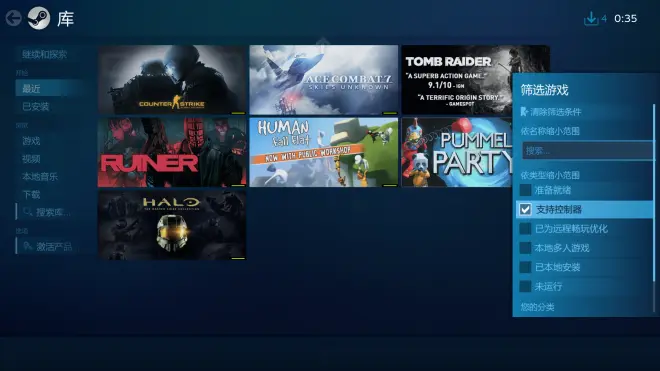
如果你能成功到达了这里, 那么Steam Link已经完全可以使用了, 如果你想折腾来提升性能, 或者实现更多的功能请往下看

基本设置
Steam客户端->设置 ->远程畅玩
这一项设置在Steam Link app上也可以实现但这里以PC端Steam界面为例
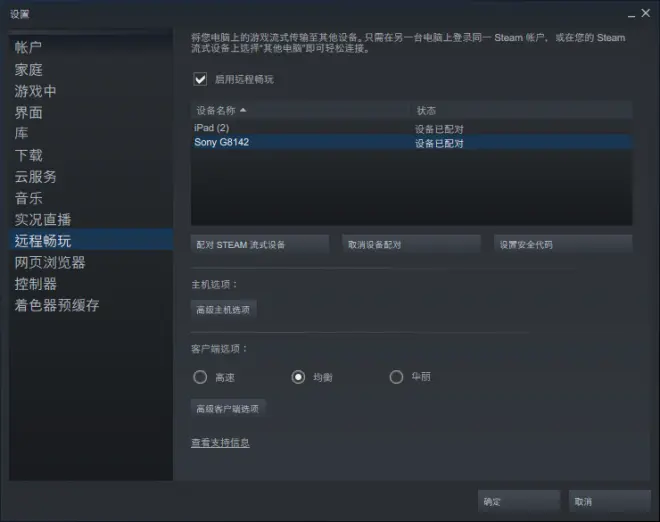
远程畅玩默认勾选,如果不再希望使用这项功能可以反选此选项
主机选项中(主机指推送画面的设备)
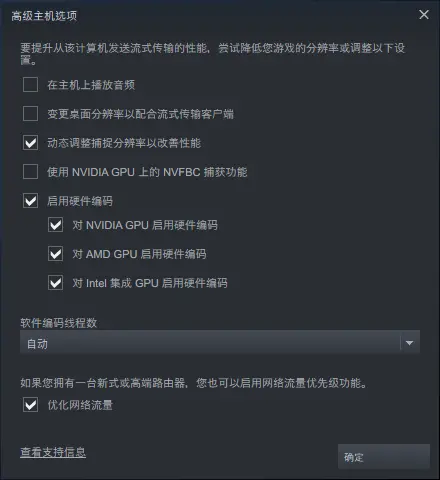
在主机上播放音频: 用PC输出音频而不是连接的手机平板电视
更改桌面分辨率以配合流式传输客户端: 如果勾选了此选项,在客户端上选择分辨率时主机端的显示(不是推送)分辨率会随之变化
动态改变捕捉分辨率以改善性能: 如果在推流过程中客户端因带宽不足而出现卡顿,主机会降低推流分辨率防止卡顿和画面变糊
使用N卡的NVFBC捕获功能: 开启了这个选项后推流的画面将不单单是游戏窗口,还包括桌面和其他的窗口, 如果你没有这方面的需求或者不了解此项,那么就不要勾选它,这样会获得更好的性能
启用硬件编码: 默认开启,即使用GPU(硬件)而不是CPU(软件)推流和解码画面,硬件解码的效率会比软件高很多,反选此选项会降低性能
软件编码线程数: 决定CPU会使用多少线程来进行推流
优化网络流量: 睾端路由器(比如带有访客功能的路由器)可能会限制带宽来保证各个连接设备的稳定性,勾选此选项可以增加Steam Link的权重以占用更多带宽提升性能
Steam Link app
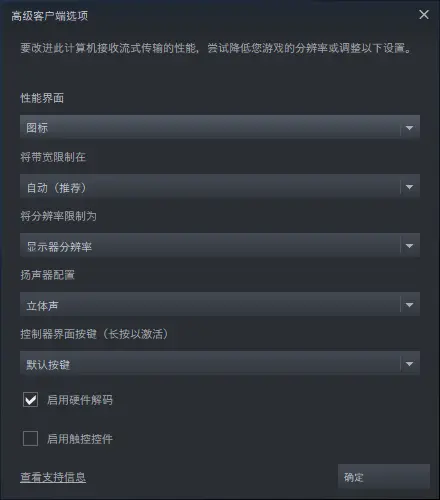
在上级菜单中提供了性能,流畅,华丽事实上就是针对高级选项的三个预设
性能界面: 图标是一个圆形的信号标识,在推流效果差时会显示在客户端的右下角,用颜色表示推流的质量. 详情则会用占用大块屏幕的曲线和数字信息展示推流的实时数据
带宽限制: 就是限制带宽呗,如果不了解就使用默认选项
分辨率限制: 限制客户端接收的分辨率,而不是主机推流的分辨率
扬声器配置: 如果不是在电视上使用,那就选立体声没错了
控制器界面按钮: 说实话我也不知道这个是干嘛的
启用硬件解码: 使用GPU解码,反选会降低性能
启用触控控件: 如果客户端的触摸板没有用,勾选上这个选项就可以使用了

控制器设置
Steam Link中可以直接设置虚拟摇杆,而针对为控制器优化的游戏,Steam Link客户端中会直接给出对于此游戏的推荐配置(赞), 但是仍然需要先设置才可以使用
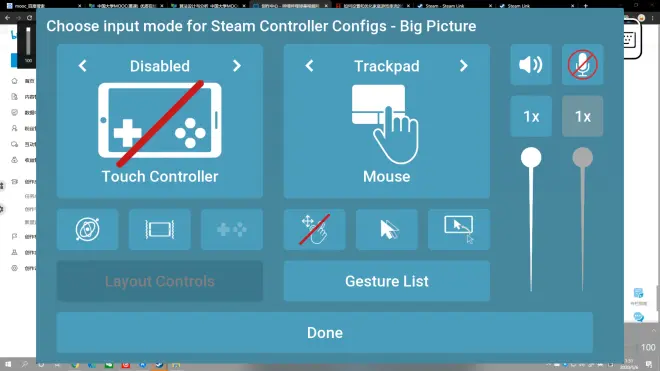
具体的操作为 点击左上角的图标打开控制器菜单 开启触控控制器 找到针对游戏的预设 然后会列出所有可能用到的按键 只需要按住拖动他们到屏幕的合适位置就可以了
控制器类型下面的一行小图标的含义是: 开启陀螺仪 开启震动 自动隐藏控制器按键 禁止光标移动 光标移动速度 光标移动范围(窗口内外)
触控和触控板模式下有不同的手势
右侧可以调节声音 甚至可以把客户端当做音频输入

如何显示桌面

回到大屏幕模式主界面点击右上角电源标志
再点击这里退出大屏幕模式就可以回到桌面了
也可以用键盘Win+D直接切出去
下面的系统选项对应着Windows的电源操作,如果主板支持WOL还可以使用Steam Link客户端来唤醒PC

如何在外网环境下连接Steam Link
首先要确保Steam Link客户端已经连接过一次PC
PC需保持开机(支持WOL则无需),已连接互联网登录Steam客户端并且没有休眠
满足以上条件就可以在客户端中找到PC并且连接了
不要对此项报太大希望,鉴于运营商提供的小得可怜的移动网络带宽,外网连接就像看ppt一样

如何提升性能
传输速率
有线网络> 无线网络
网线传输> 电力线传输> 无线传输
5GHz WIFI >2.4GHz WIFI
802.11ac >802.11n
能使用网线就使用网线吧
我目前在用中国移动送的千兆路由器, Steam可以占用100mbps的带宽,这对推流来说已经足够了,在5ghz频段下延迟和帧数明显更为稳定
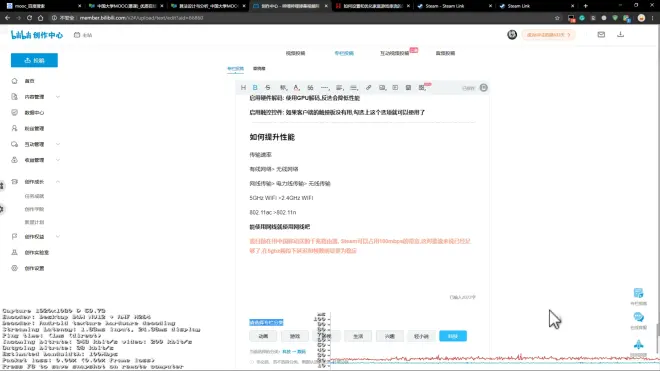

其他的一些想法
Steam Link从发布到结束经历了一段很长时间的测试期, 现在的版本相对当初各种问题已经明显有了改观, 而对细节和不同使用环境的优化简直做到了极致, 符合着Valve一贯的设计水准, 这背后是Steam强大的服务器和数据库的支持. 我一直在想中国什么时候才能拥有这样的平台, 致力为用户创造更好的环境呢? 我在前几篇专栏中也写过AMD Link, 但是现在看来, 对比Steam Link的改造, 即便是大厂AMD, 也有很长的路要追赶.
这里我只表达了我个人片面的想法, 如果你有更好的点子, 或者遇到了一些问题, 就在下面评论吧, 我们一起分享,一切解决问题
希望这篇文章能给你带来灵感和帮助 (如果帮到了你就给我点个赞吧...)
Enjoy!

如果喜欢不妨也浏览下我之前写过的文章qwq



谢谢你看到这里!

