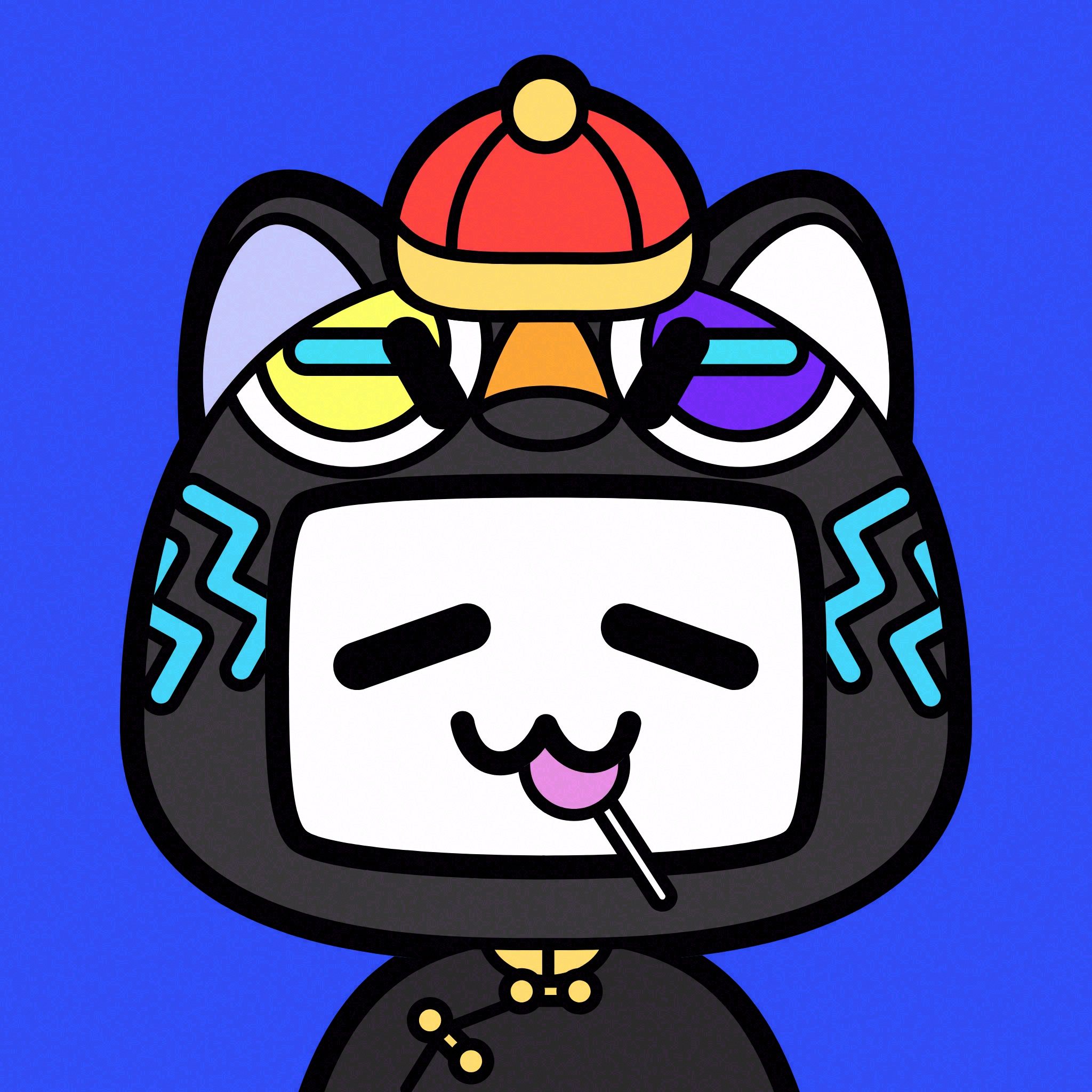WSL2 修改安装目录
安装完 WSL 后,默认是在 C 盘下的,一般来说系统盘的容量通常来说是有限的,需要更改安装目录

查看wsl的运行状态
如果是 Running 则将其停止运行
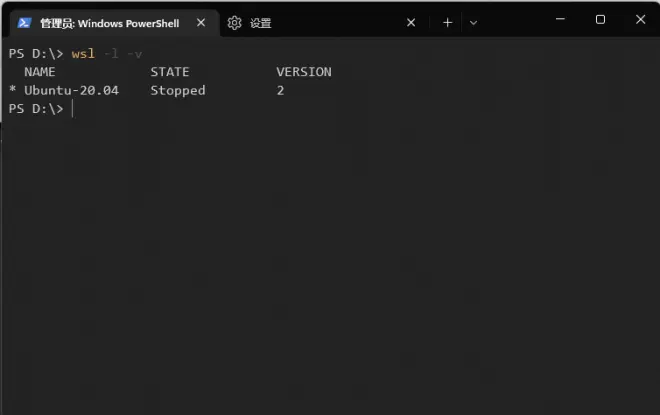
导出当前的Linux系统镜像(我将镜像保存到 e 盘根目录下)
这里的 --export 后面跟着的是上方查看运行状态中 Linux 系统的名字(我这里是Ubuntu-20.04)
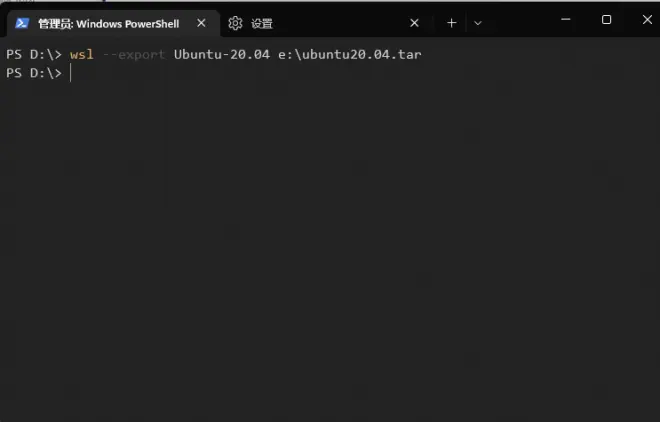
这个就是镜像
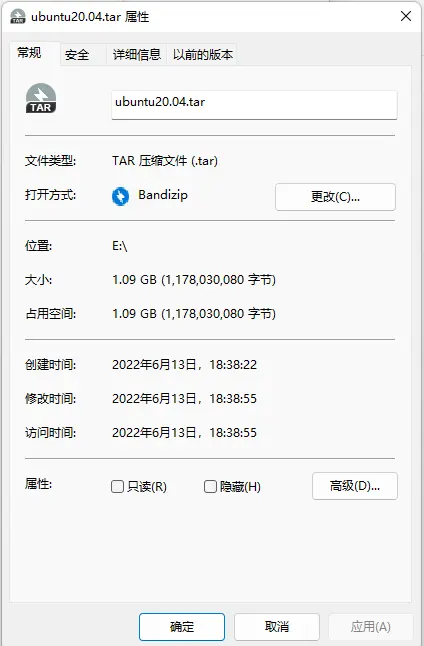
注销删除之前的
再次输入查看wsl的运行状态
可以看到子系统没有了
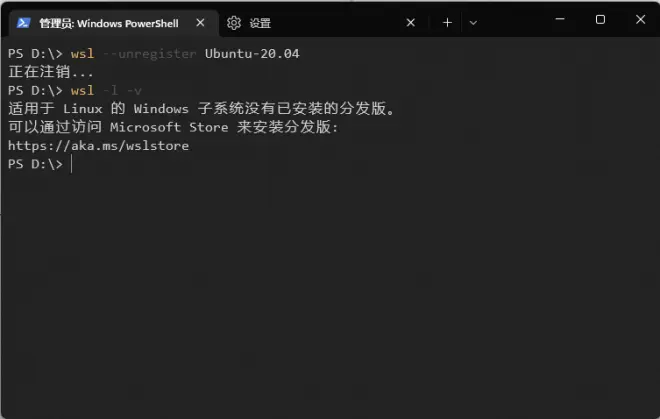
将镜像从 E 盘下导入
Ubuntu-20.04 名字
e:\ubuntu2004 安装的路径
e:\ubuntu20.04.tar 安装的镜像
稍等一下导入镜像,再次查看 WSL 运行状态就能看到子系统导入了(在子系统安装那篇有提到旁加载自定义 Linux 发行版包来安装子系统就是通过这种方法,在完成了一些软件的安装配置后,我们也可以通过这种方式备份分享镜像)
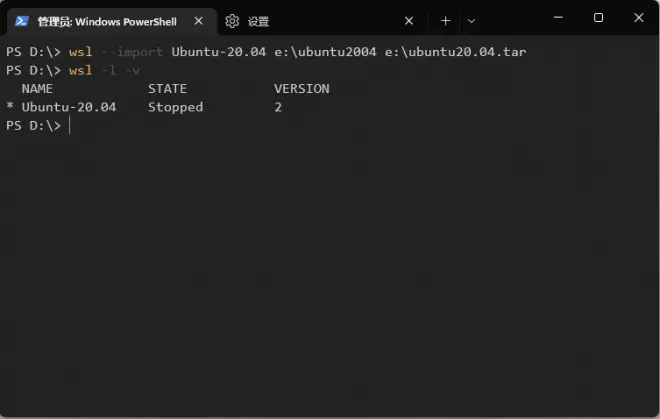
切换默认登录的账户,(UserName) 可以替换为 root 账号或者普通账号
打开安装的目录下,看到 vhdx 文件即为迁移成功
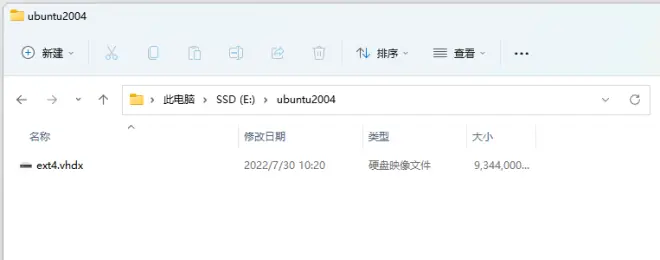
附 Windows Terminal 相关配置:
正常来说,安装完成之后就会出现自带的配置,为了避免可能出现的错误,可以检查一下配置
命令行:
Ubuntu-20
Ubuntu-18
如果想要使用Ubuntu图标
图标:
默认的 Linux 企鹅图标
图标:
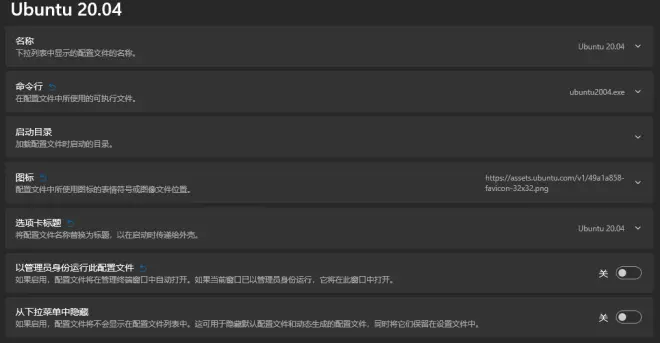
不要勾选 以管理员身份运行此配置文件
外观里面可以按自己的喜好更改
参考内容:
添加特定于 WSL 的组件,例如默认用户 | Microsoft Docs:
https://docs.microsoft.com/zh-cn/windows/wsl/use-custom-distro#add-wsl-specific-components-like-a-default-user
生成适用于 WSL 的自定义 Linux 发行版 | Microsoft Docs:
https://docs.microsoft.com/zh-cn/windows/wsl/build-custom-distro