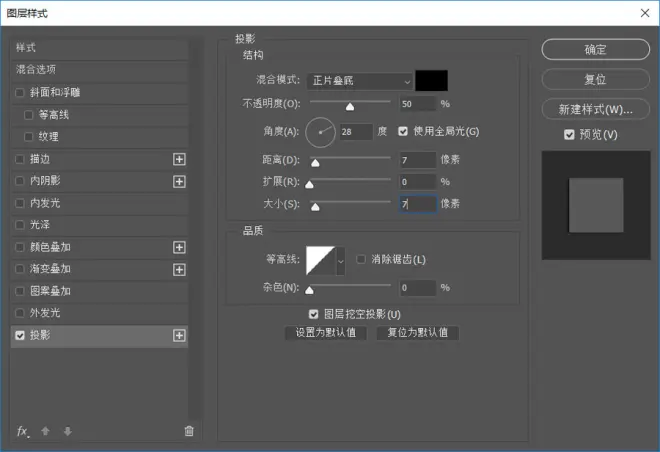Photoshop制作被碎片打散的创意人像特效
效果图

1、首先打开需要做特效的图。

2、然后选中图层0按Ctrl+J复制一个图层来进行操作,原图留作备份。把拷贝得到的图层重命名为“背景”;再复制一个命名为“人物” ,并将人物图层隐藏。
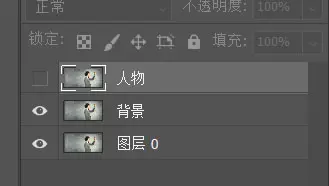
3、背景图层上移去人物的画面,使用套索工具。
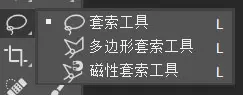
4、将图中的人物框选起来,不需要太过细致,只要将人物全部选择到就行。

5、可以看到人物周围的虚线,选中这块区域。然后点击编辑-填充,选择内容识别的填充方式。
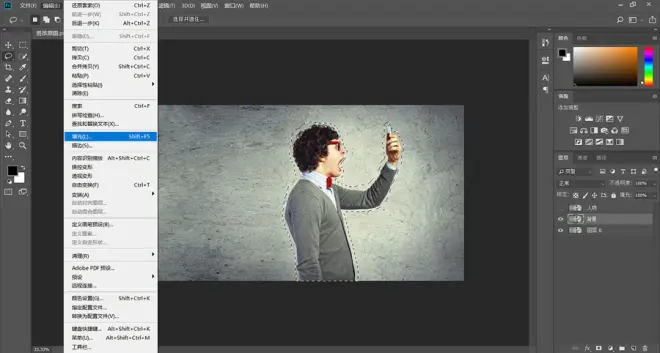
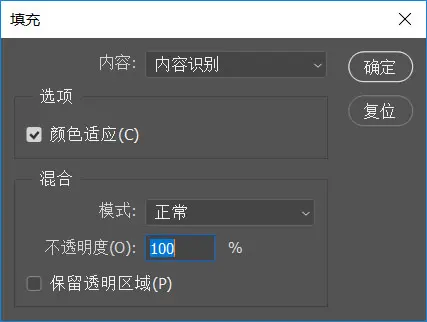
6、确定之后PS会自动帮你把人物给“和谐”掉。
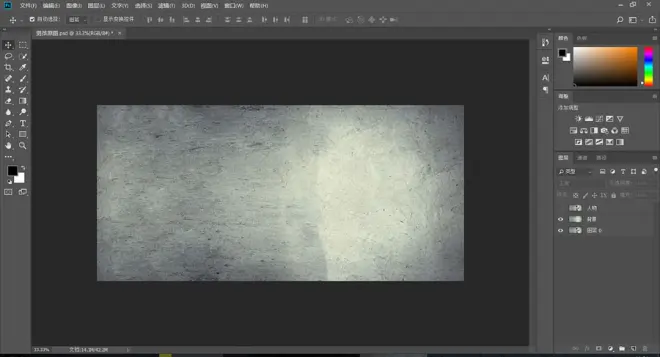
7、然后按Ctrl+D取消当前选区,点开人物图层的眼睛将之前关闭的图层显示出来;同样使用套索工具把人物框选出来,依旧是只要大概框选,不需要去硬扣。框好后记得点一下人物这个图层以选中他,使接下来的操作应用于人物图层而不是背景图层。
选中人物图层后按快捷键Ctrl+Shift+I(ABCD的I)选择反向,也就是除去人物的部分,然后按Delete将选区中的内容删除。

8、得到一个纯人物的图层和一个纯背景的图层,接下来右击人物图层选择转换为智能对象。
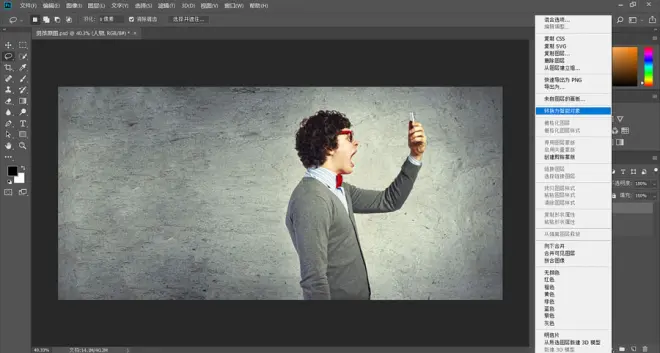
9、然后在顶端点击滤镜-液化。
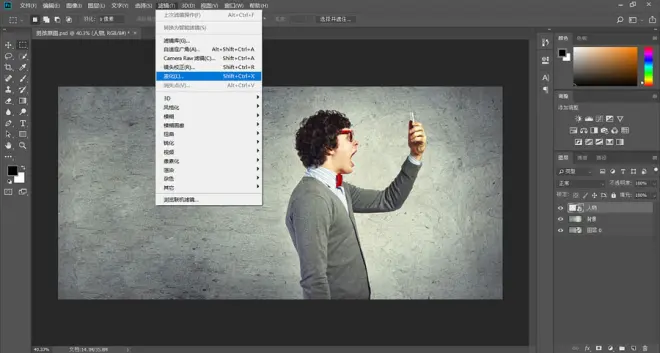
10、使用第一个工具把这个男人的后背向左拉伸,就好像他面前的手机里有风把他吹到变形。
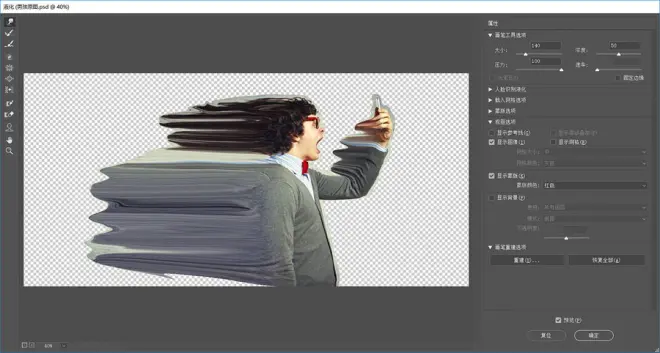
11、按Ctrl+N新建一个画板,参数设置。这个画板是用来做自定义画笔的。
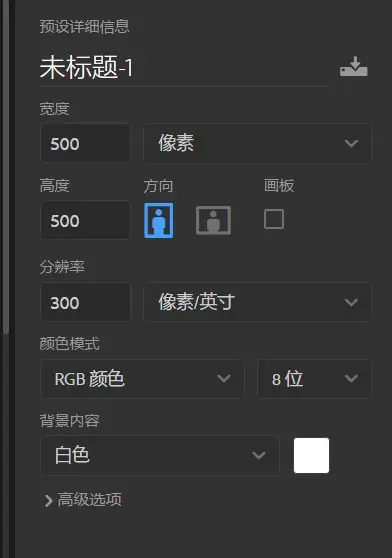
12、使用多边形套索工具。找不到这个工具就在套索工具的图标上长按左键就会出现了。
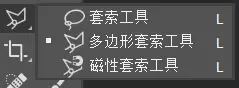
13、在画板中随意的画出几个块面有一种碎片的感觉,画的时候要按住Shift否则当你画第二个框的时候第一个就不见了。
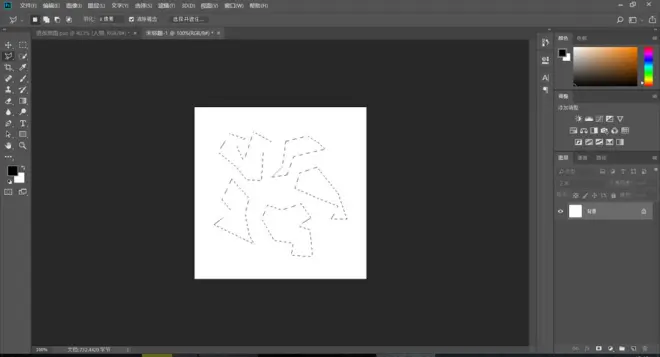
14、接下来确定前景色是黑色,然后按Alt+Delete使用黑色填充画出来的选区。
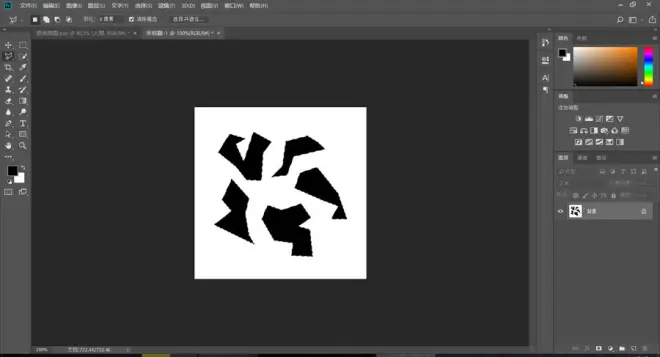
15、然后在顶端的找到编辑-定义画笔预设将这个画笔命名为碎片,鼠标已经变成碎片画笔。将新的画板关闭不需要保存。
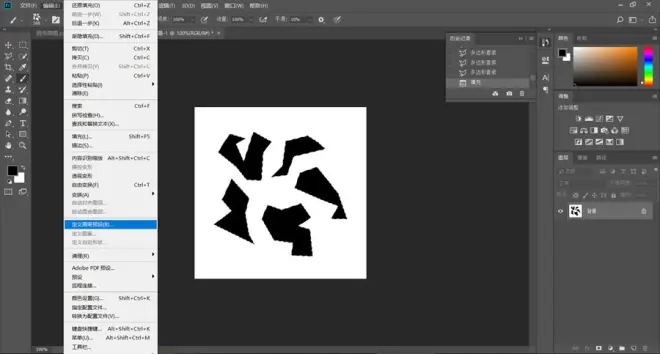
16、切回之前的“吹到变形”点击画笔工具。
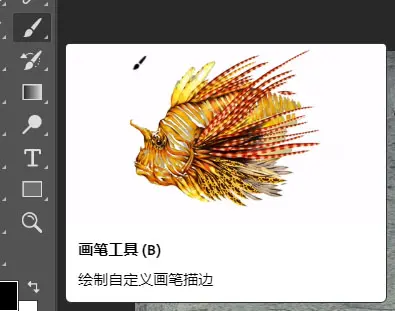
17、然后为人物图层创建一个蒙板。
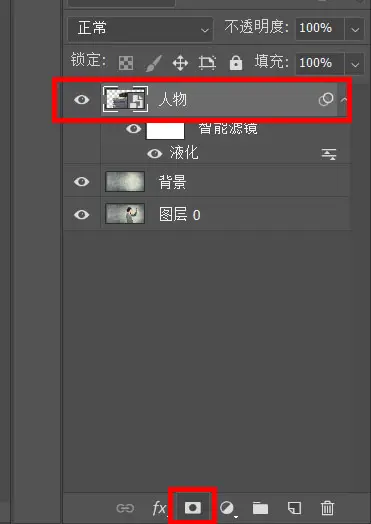
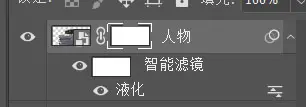
18、然后回到画笔工具这里,点击这个图表对创建的画笔进行设置。
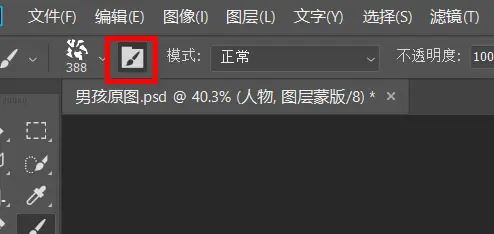
勾选形状动态再点进去进行详细设置。
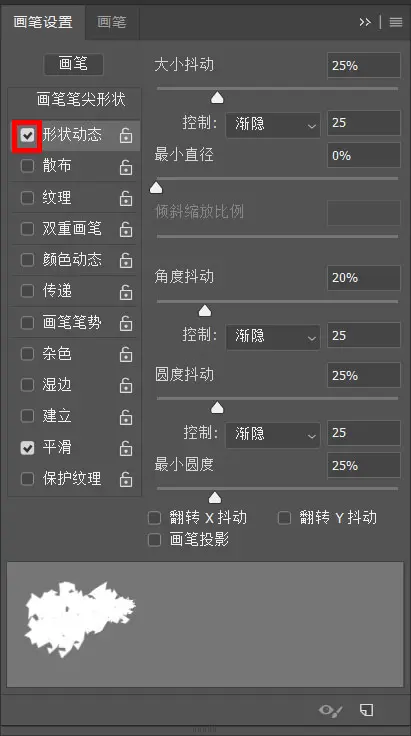
勾选散布接着还是点进去,设置参数。
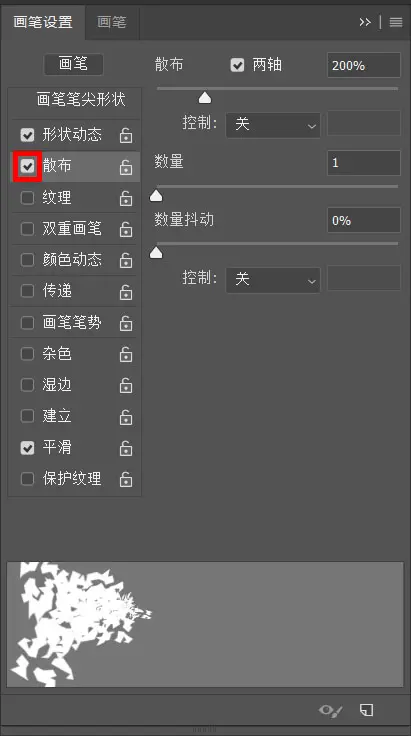
19、设置好之后就要来画碎片了,此时要注意前景色需为黑色。
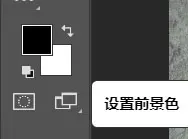
20、然后在画布一次的点击将人物的背部画成这种效果。
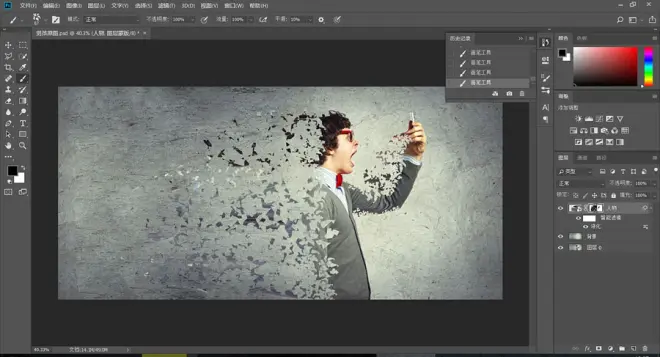
21、把前景色改为白色,再补充一些碎块。
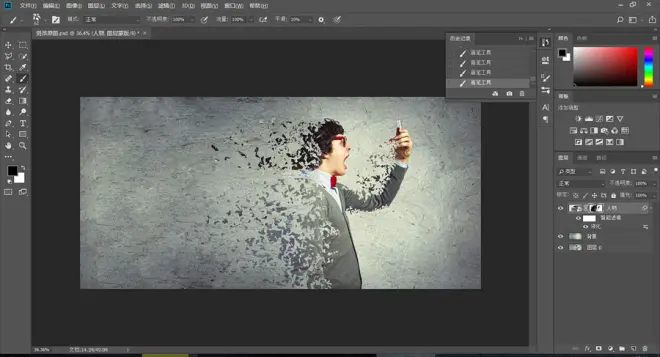
22、画笔的大小也是可以修改的,要大小并用才能做出最自然的效果。
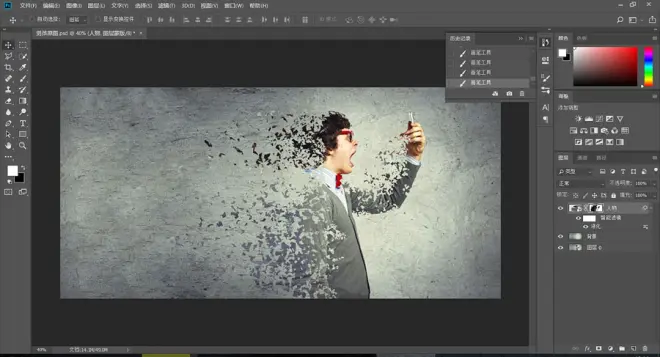
23、画完碎片之后给这个图层增加点立体感,双击人物图层给投影打勾并点进去设置。