当Ctrl+E遇到查找替换,这个新功能好用到爆哭!
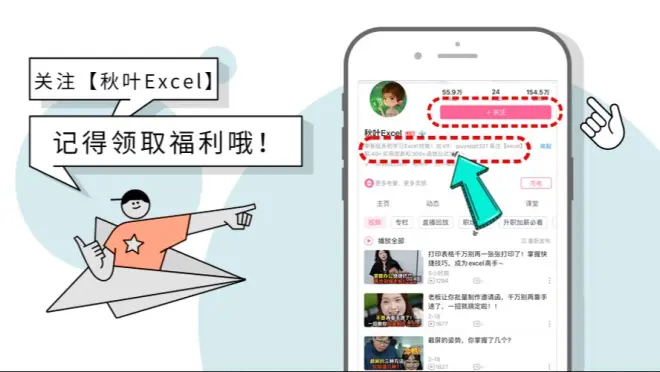
今天我接到一位朋友的求助,她们公司准备给过生日的员工送一份小礼物。
需要从下列表格中,提取出各位员工的生日。

▲ 模拟数据
她之前遇到类似的问题都是直接复制粘贴,但是这次数据太多,就想知道有没有什么比较快速的方法。

其实方法有很多,比如我们之前就分享过:
❶ 快捷键法:【Ctrl+E】
❷ 函数公式法:
=MID(B2,7,8)
但是用这两种方法提取出来的生日,年月日都是连在一起的:

想要一眼分清,很麻烦。
那我们不如就给这些数据分个段?像这样:

或者这样:

这里重点介绍两种方法,是上面两种方法的进阶版。
首先我们来看看第一种方法。
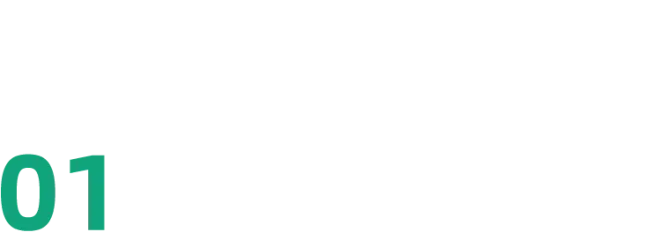
Ctrl+E&替换查找
👉 操作步骤:
❶ 在第一个单元格中,按照「XXXX-XX-XX S」(这里的 S 可以换成任意字母)的格式输入身份证中的生日,然后选中下面一个单元格,按【Ctrl+E】快速填充。
效果图如下:

❷ 按【Ctrl+H】键,调出「查找与替换」窗口,将「 S」(空格+S)替换为空,单击【全部替换】。

PS.【Ctrl+E】只有 2013及以上版本可以使用。
等等,讲到这里,也许就有同学想问,既然【Ctrl+E】可以直接提取身份证中的生日,为什么不干脆把第一个单元格中的日期设为「1998/12/15」,然后直接填充呢?
我当然也想过啊,还动手试过,你们猜结果怎么着?
效果图:

很显然,结果是乱的

【Ctrl+E】确实功能强大,但它毕竟不是万能的。
好了,既然这个方法是行不通的,大家还是老老实实按照我之前讲的步骤来操作吧!
但是!
如果某些同学的电脑版本在 Office 2013 以下,就无法使用【Ctrl+E】快捷键。
那这种情况下,怎么解决上面提到的这个问题呢?
方法也很简单,用函数公式就够了!
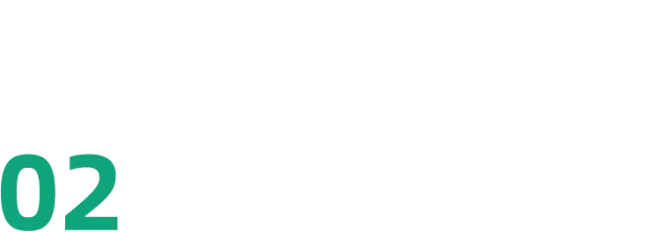
函数公式法
开门见山,我们先直接来看公式:
=TEXT(MID(身份证号码所在单元格,7,8),"0000-00-00")

图中的公式也很简单、易理解。
用到了两个函数,TEXT 和 MID。
其中,
❶ MID(身份证号码所在单元格,7,8)
MID 函数的作用中提取身份证号中代表生日的数字,即第 7 位到第 14 位。

从左到右、第 7 位算起,一共 8 位数字,所以参数 1 为 7;参数 2 为 8。
❷ TEXT(数值,"0000-00-00")
TEXT 函数的作用,就是将 MID 提取出来的数值,转化成 0000-00-00 格式。

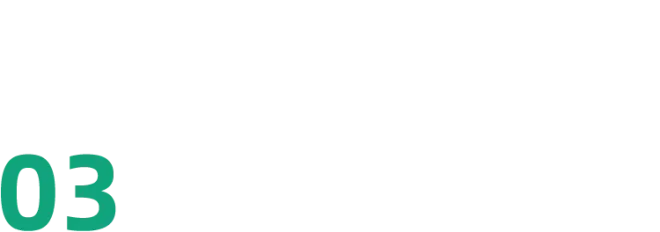
总结一下
怎么样?这两种方法是不是都很简单!
Excel 小白也可以轻松学会并使用哦~
其中第一种方法,巧妙地将【Ctrl+E】和查找替换功能结合在一起,通过占位的方式,使智能填充正常运行,再替换掉占位符,就能得出正确的结果了。
这种方法,我们之前也分享过类似的教程——长表格打印:

▲ @长小安
也是利用替换功能和占位,从而将一列数据转换成多列,两者有异曲同工之妙。
看完文章,相信不少同学都很想说:
为什么不介绍一下单元格格式呢?
按【Ctrl+1】调出【设置单元格格式】窗口,自定义格式为 0000-00-00,也非常简单呀?

这当然也不失为一种方法,但是这样做出的数据,只是「虚有其表」,看上去是日期,实际单元格中还是数字,不能用于日期计算。

上面提到的 3 种方法各有各的优缺点,大家视情况选择哦~
觉得文章不错的话,可以给个一键三连么么哒~

如果你还想学习更多职场实用技能……
嘿嘿,赶紧来看看秋叶家的精品课程《秋叶 Excel3 天集训营》吧!
现在报名,还能免费获取《307个函数清单》~
仅需1元
你也有可能变身 Excel 高手
机会就在眼前
赶紧扫码咨询吧~
↓↓↓
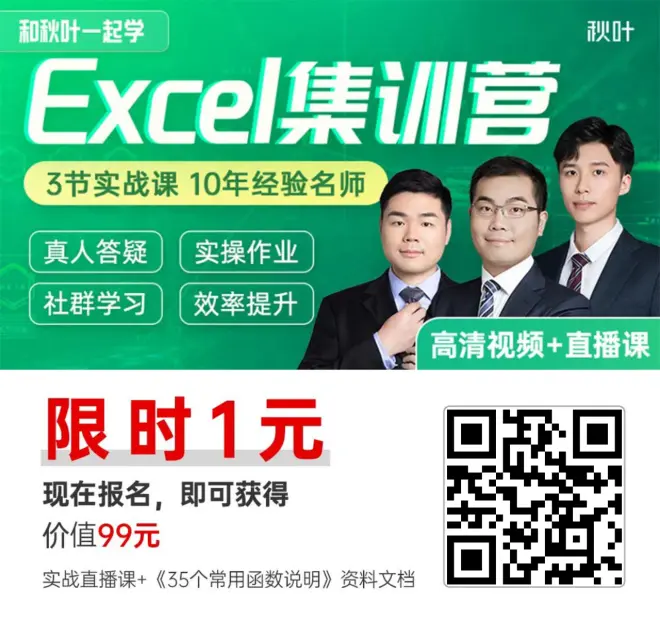
*广告

