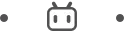(第二期)VMware虚拟机安装Windows教程
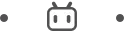
1.打开官网网址:https://www.vmware.com/cn/products/workstation (1-1)
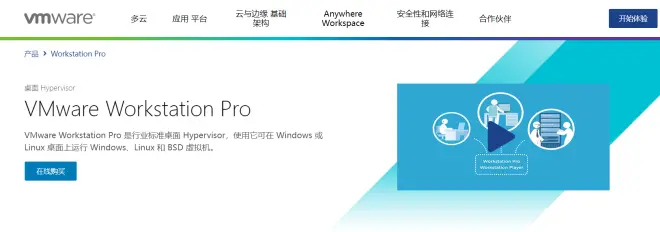
2.选择下载试用版 (1-2)
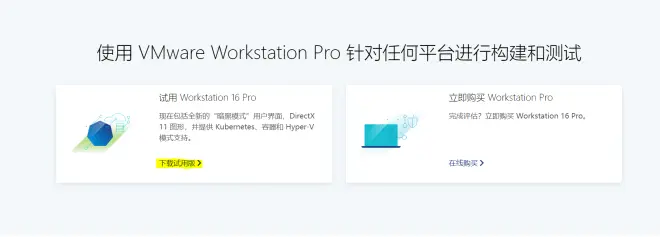
3.下载好后,如图所示:选择下一步 (1-3)
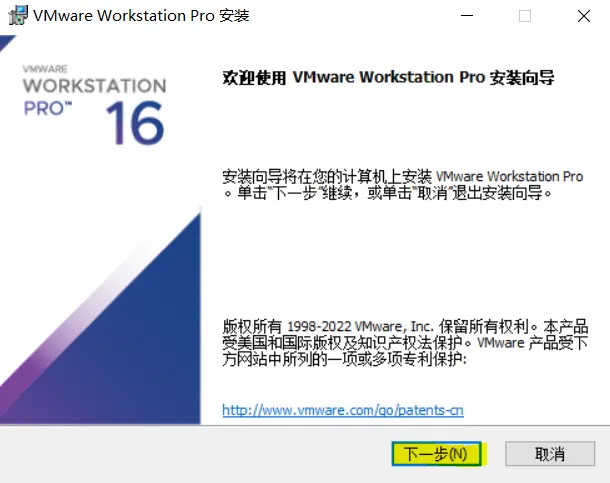
4.选择:我接受许可协议中的条款,并点击下一步(1-4)
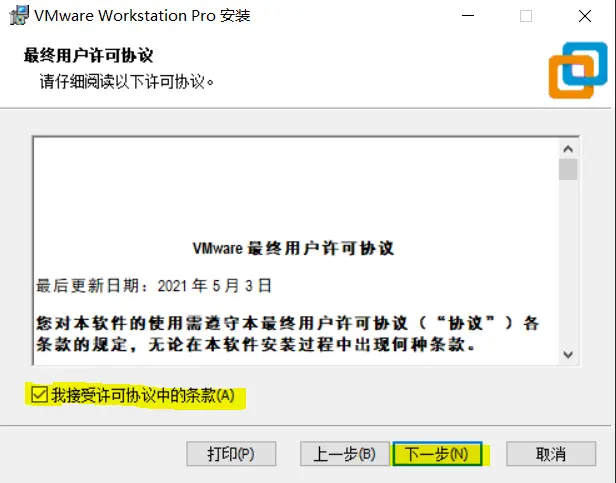
5.根据自身需求,选择我们所要安装的文件夹 (1-5)
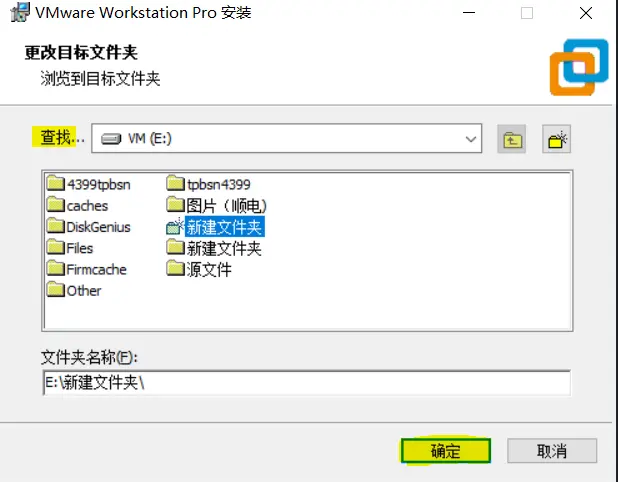
6.点击下一步 (1-6)
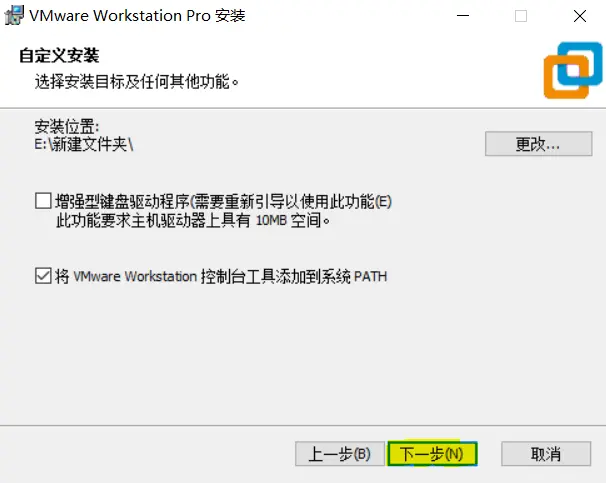
7.点击下一步 (1-7)
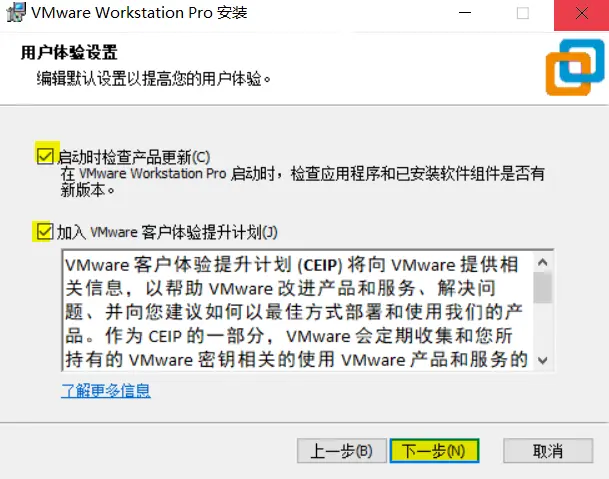
8.点击下一步 (1-8)
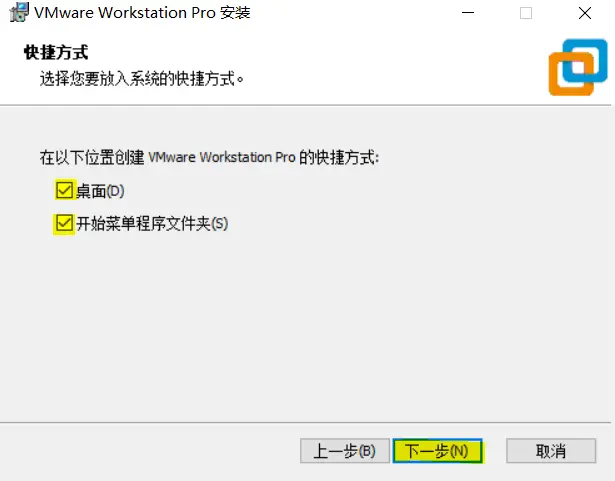
9.点击完成 (1-9)
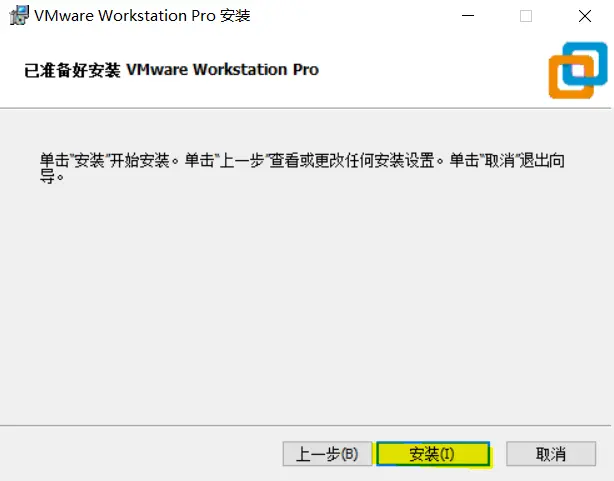
10.vm向导安装完成,如图所示:(1-10)
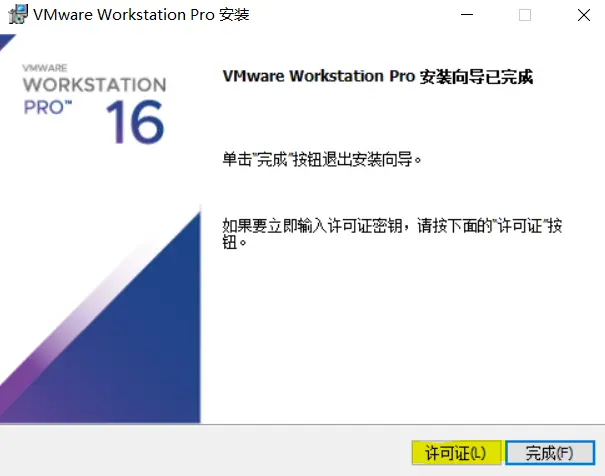
11.安装完成后,我们输入许可证密钥(见第一期副期),输入完成后,如图所示:(2-1)
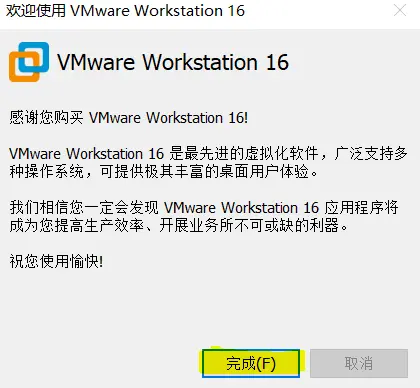
12.下面,我们开始正式创建虚拟机;我们打开软件,点击创建新的虚拟机(2-2)
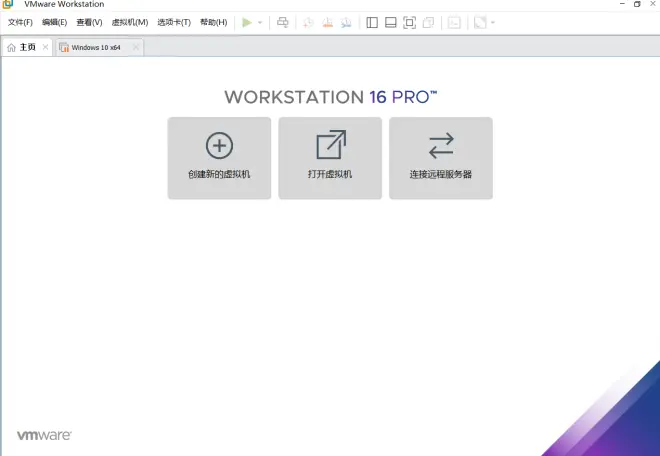
13.如图所示:选择典型后,进入下一步
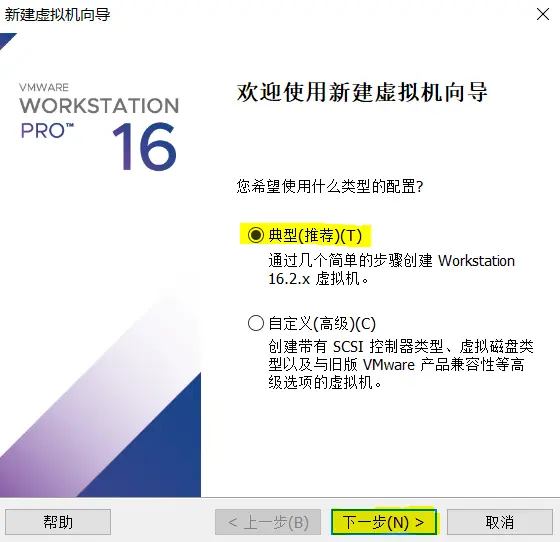
14.在这里,我们选择:安装程序光盘映像程序,点击预览,选择我们下载好的Windows 10系统(也可以选择适合自己的系统)(2-4)
系统链接:链接:https://pan.baidu.com/s/1duHTmR9ZHfRqwretY2IvHg
提取码:6hi4
(也可以直接前往Windows官网下载官方系统)
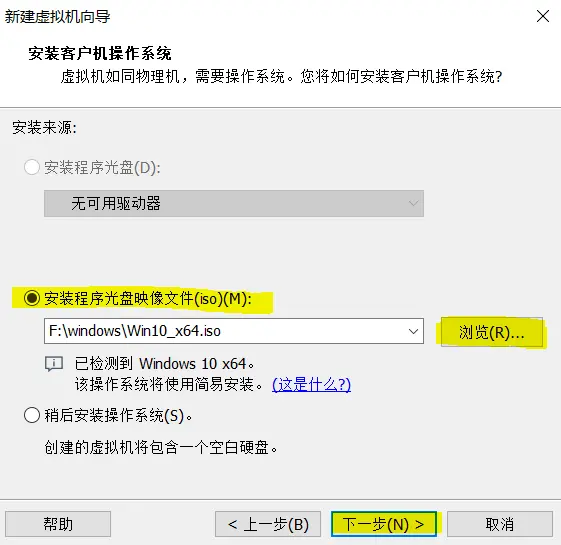
15.如图所示:在这里,我们先跳过Windows产品密钥,选择下一步(2-5)
Windows激活软件:Releases · zbezj/HEU_KMS_Activator · GitHub
(在网址中输入)
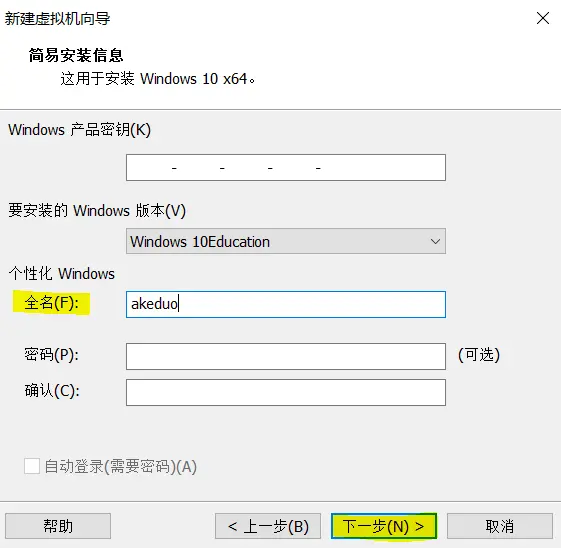
16.选择虚拟机所要安装的文件夹(建议不要选C盘)(2-6)

17.如图所示:我们可以自定义硬件,也可以直接选择完成安装 (2-7)
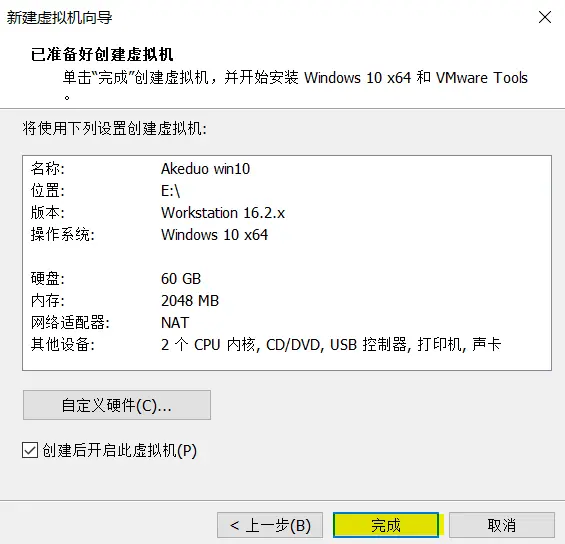
18.现在,我们只用等待安装完成即可 (2-8;2-9)

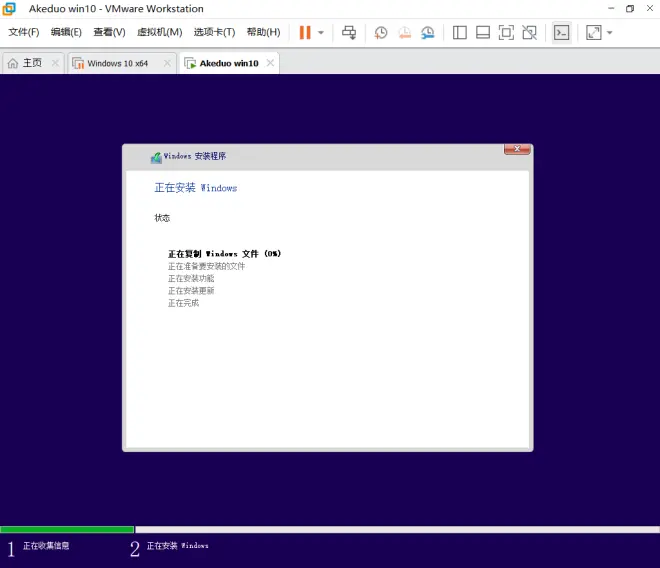
19.这就是我们安装好后的界面,我们可以直接在虚拟机里安装应用(3-0,;3-1))
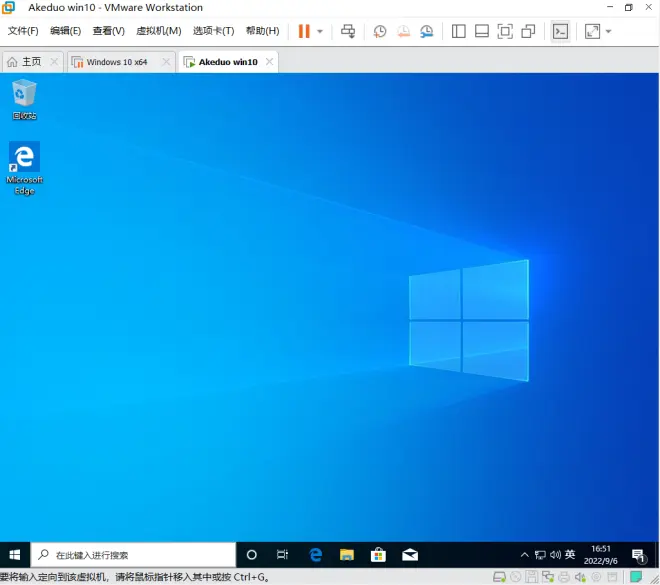
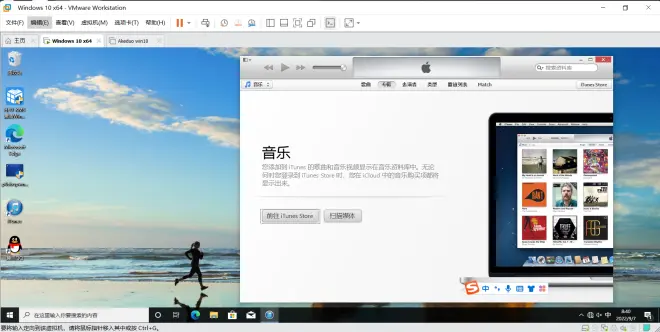
好了,这就是本期的全部内容,非常感谢你的观看和支持!
下期,我们将在虚拟机上安装MacOS 系统,
所以,如果你想在下期尝试安装MacOS,掌握上面的教程至关重要!
有任何问题和意见,欢迎随时私信
如果你喜欢~
不要忘记一键三连+关注~