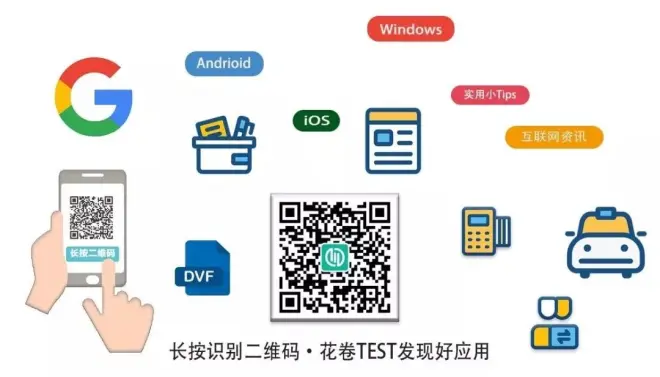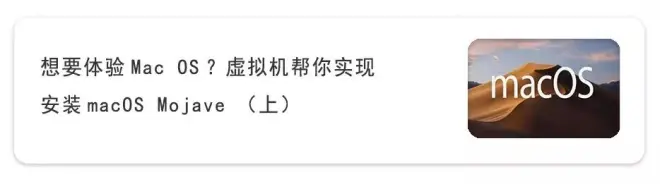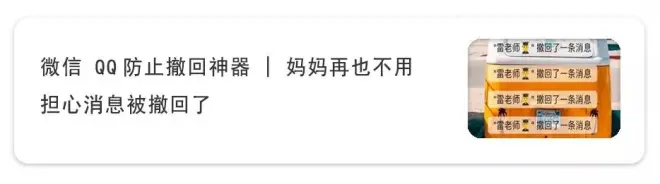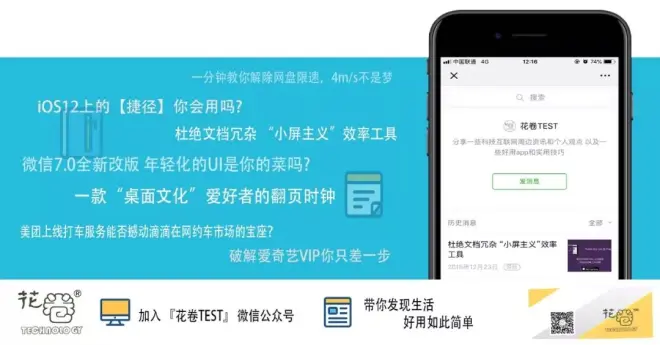想要体验Mac OS?虚拟机帮你实现 安装macOS Mojave (下)


上一篇中详细介绍了使用虚拟机Vmware Workstation安装Mac OS的过程,本期为大家介绍安装好系统后的需要完善的地方。
7SIZE丨部分插图内容来自于网络侵权删

首先就是安装VMware Tools了,安装好了系统就会变得流畅很多。也能实现主机与虚拟机之间的文件共享。同时可支持自由拖拽的功能,鼠标也可在虚拟机与主机之前自由移动(不用再按ctrl+alt),且虚拟机系统也可实现全屏化。
今天给大家介绍该工具的使用,如果还不知道如何安装Mac OS虚拟机的小伙伴可以翻看上一篇文章。
▍Step1 加载vmware tools工具
关注花卷TEST公众号,后台回复【虚拟机】即可获得下载链接。
① 打开虚拟机软件Vmware Workstation,使用快捷键CTRL+D进入虚拟机设置;
② 单击左侧的CD/DVD,单击“浏览”。
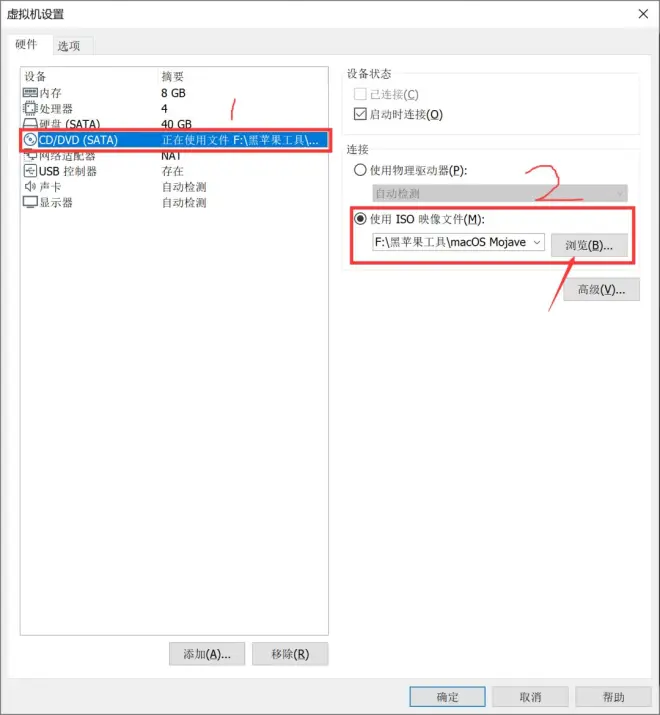
在vmware tools文件夹中的darwin.iso打开,然后点击“确定”。
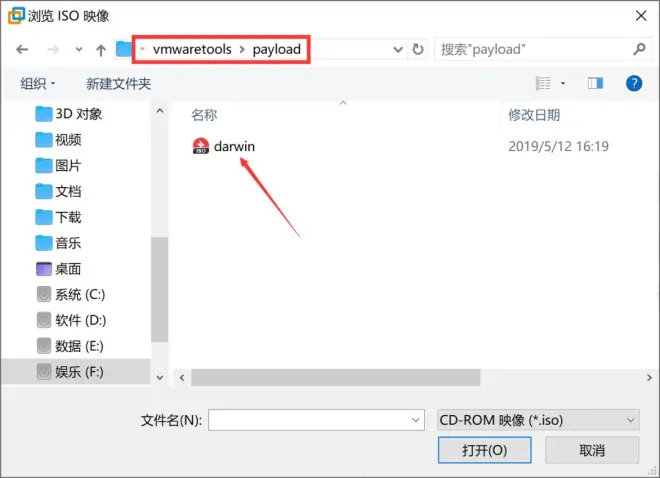
加载完成后,开启虚拟机,进入Mac OS系统,就可以在桌面看到Vmware tools了。双击选择安装即可。(安装过程中会提示需要打开“安全与隐私”,点击允许就可继续安装了)安装完成,重新启动。
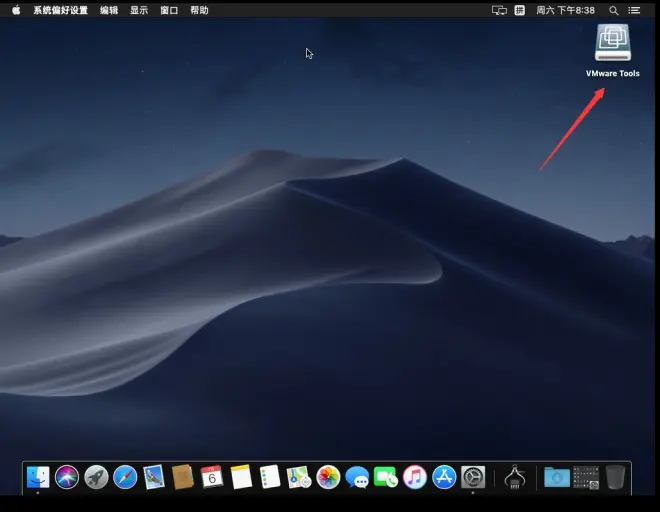
进入系统后,关闭vmware tools安装界面,在虚拟机选项里打开全屏,即可正常使用了。全屏后,再次打开【查看】,选择【独占模式】即可去除workstation的菜单栏的“小白条”。
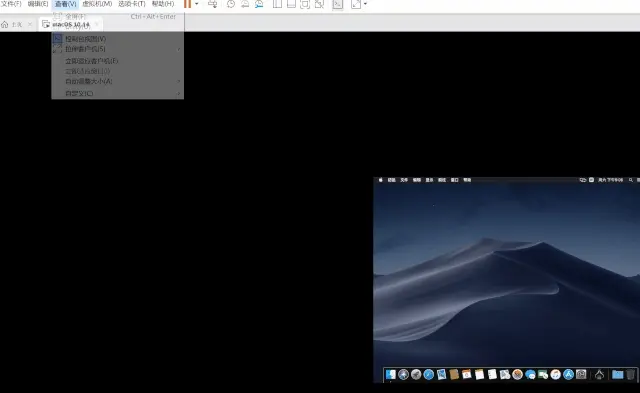
▍Step2 实现文件共享
1.设置共享文件夹,打开访达偏好设置,确认【已连接的服务器】已经勾选了。
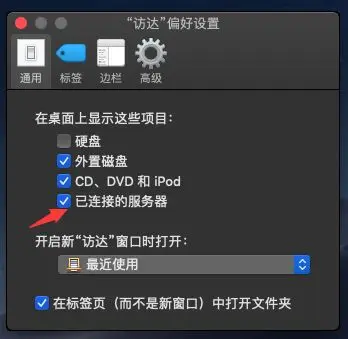
然后在菜单栏打开虚拟机设置,进入选项-共享文件夹,点击【启用】,在下方选择添加,按向导,在你的硬盘里新建一个文件夹,选择完成就可以了。
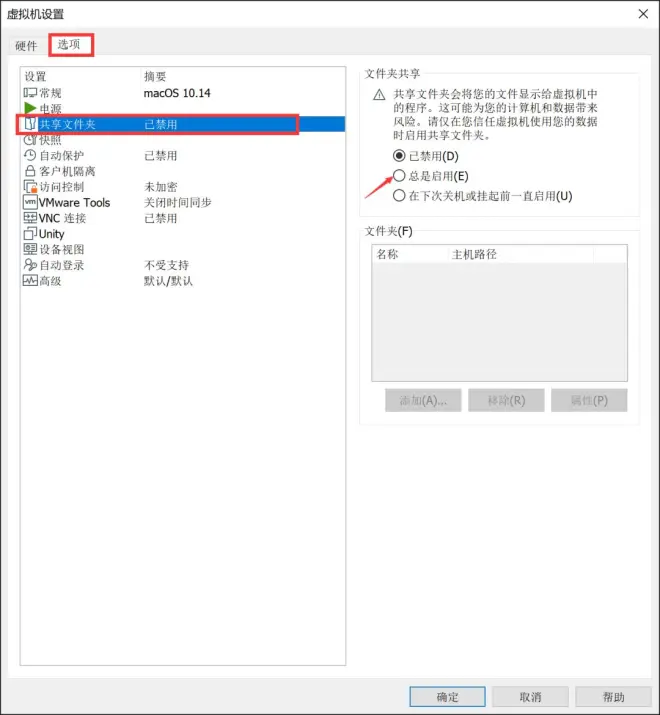
重启进入系统就可以在桌面看到共享文件夹了。这样就可以实现主机和虚拟机的文件共享了。
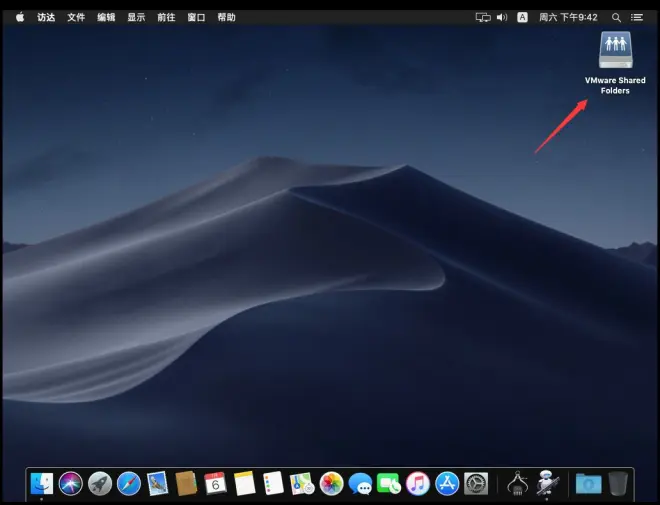
2. 实现文件拖动操作
尝试从桌面拖动文件到Mac桌面,就会出现启用vmware辅助工具的提示,根据提示进入到安全性与隐私中,将图中的辅助程序勾选,就可以实现文件拖动了。
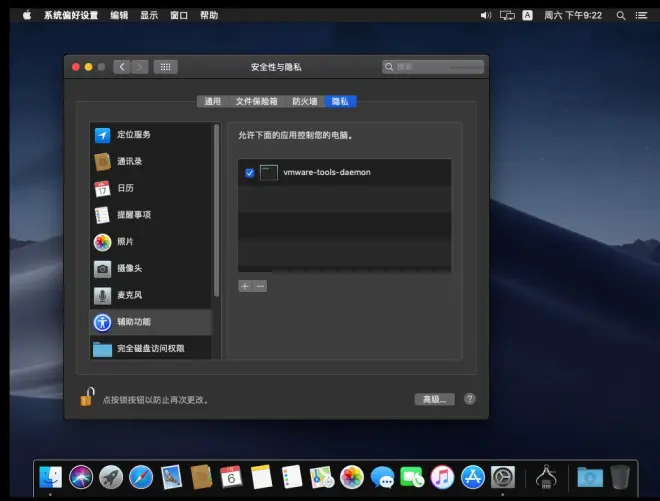
最终实现的效果就是这样的,是不是很方便呢。

ok,关于虚拟机体验的部分到这里就结束了,如果大家感兴趣,之后还会推出普通电脑安装苹果系统的教程,希望能够帮助到大家!
更多精彩请持续关注花卷TEST

花卷TEST优选 | 我们会不定期的给大家安利一些小众好用的软件以及一些生活小tips,喜欢的小伙伴赶紧扫码上车吧!
干货!多图!请耐心阅读!