VMware虚拟机安装MacOS Big Sur

之前完善了vm安装Windows系统的教程,今天给大家分享一个vm安装MacOS的教程,我们今天用macOS Big Sur版本来做教程演示。
*注:使用VMware安装MacOS哪怕配置给的高也会出现体验上的不佳,大家可以尽可能调高适当的配置,避免卡顿。
1、准备工作
废话不多说,首先我们在VMware里面安装MacOS需要做的准备工作。
①VMware Workstation软件
(演示版本:vmware-workstation-full-16.2.0-18760230.exe)
【下载链接】http://ai95.microsoft-cloud.cn/d/9289114-49833935-3c06d9?p=ai95
(访问密码:ai95)
## 支持OneDrive网盘、城通网盘、阿里网盘、百度网盘等下载
②macOS Big Sur系统原版镜像文件包
(演示版本:Install-macOS-Big-Sur-11.6-20G165.iso)
【下载链接】http://ai95.microsoft-cloud.cn/d/9289114-49836929-d652cc?p=ai95
(访问密码:ai95)
## 支持OneDrive网盘、城通网盘、阿里网盘、百度网盘等下载
③Unlocker v3.0.4 VMware 虚拟机 Mac OS 系统解锁工具
(演示版本:MacOS Unlocker for VMware v3.0.4(苹果解锁插件).zip)
【下载链接】http://ai95.microsoft-cloud.cn/d/9289114-49833935-3c06d9?p=ai95
(访问密码:ai95)
## 支持OneDrive网盘、城通网盘、阿里网盘、百度网盘等下载

Unlocker 解锁 VMware Workstation 虚拟机MacOS 操作系统工具可以解锁 VMware Workstation 对苹果Mac系统的支持。
2、解锁Mac OS 系统
我们先来看下未解锁Mac OS 系统状态下的VMware,在这种状态下是无法新建和启动MacOS操作系统的,如下图【2-1】所示
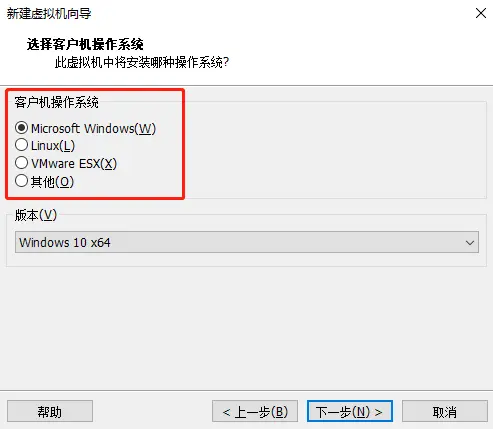
按快捷键【ctrl+shift+esc】打开任务管理器,找到所有VMware程序将其强制关闭
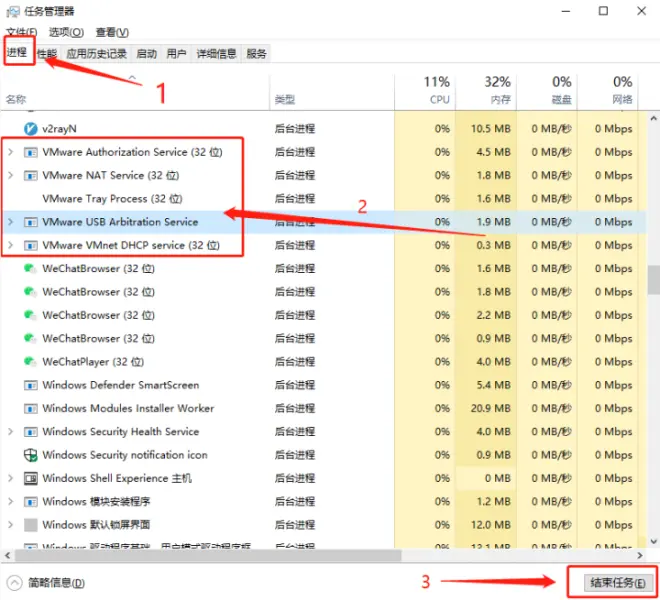
然后我们解压【Unlocker v3.0.4 VMware Mac OS 系统解锁工具】至VM安装目录
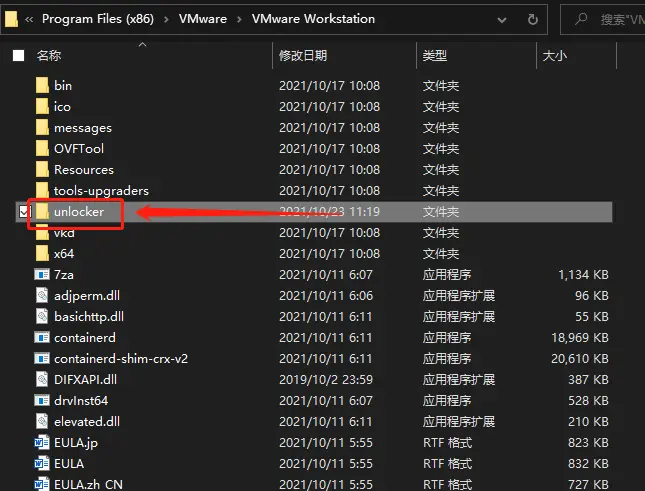
打开【unlocker】文件夹,找到【win-install】文件,右键【以管理员身份运行】
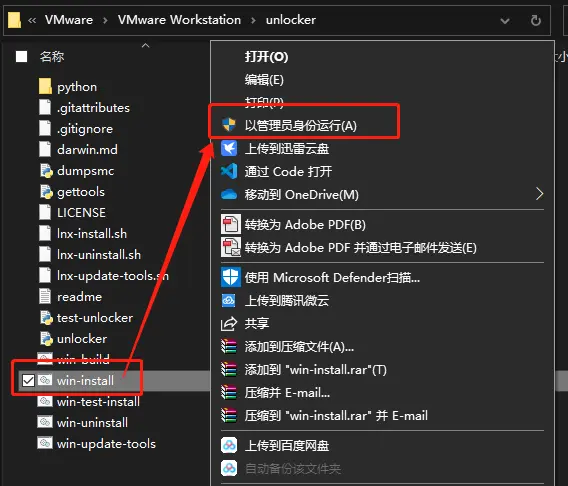
解锁工具将会自动执行,当出现【Starting VMware services...】时,说明已经成功解锁Mac的安装
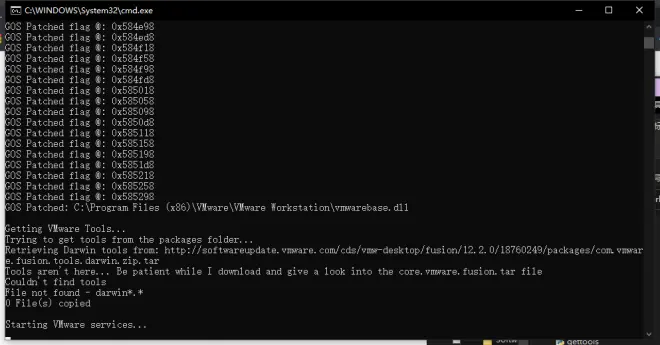
3、配置VMware
解锁成功后,我们就可以新建虚拟机,为安装MacOS配置参数
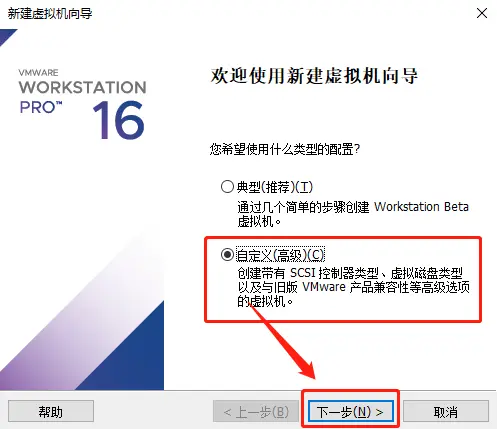
选择最高的【硬件兼容性】
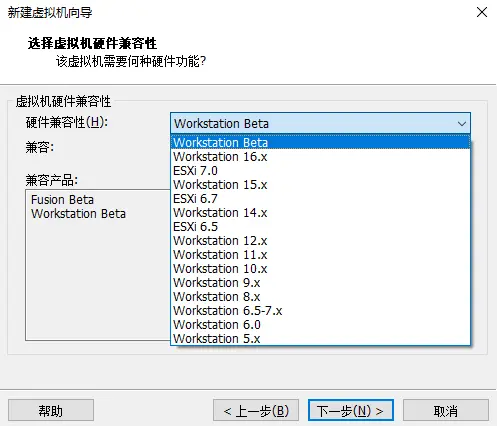
这里我们先选【稍后安装操作系统】,待会儿还有一些地方需要设置
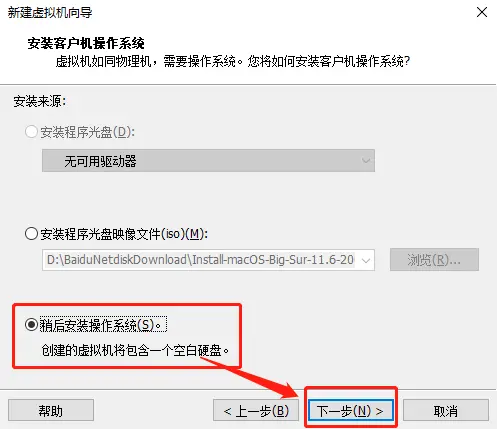
选择安装的操作系统
客户机操作系统选择【Apple Mac OS X(M)】,版本我们选【macOS 10.15】
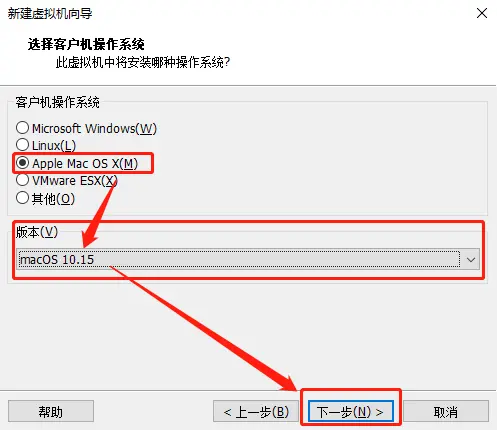
这里我们可以”重命名虚拟机“,设置好【虚拟机名称】和【安装位置】
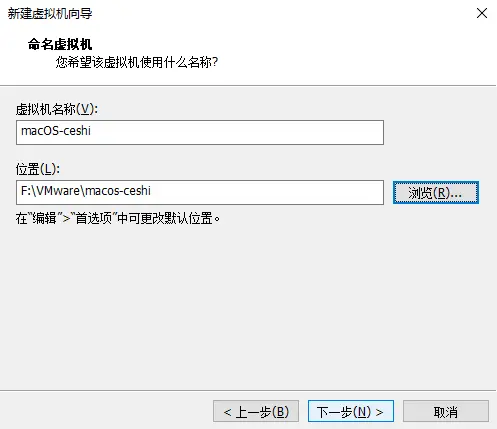
处理器配置可以【按需配置】
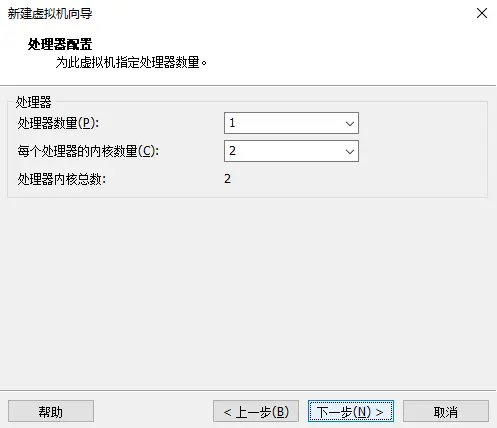
内存配置可以【按需配置】
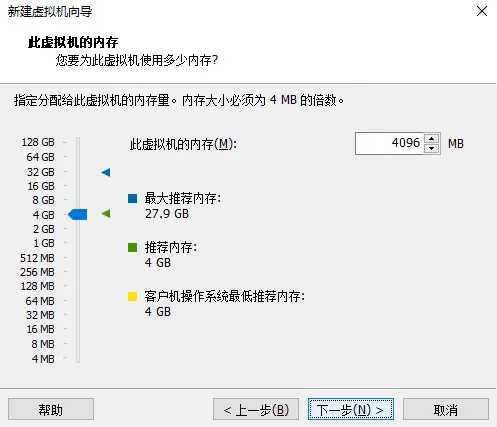
网络类型选择【使用桥接网络】
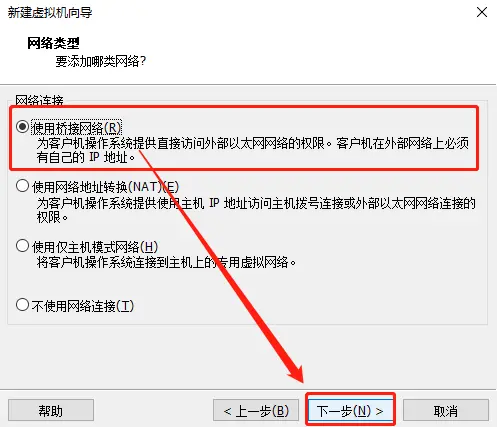
控制器类型选择【默认推荐】的就好
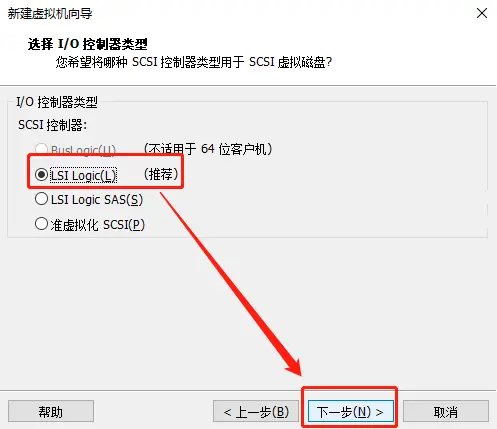
虚拟磁盘类型也选择【默认推荐】的
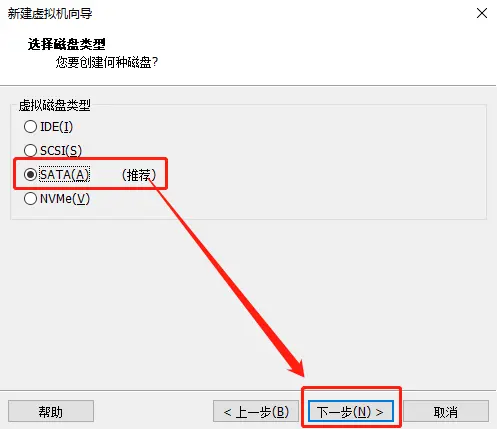
选择【创建新虚拟机硬盘】
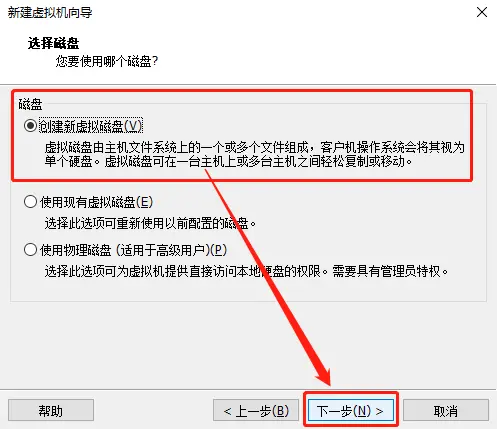
【按需配置】磁盘大小
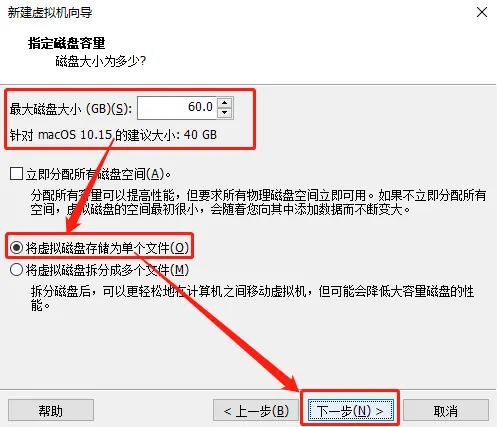
确认无误后,点击【下一步】

点击【完成】
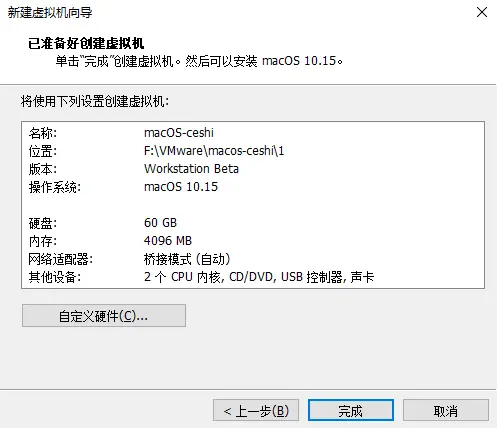
点击【CD/DVD(SATA)】或【编辑虚拟机设置】
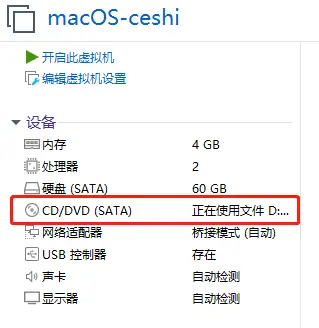
插入【IOS镜像文件】,选择我们之前下载好的【MacOS Big Sur的镜像】
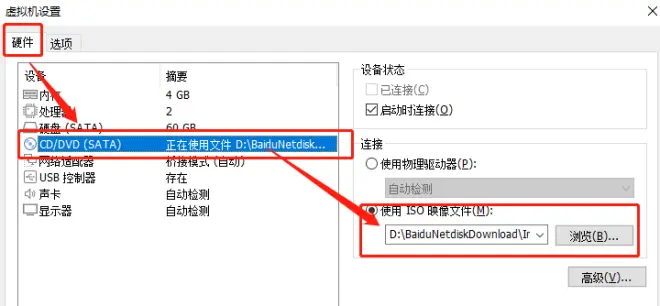
MacOS的虚拟机配置就完成了,理论上是可以直接正常启动进入安装界面的,我在测试写教程的时候没有出现过任何报错,但是之前有小伙伴和我说过有些版本安装会有报错,大概是VM和MacOS版本的兼容性问题,若是大家在启动MacOS系统的时候出现报错了,可以尝试【4、常见问题】中的方法解决。
4、常见问题
先试下直接开机,看看能不能启动,若是能正常出现苹果logo的图标则跳过【4、报错问题】步骤,直接进入安装MacOS步骤,若是出现以下报错,可以尝试下面的解决方法:
问题Ⅰ:若出现【vmci.sys版本不正确】错误提示时
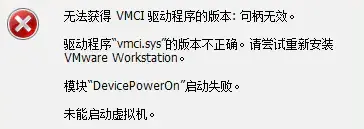
找到刚才创建的虚拟机系统文件路径下的macOS 10.15.vmx(这个命名是之前创建虚拟机机的时候命名的),用记事本打开编辑 .vmx 文件

把【vmci0.present = "TRUE"】改为【vmci0.present = "FALSE"】(不包括这个【】括号) 后保存
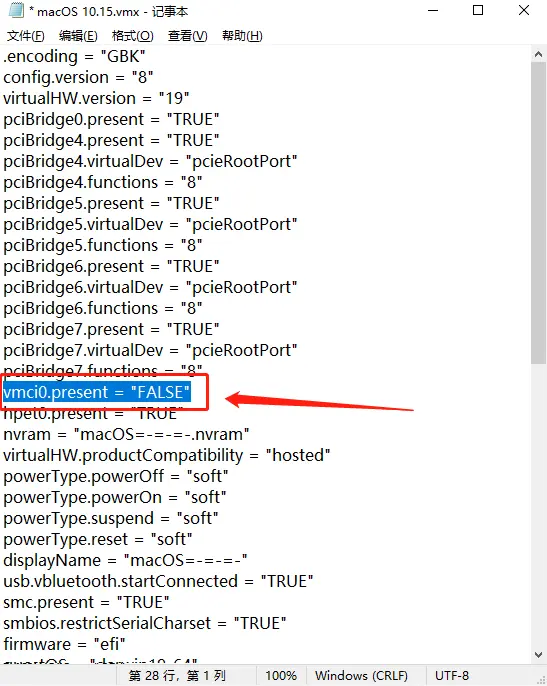
问题Ⅱ:若出现【vcpu-0:VERIFY】报错时,找到刚才创建的虚拟机系统文件路径下的macOS 10.15.vmx(这个命名是之前创建虚拟机机的时候命名的),用记事本打开编辑 .vmx 文件
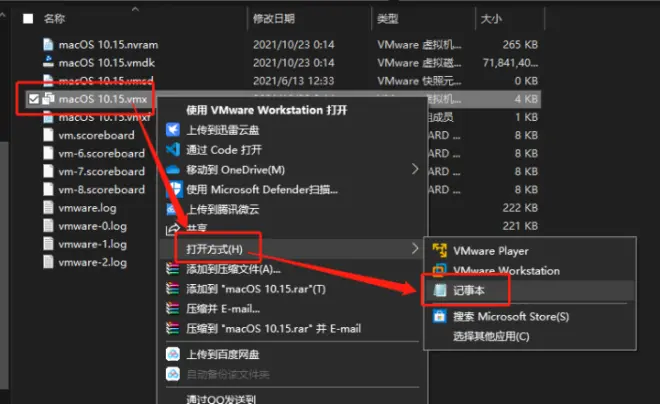
在 【smc.present = "TRUE" 】后添加【smc.version = "0"】(不包括这个【】括号) 后保存
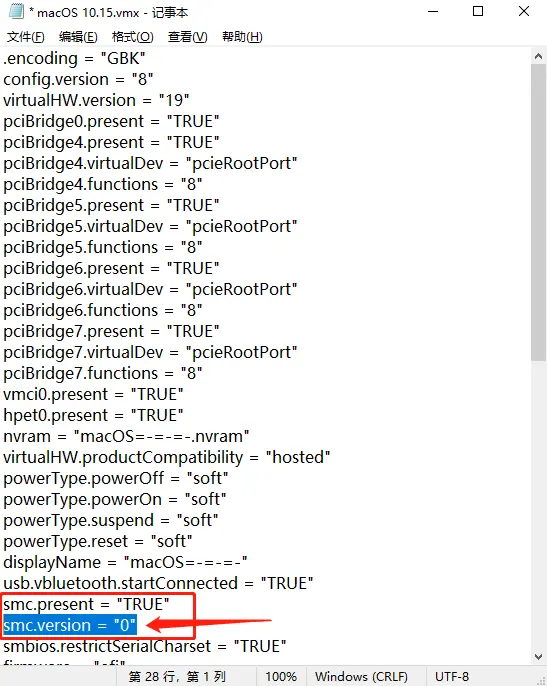
一般修改或添加完上述出现的问题都可以正常启动Mac系统了
5、安装MacOS Big Sur
接下来,我们启动MacOS吧,但出现了以下苹果logo是不是很开心呢
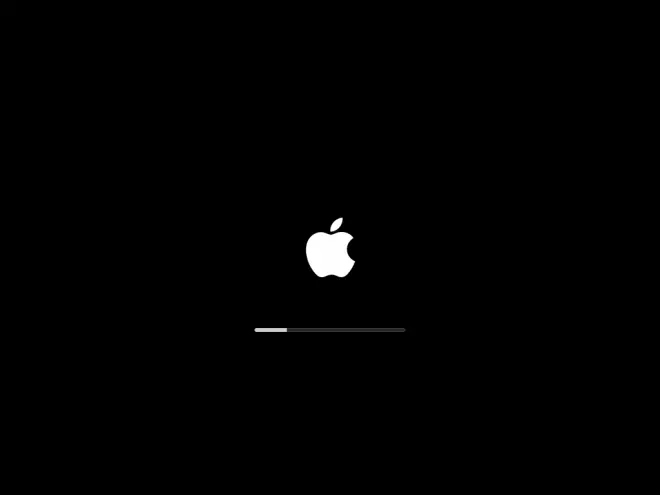
设置MacOS的系统语言
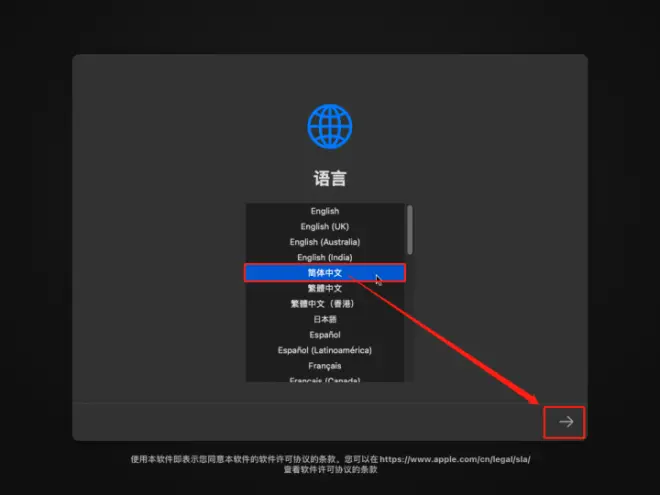
我们先不安装,先用【磁盘工具】给磁盘做些调整
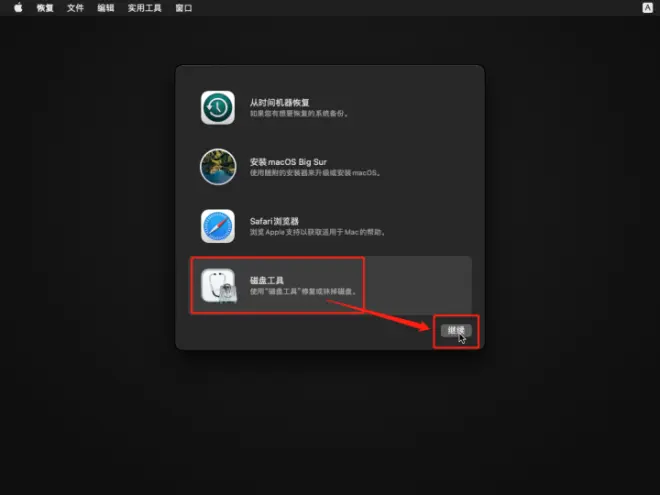
先使用【磁盘工具】将硬盘抹掉
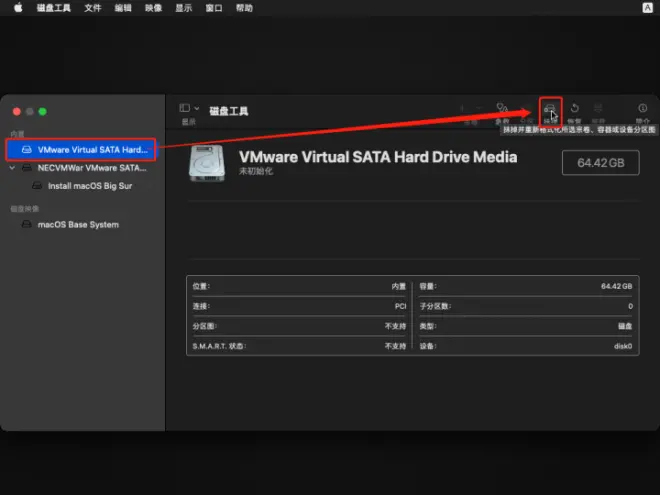
填写好名称、格式、方案后,我们点【抹掉】
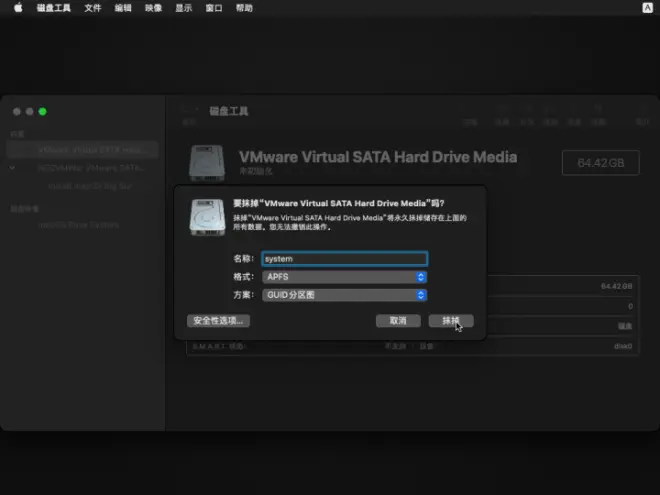
设置好磁盘之后,我们就可以安装系统了,点击【安装macOS Big Sur】
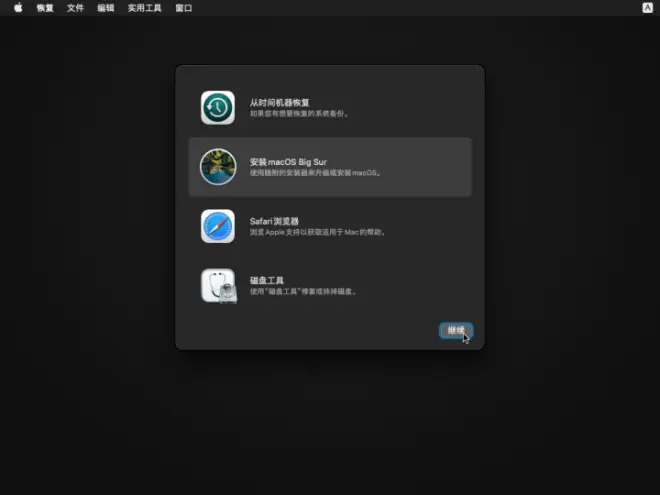
点击【继续】
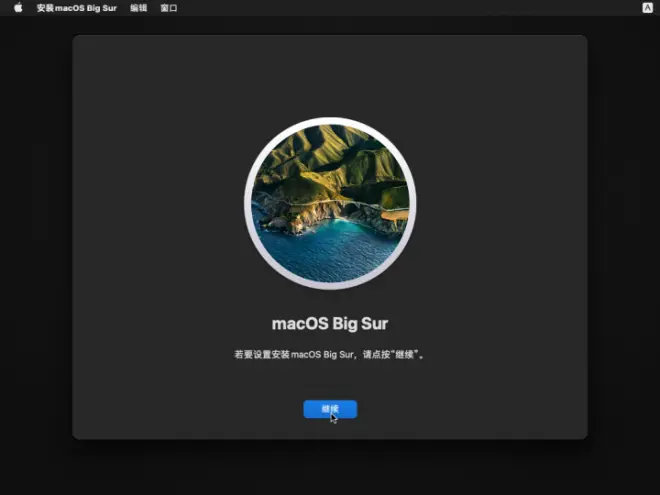
点击【同意】协议条款
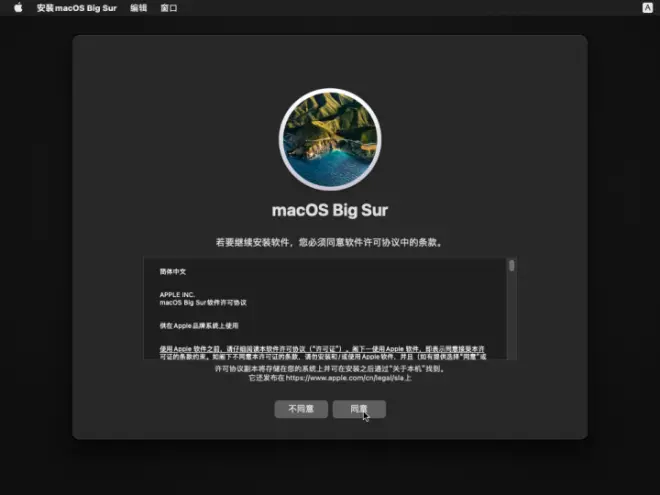
【确认】协议条款
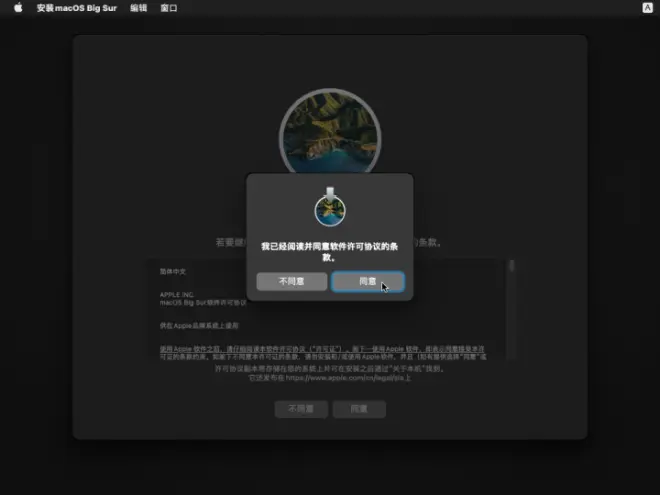
选择安装的磁盘
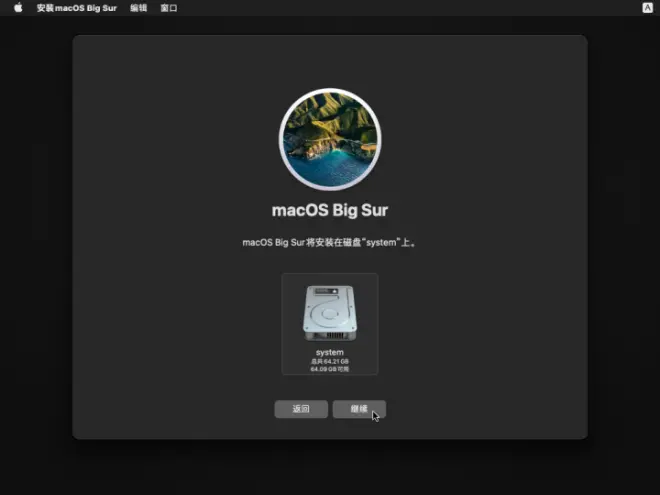
正在自动执行安装程序,等待即可
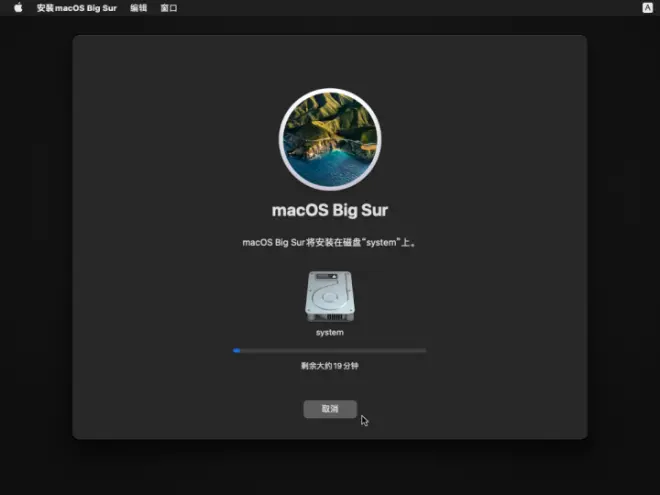
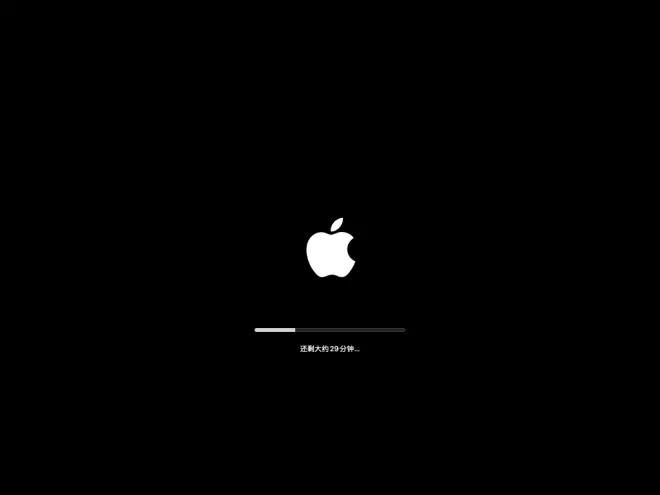
选择国家或地区
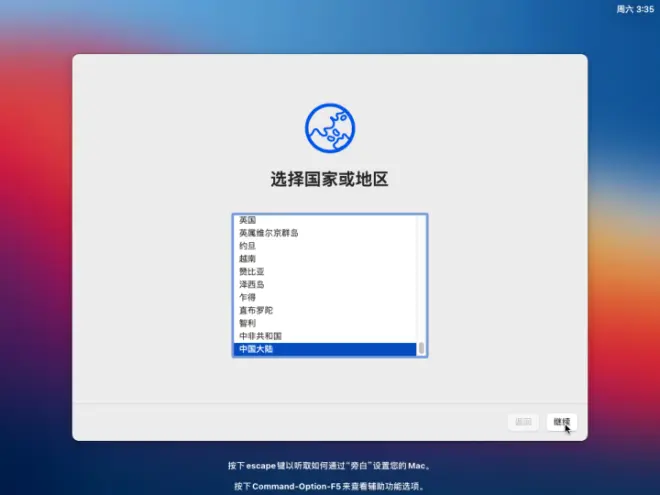
选择语言和输入法
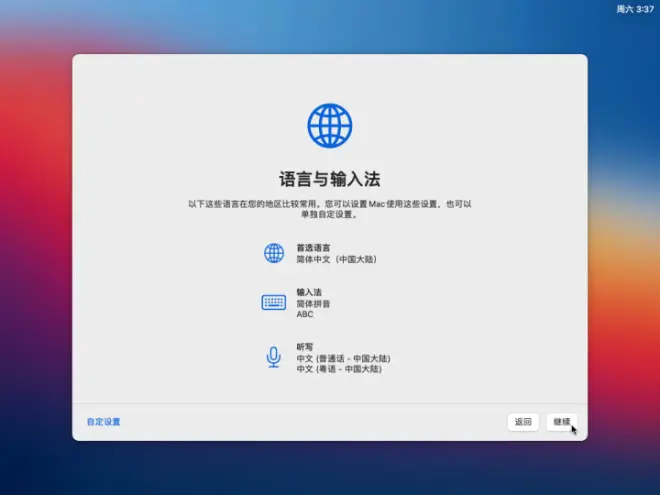
选择辅助功能
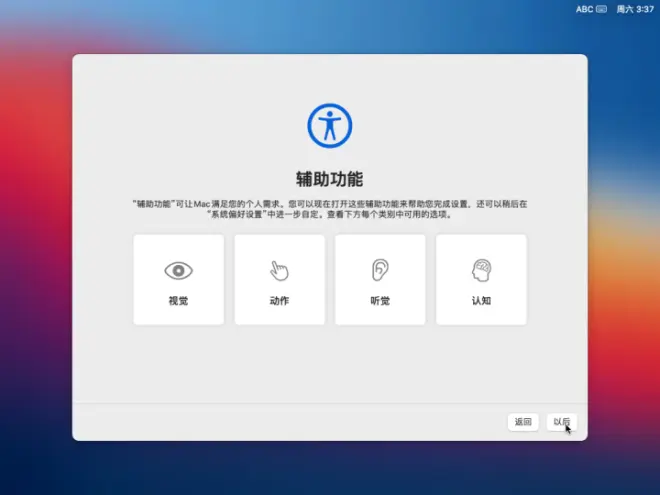
继续
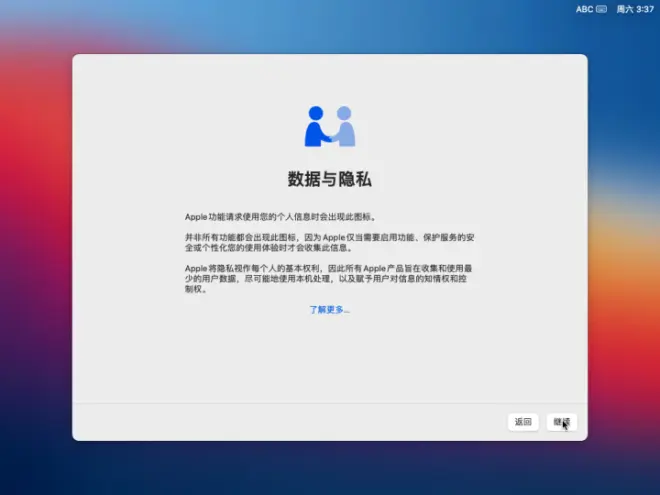
这里是数据迁移,我们是新安装的系统,可以选择左下角的【以后】
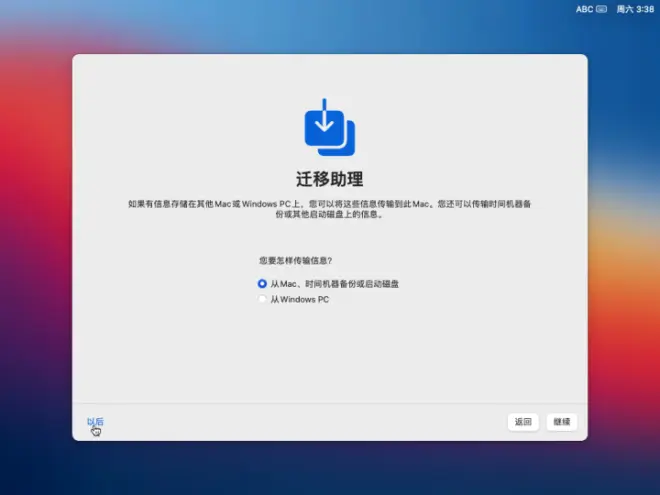
Apple ID登录,我们可以先选择左下角的【稍后设置】

再次提示是否使用【Apple ID登录】,依旧选择【跳过】
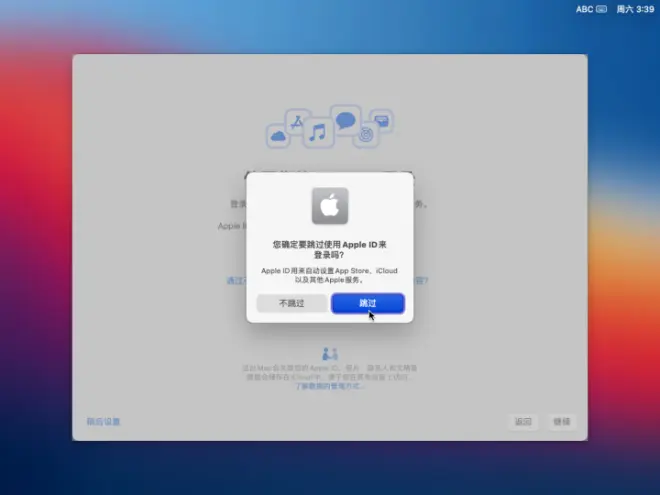
条款与条件点击“同意”
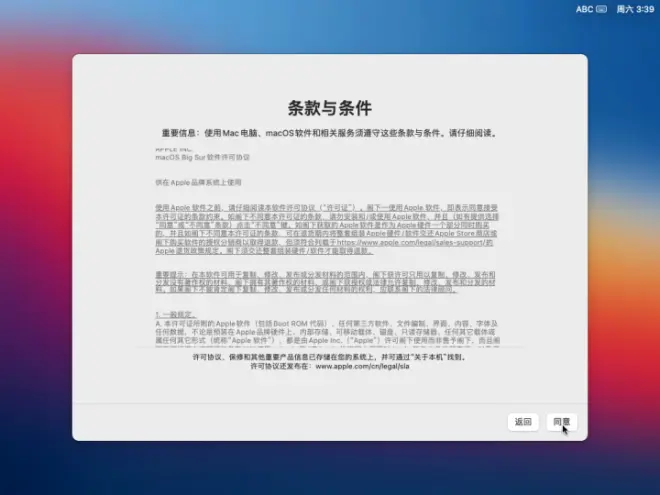
再次确认【条款与条件】,依旧选择【同意】
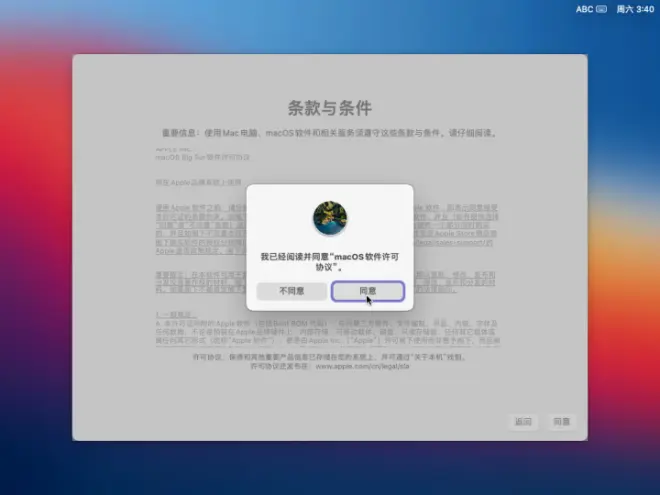
设置系统账户名和密码
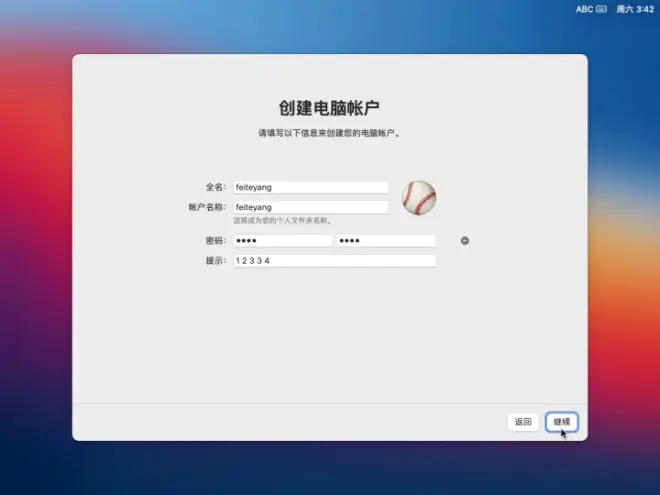
快捷设置可以以后再设置,我们依旧继续
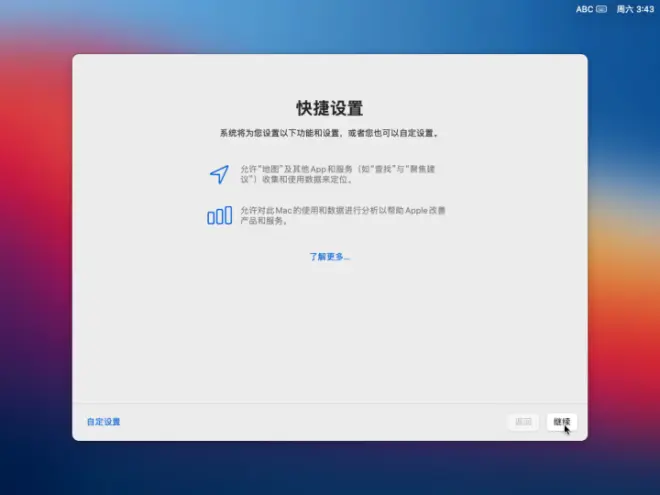
使用数据分析和服务,不用勾选,直接继续
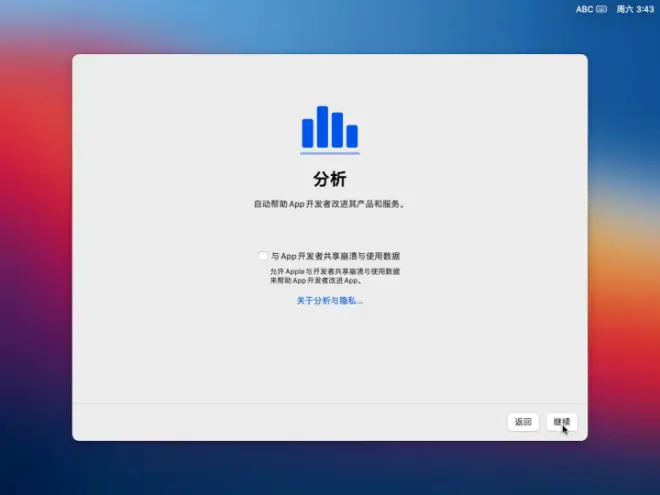
屏幕使用时间可以以后再设置,选择【稍后设置】
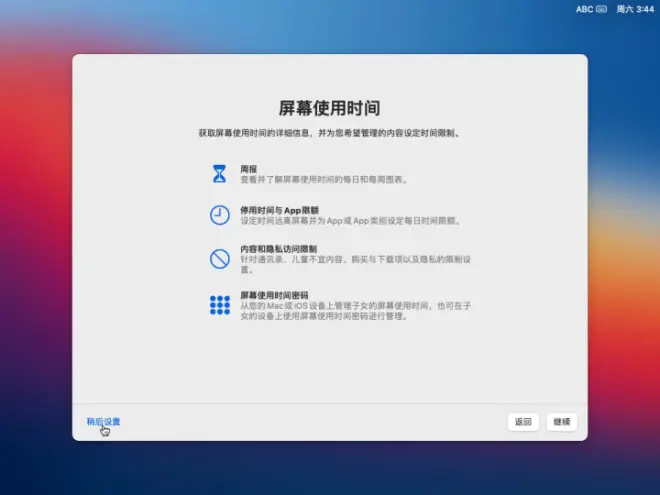
是否启用语音助手Siri,根据自己需求选择,我这里选择关闭,之后继续
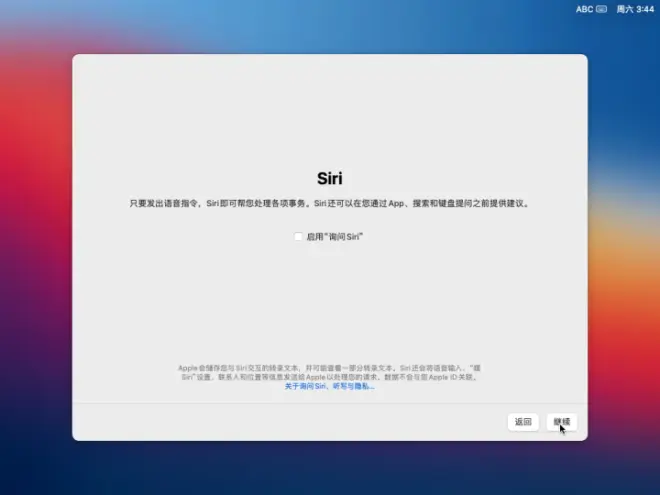
外观皮肤选择
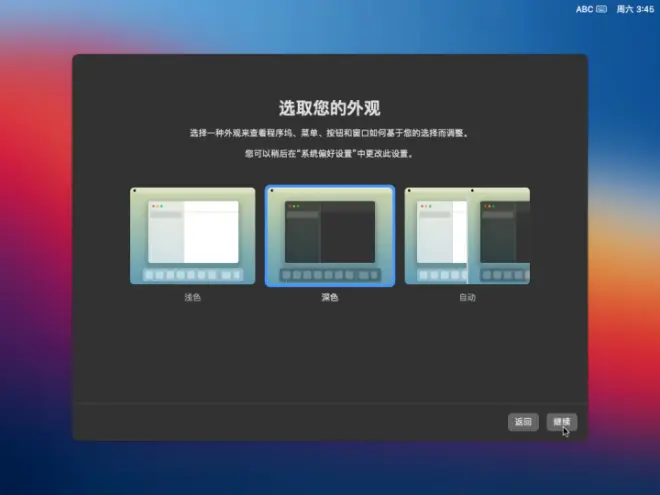
设置完成,进入桌面
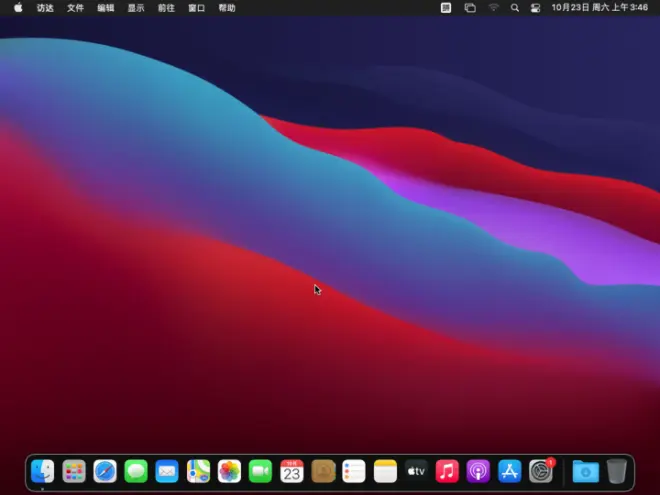
进去了是不是很开心呢
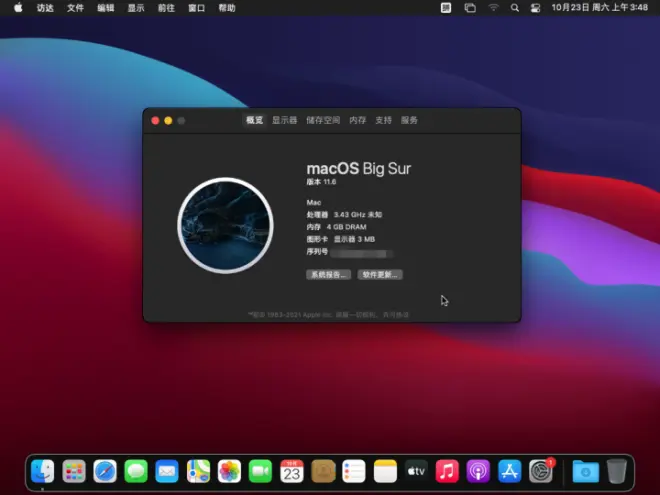
6、关于下载
6.1 目前支持OneDrive、百度网盘、阿里云盘、城通网盘、蓝奏云,大家可根据自己习惯自行食用
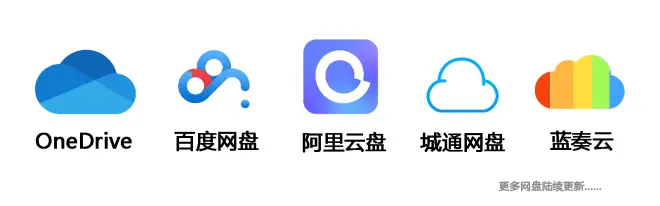
6.2 各大网盘的下载链接都放置word文本中,如图【6-2】

6.3 部分网盘由于网盘自身规则限制无法显示或者暂缺等现象,请转至其他网盘下载
6.4 下载速度
OneDrive:可网页直接下载,下载速度150k~4m左右,客户端可能会快些,微软账户登录,一般win11、win10操作系统自带OneDrive(适合大存储用户适合囤货)
百度网盘:懂得都懂,需要登录百度账号方可下载,非会员速度100k左右,会员速度拉满(适合会员用户)
阿里网盘:暂时不限速,登录账号下载,超过100m文件需要使用客户端下载,暂不支持压缩文件分享(适合非压缩资源类型的下载)
城通网盘:可网页直接下载,网页下载速度100k左右,客户端150k左右,会员速度拉满(适合下载小文件又不想登录账号的,ps:会员用户就不打扰了)
蓝奏云:可网页直接不限速下载,目前支持300m之类的的文件下载,但是小弟我只能上传100m之类的文件,因为我是免费用户开不起会员,哈哈(适合下载小文件)
在这里我们就安装完了MacOS Big Sur 11.6的安装到这里就结束了,另外再说下,使用VMware安装Mac哪怕配置给的高还是会出现卡断,使体验感不佳。好了,若大家按照这安装教材遇到了其它问题也可以随时和我说,我及时做修改,谢谢大家。

